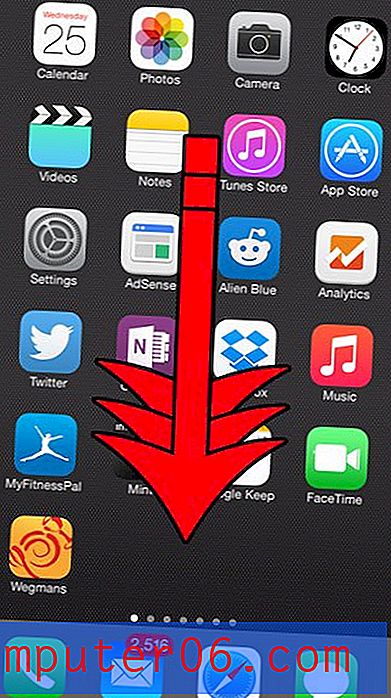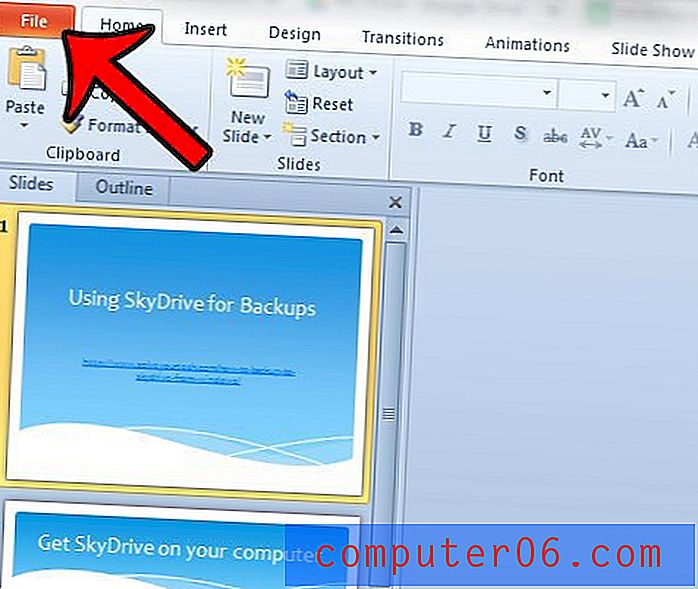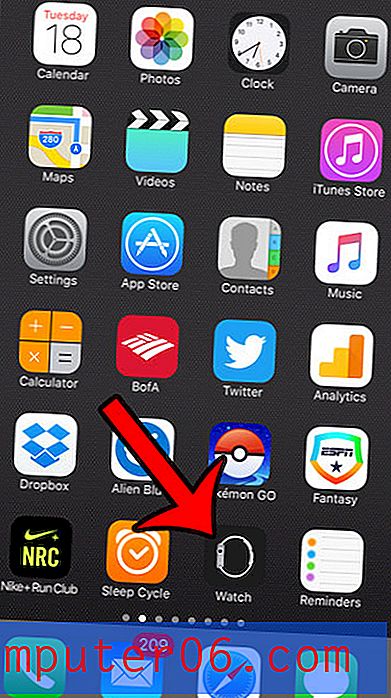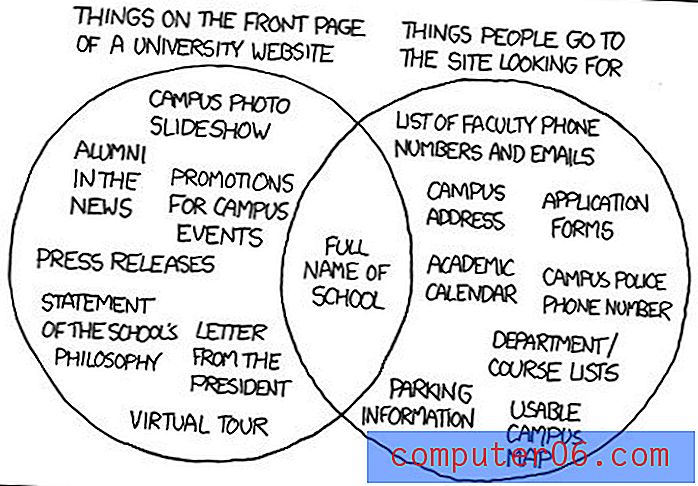Stoppen met openen van Steam bij opstarten in Mac OS X
De Steam-applicatie is een uitstekende manier om games voor je Mac-computer te kopen en te downloaden. Het is niet alleen een eenvoudige interface om door te navigeren, maar het biedt ook een aantal handige manieren om de computerspellen die je bezit voor je Mac te beheren. Maar wanneer u de applicatie op uw computer installeert, wordt deze automatisch geconfigureerd om te starten telkens wanneer u de computer opnieuw opstart of inschakelt. Als dit geen functie is die u wenst, kunt u voorkomen dat Steam bij het opstarten in Mac OS X wordt geopend, zodat het programma alleen wordt gestart wanneer u dat wilt.
Stop met het starten van Steam bij het opstarten in Mac OS X
Hoewel de onderstaande stappen specifiek zijn voor de Steam-applicatie, kunt u hetzelfde proces gebruiken om te voorkomen dat sommige andere applicaties starten bij het opstarten. Dus als er elke keer dat u uw Mac-computer opstart extra ongewenste programma's worden gestart, kunt u er veel van configureren om ook alleen op commando te starten.
Stap 1: Zoek het Steam-pictogram in het dock. Als het pictogram er niet is, klik dan op het Launchpad- pictogram en vervolgens op het Steam- pictogram.

Zoek het Steam-pictogram
Stap 2: klik met de rechtermuisknop op het Steam- pictogram of houd de Ctrl-toets ingedrukt en klik op het Steam-pictogram als u geen rechtermuisknop hebt.
Stap 3: Plaats de muisaanwijzer op het menu Opties om het uit te vouwen en klik vervolgens op de optie Openen bij inloggen om het vinkje te verwijderen.
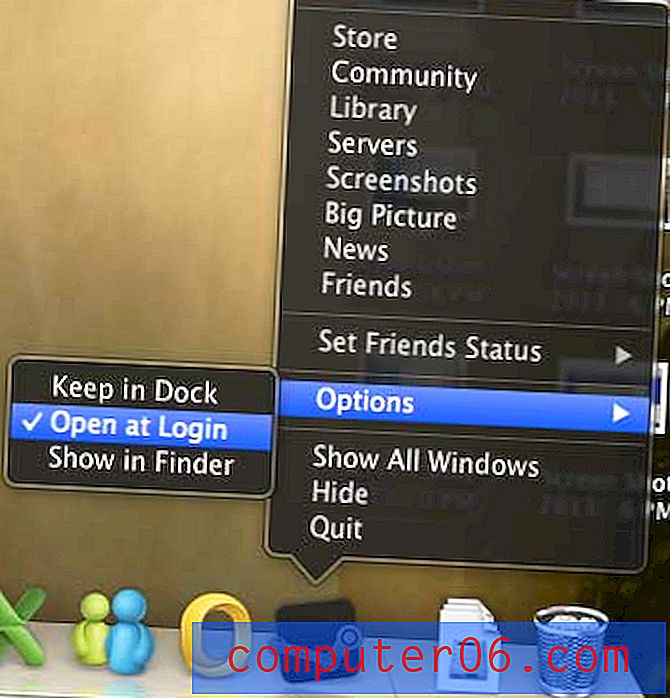
Schakel de optie Openen bij inloggen uit
De volgende keer dat u uw computer opstart, wordt de Steam-applicatie niet automatisch gestart.
Mobiele games worden steeds populairder en zien er geweldig uit op de iPad Mini. Bekijk de prijzen en beoordelingen voor de iPad Mini om te zien of hij iets voor jou is.
Als u vanuit een Windows-achtergrond naar Mac OS X komt, kunnen sommige dingen een beetje verwarrend zijn. De Command-toets is bijvoorbeeld erg belangrijk in Mac OS X. Gelukkig kun je echter de Command-toets en de acties van de Control-toets wijzigen om Windows en Mac een beetje meer op elkaar te laten lijken.