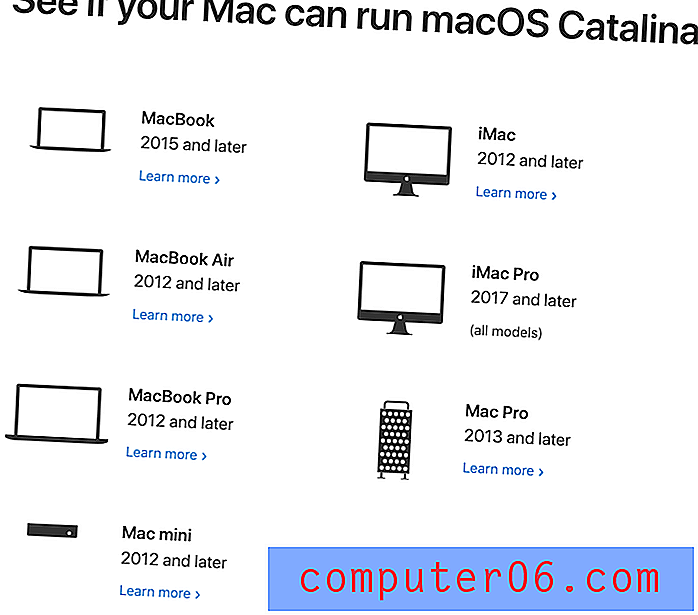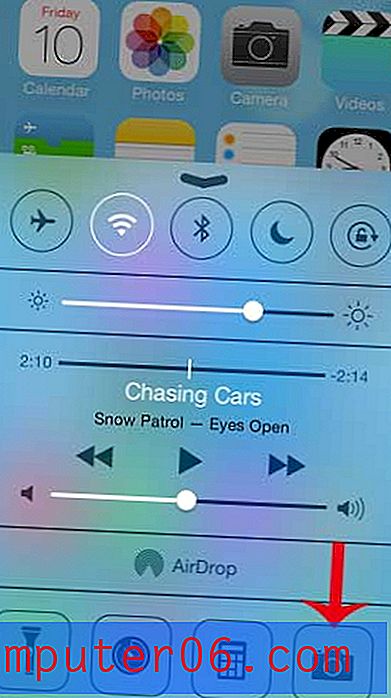Hoe af te trekken in Excel 2013 met een formule
Door te leren aftrekken in Excel 2013 met een formule, krijgt u de toegang tot de wereld van Excel-formules. Er zijn een aantal verschillende berekeningen die Excel kan uitvoeren, en veel daarvan kunnen u veel tijd besparen als u regelmatig met Excel-spreadsheets werkt.
Dit artikel geeft een kort overzicht van de Excel-formule voor aftrekken, plus enkele voorbeelden van die formule die u op uw eigen spreadsheets kunt toepassen. We zullen ons specifiek concentreren op het leren aftrekken in Excel 2013 door twee cellocaties op te geven die numerieke waarden bevatten.
Hoe af te trekken in Excel 2013 - Twee celwaarden aftrekken
Bij de stappen in deze zelfstudie wordt ervan uitgegaan dat u een cel heeft met een waarde die u wilt aftrekken. U kunt deze waarde aftrekken van een waarde in een andere cel of u kunt deze aftrekken van een getal dat u selecteert. Deze eenvoudige formule is zeer veelzijdig en we zullen u aan het einde van het artikel een aantal andere manieren laten zien waarop u deze kunt gebruiken.
Stap 1: Open uw spreadsheet in Excel 2013.
Stap 2: Klik in de cel waarin u het resultaat van uw aftrekformule wilt weergeven. Ik ga mijn resultaat in cel D2 weergeven in het onderstaande voorbeeld. Naar Excel-cellen wordt verwezen door hun kolom- en rij-locatie. Dus cel D2 staat in kolom D en rij 2.

Stap 3: Typ = B2-C2 in de cel, maar vervang B2 door de locatie van de eerste cel die u in uw formule gaat opnemen, en vervang C2 door de cellocatie die u van uw eerste cel aftrekt. Druk op de Enter- toets op uw toetsenbord nadat u de formule hebt getypt en het resultaat van aftrekken wordt weergegeven in de cel.
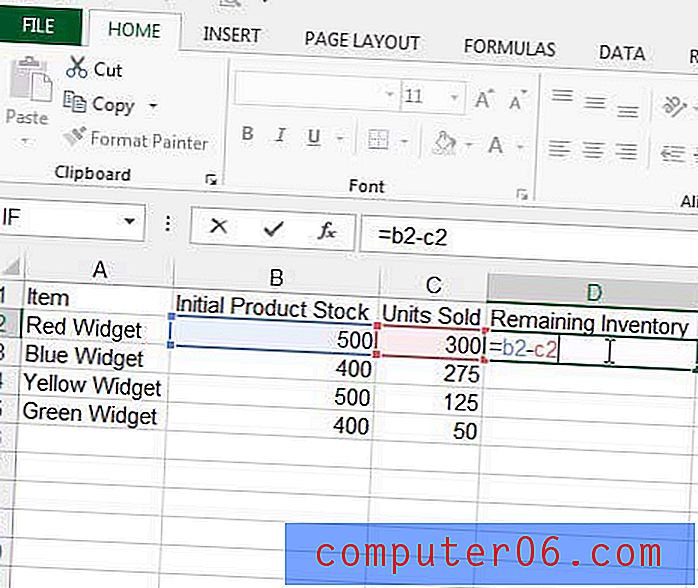
Als u een celwaarde wilt aftrekken van een nummer dat niet in een cel staat, vervangt u eenvoudigweg een van uw cellocaties door dat nummer. De formule = 100-B2 trekt bijvoorbeeld mijn waarde in cel B2 af van 100. Het belangrijkste om te onthouden wanneer u leert aftrekken in Excel, is dat het aftrekken van de ene waarde van de andere vier basiscomponenten vereist.
- Het "=" symbool aan het begin van de formule. Dit gelijkteken laat Excel weten dat het een formule moet uitvoeren.
- De eerste waarde na de "=". Dit kan een cellocatie zijn of een numerieke waarde.
- De "-" - operator die Excel laat weten dat u op het punt staat een waarde af te trekken van de waarde die u zojuist hebt geïdentificeerd. Dit minteken kan worden vervangen door een + als u waarden wilt toevoegen, een / als u wilt delen of een * als u wilt vermenigvuldigen.
- De tweede waarde na de "-" - operator. Net als bij de eerste waarde, kan dit een andere cellocatie zijn of een numerieke waarde.
Hoewel we specifiek hebben geleerd hoe u in Excel kunt aftrekken wanneer ten minste een van de waarden een cellocatie is, kunt u ook de formule voor aftrekken gebruiken om twee getallen af te trekken. Als u bijvoorbeeld "= 10-3" typt, wordt "7" in de cel weergegeven, ondanks het feit dat er geen cellocaties aanwezig waren.
Aanvullende informatie over het aftrekken van celwaarden in Microsoft Excel
- In plaats van de celverwijzingen in de formule voor aftrekken te typen, kunt u in plaats daarvan op de cellen klikken. Klik eenvoudig in de cel waar u het resultaat van de formule wilt weergeven, typ = in de cel, klik op de eerste cel, typ - en klik vervolgens op de tweede cel. Merk op dat de formulebalk boven de spreadsheet wordt bijgewerkt wanneer u elk onderdeel aan deze functie voor aftrekken toevoegt.
- Als u een combinatie van positieve en negatieve getallen in uw cellen heeft en een totaal voor al deze waarden wilt krijgen, kunt u in plaats daarvan de SOM- functie gebruiken. Excel behandelt getallen met een "-" ervoor als negatief, dus als u een positief en een negatief getal bij elkaar optelt, wordt het negatieve getal van het positieve getal afgetrokken. Als cel A1 bijvoorbeeld een waarde van "10" heeft en cel A2 een waarde van "-5", dan geeft de formule = SOM (A1: A2) een totaal van "5".
- Wanneer we celverwijzingen gebruiken in aftrekformules, is het belangrijk om te onthouden dat Excel zijn berekeningen baseert op de waarden in die cellen. Als u een getal wijzigt in een cel die wordt gebruikt als onderdeel van een formule, wordt die formule bijgewerkt om de nieuwe celwaarde weer te geven.
Samenvatting - hoe af te trekken in Excel
- Klik in de cel waar u het resultaat van de aftrekking wilt weergeven.
- Typ = B2-C2, maar vervang B2 en C2 door de cellocaties die u wilt aftrekken.
- Druk op Enter op je toetsenbord als je klaar bent om het resultaat in de cel weer te geven
Hoe twee getallen in een cel af te trekken
In de bovenstaande secties hebben we u laten zien hoe u in Excel aftrekt wanneer u cellen had die waarden bevatten. Maar wat als u zelf twee getallen in een cel wilt aftrekken?
Het proces om dat resultaat te bereiken lijkt sterk op wat we in de bovenstaande sectie hebben geleerd.
Als u = 20-11 in een cel typt, wordt in die cel "9" weergegeven.
Hoe een bereik van cellen in Excel af te trekken
Hoewel we ons in de bovenstaande stappen hebben geconcentreerd op het aftrekken van een waarde van de ene cel van een andere cel, kunt u ook veel cellen aftrekken van een startwaarde. Dit wordt bereikt met behulp van de SOM-functie die waarden in een celbereik bij elkaar zal optellen.
In ons voorbeeld hebben we een waarde van "20" in cel A1.
In cel A2 hebben we een waarde van 2, in cel A3 hebben we een waarde van 3 en in cel A4 hebben we een waarde van 4.
Als we de formule = A1-SOM (A2: A4) typen , geeft Excel het nummer 11 weer, wat het resultaat is van 20-2-3-4.
Dit kan worden uitgebreid met een groot aantal cellen, waardoor we waarden kunnen berekenen die veel verschillende soorten gegevens bevatten. Als u bijvoorbeeld 100 getallen in kolom A had die u van de waarde in cel A1 wilde aftrekken, zou u de formule = A1-SOM (A2: A101) kunnen gebruiken.
U kunt meer leren over het maken van formules in Excel 2013 als u klaar bent om het potentieel van uw huidige gegevens te benutten.
Als u de formule moet weergeven in plaats van het resultaat van de formule, laat dit artikel zien welke wijzigingen u daarvoor moet aanbrengen.