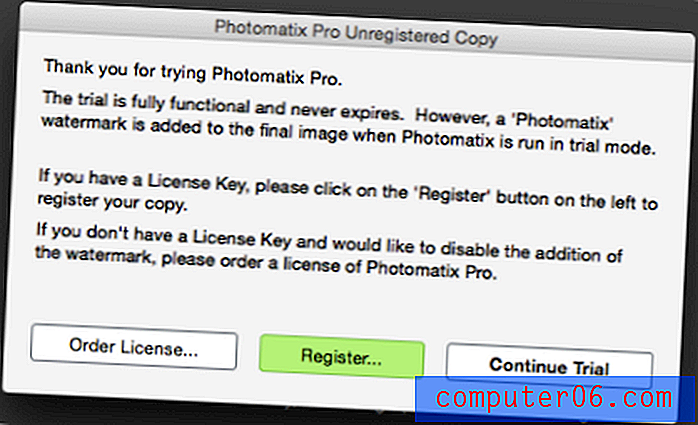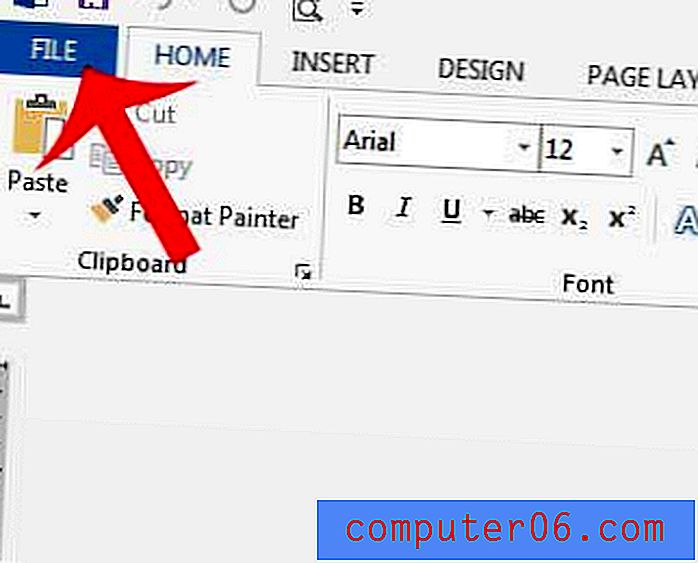Hoe de tabletmodus in Windows 10 in te schakelen
Veel laptops die u vandaag kunt kopen, hebben touchscreen-mogelijkheden. De mogelijkheid om op deze manier met uw computer te communiceren, kan bepaalde taken een beetje eenvoudiger maken, en het is waarschijnlijk dat u uw laptop specifiek vanwege deze functie hebt gekocht.
Maar als het lijkt alsof uw Windows 10-computer niet is geoptimaliseerd voor een touchscreen, is het mogelijk dat de instelling Tabletmodus niet is ingeschakeld. Onze onderstaande tutorial laat je een snelle manier zien om de tabletmodus in of uit te schakelen in Windows 10.
Hoe tabletmodus in of uit te schakelen in Windows 10
De stappen in deze handleiding gaan een instelling op uw Windows 10-computer wijzigen, zodat de tabletmodus wordt in- of uitgeschakeld. Als u de tabletmodus inschakelt, moet u een monitor met touchscreen-mogelijkheden hebben. Dit kan zoiets zijn als een Microsoft Surface Pro, een touchscreen-laptop of een touchscreen-monitor. U kunt de tabletmodus inschakelen op een computer die geen touchscreen-mogelijkheden heeft, maar niets doet.
Stap 1: Druk op de Windows-toets + A op je toetsenbord. Dit opent een locatie genaamd het Action Center.
Stap 2: klik op de knop Tabletmodus.
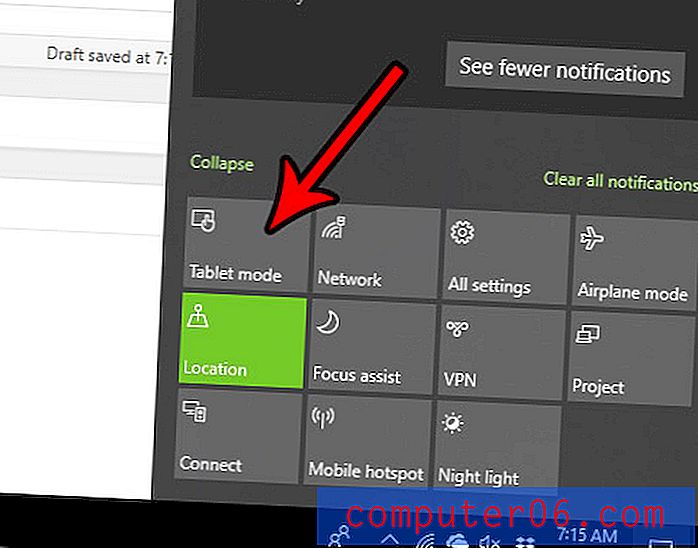
Hierdoor wordt uw computer onmiddellijk in de tabletmodus gezet, waardoor de elementen op uw scherm gemakkelijker te gebruiken zijn door aan te raken. Hierdoor worden ook al uw apps standaard geopend in de modus Volledig scherm.
U kunt de tabletmodus ook in- of uitschakelen door de volgende stappen uit te voeren:
- Klik op de Start- knop in de linkerbenedenhoek van het scherm.
- Klik op de knop Instellingen in de linkerkolom van het menu.
- Klik op de optie Systeem .
- Selecteer Tabletmodus in de linkerkolom.
- Klik op de knop onder Windows aanraakvriendelijker maken wanneer u uw apparaat als tablet gebruikt .
Merk op dat er op dat scherm nog verschillende opties zijn waarmee u het gedrag van uw computer met betrekking tot de tabletmodus kunt aanpassen.
Staat er een programma op uw computer dat u niet meer nodig heeft en neemt het alleen opslagruimte in beslag? Ontdek hoe u een programma in Windows 10 kunt verwijderen als u dat programma niet meer nodig heeft.