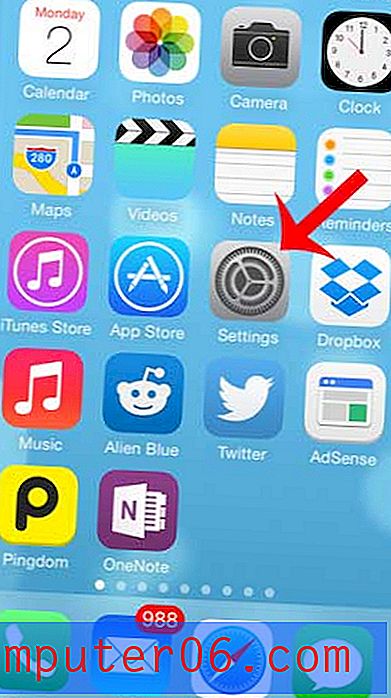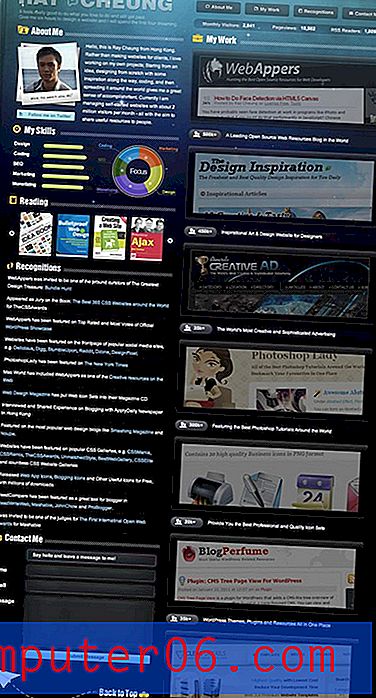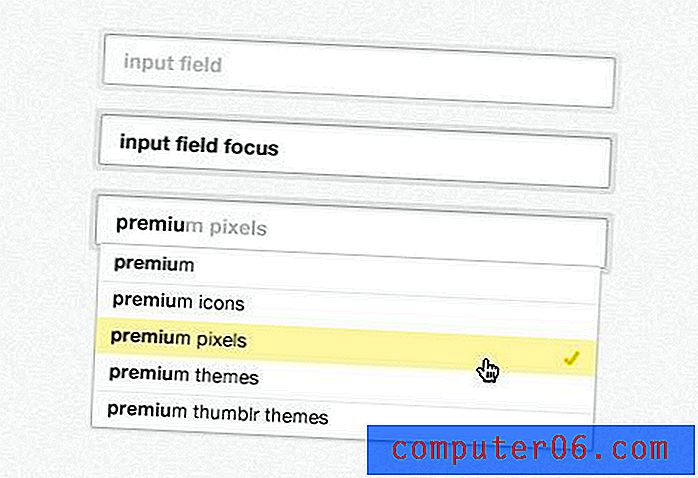Celgegevens verticaal centreren in Excel 2013
De tekst in een cel in een Microsoft Excel-werkblad is standaard uitgelijnd op de onderkant van de cel. Maar veranderingen in opmaak en rijhoogte kunnen u dwingen een aanpassing te maken. Gelukkig kunt u met Microsoft Excel de verticale uitlijning van gegevens in uw werkbladcellen specificeren.
Onze stapsgewijze instructies hieronder laten u zien hoe u de gegevens verticaal kunt centreren binnen een geselecteerde cel. Dit kan met name effectief zijn wanneer u werkt met cellen met een grote rijhoogte, omdat verticaal gecentreerde gegevens vaak beter kunnen worden afgedrukt en gemakkelijker te lezen zijn.
Informatie verticaal centreren in een cel in Excel 2013
De stappen in deze zelfstudie laten zien hoe u de gegevens verticaal uitlijnt in één cel van uw spreadsheet. Dezelfde methode kan ook op meerdere cellen worden toegepast. U kunt eenvoudig de cellen selecteren die u wilt wijzigen, in plaats van alleen een individuele cel te selecteren in stap 2 hieronder.
Stap 1: Open uw spreadsheet in Excel 2013.
Stap 2: klik op de cel met de gegevens die u verticaal wilt centreren. Zoals eerder vermeld, kunt u desgewenst ook meerdere cellen selecteren.
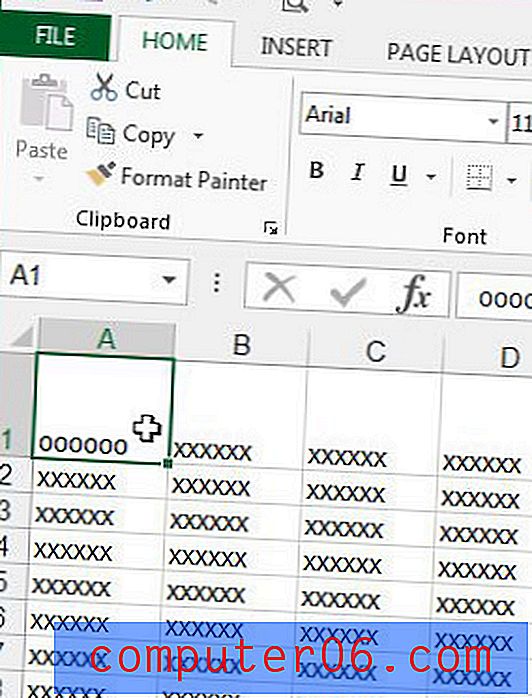
Stap 3: klik op het tabblad Home bovenaan het venster.
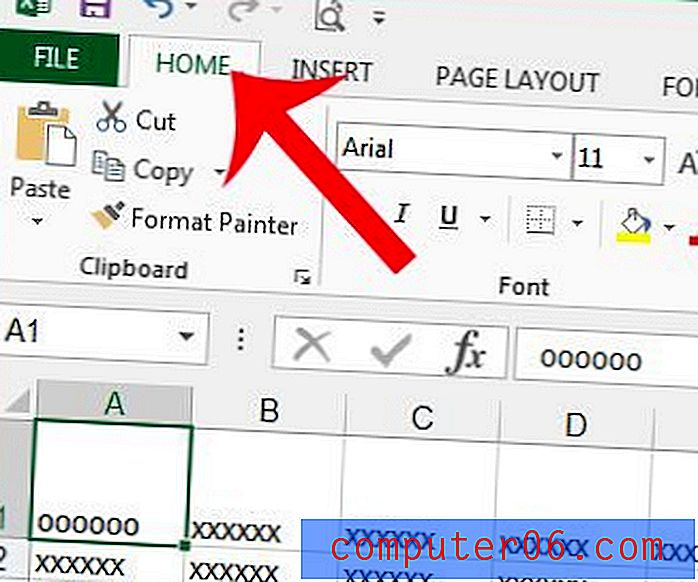
Stap 4: klik op de middelste knop Uitlijnen in het gedeelte Uitlijning van het navigatielint bovenaan het venster.
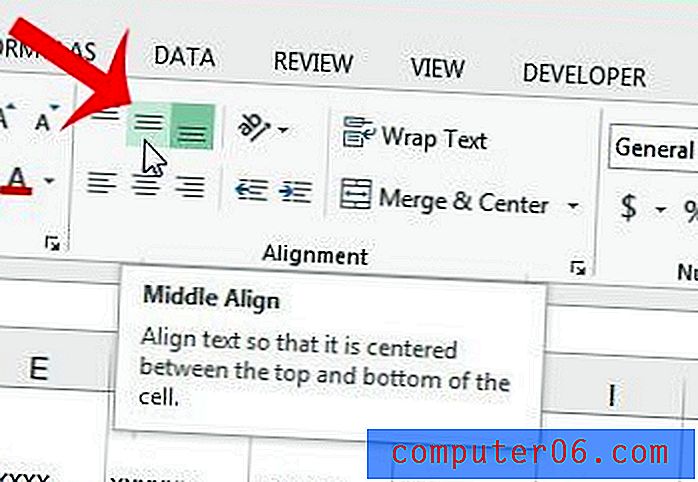
Uw celgegevens worden nu verticaal gecentreerd in de cel van de cel.
Wilt u alleen enkele cellen in uw werkblad afdrukken in plaats van het hele ding? Leer hoe u een selectie van cellen in Microsoft Excel 2013 kunt afdrukken en de grootte van uw afgedrukte document kunt verkleinen.