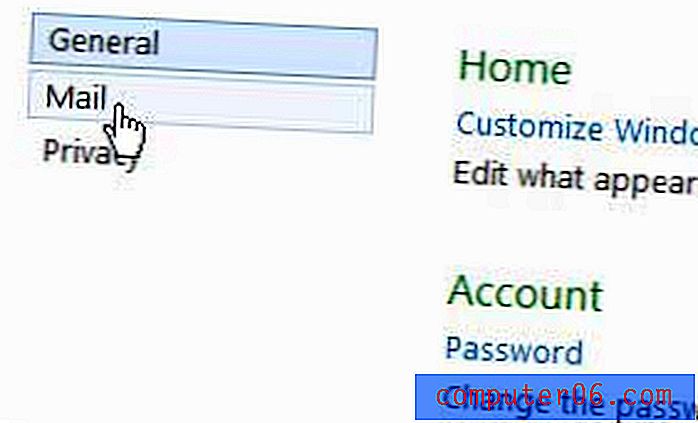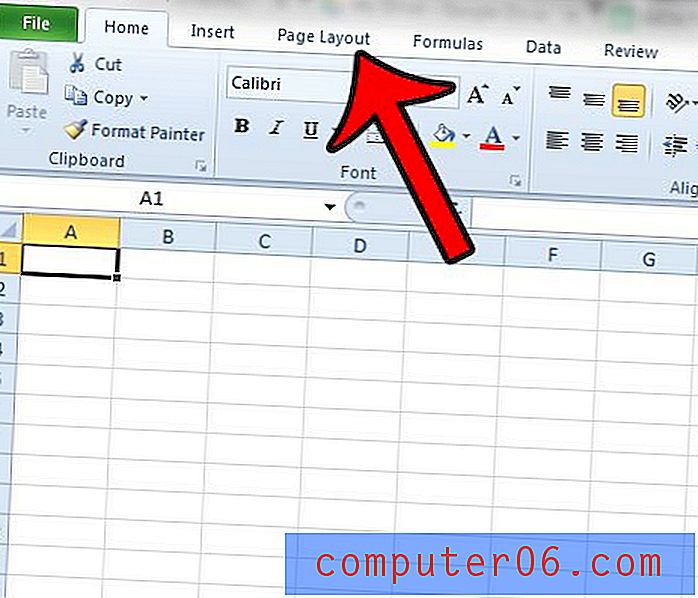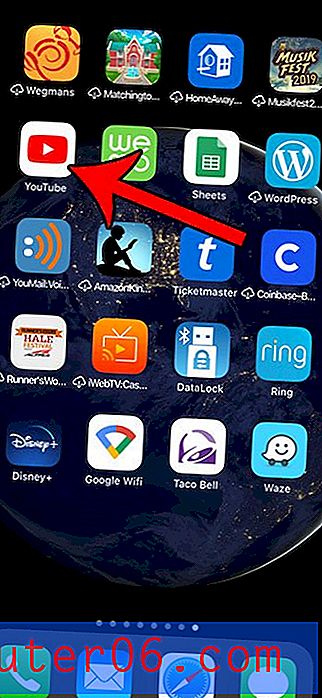Hoe een Google-kalenderbestand in Excel te bekijken
Google Agenda is een geweldige app die je kunt gebruiken op je computer, telefoon en tablet. Door eenvoudig op meerdere apparaten in te loggen op uw Google-account, kunt u uw agenda beheren en meldingen ontvangen wanneer u een aanstaande afspraak heeft.
Maar misschien wilt u een back-up maken van of anderszins communiceren met uw Google-agenda in Microsoft Excel, en het vooruitzicht om al uw afspraken handmatig opnieuw te maken, lijkt misschien ontmoedigend. Gelukkig kunt u uw Google Agenda-bestand exporteren als een .ics-bestand, dat u vervolgens kunt openen in Microsoft Excel.
Hoe een Google Calendar .ics-bestand te openen in Microsoft Excel
De stappen in dit artikel zijn uitgevoerd in Microsoft Excel 2010, maar werken ook in andere versies van Excel. Merk op dat dit uw Google Agenda-bestand in Excel gaat plaatsen, maar de datum- en tijdopmaak ervoor kan een beetje moeilijk zijn om mee te werken. U heeft misschien meer geluk door eerst de agenda naar Outlook te importeren en vervolgens de agenda vanuit Outlook naar een CSV-bestand te exporteren (dit artikel gaat specifiek over het exporteren van contacten vanuit Outlook, maar het proces is hetzelfde voor een agenda en contacten. U kiest gewoon de "Agenda" optie in plaats van "Contacten".)
Stap 1: Ga naar je Google-agenda op https://calendar.google.com.
Stap 2: klik op de menuknop rechts van de agenda die u in Excel wilt bekijken en kies vervolgens de optie Instellingen en delen .

Stap 3: klik op de optie Kalender exporteren, die een .zip-bestand van de kalender op uw computer zal opslaan.

Stap 4: Blader naar het geëxporteerde kalenderbestand, klik er met de rechtermuisknop op en kies vervolgens de optie Alles uitpakken.

Stap 5: Open Microsoft Excel.
Stap 6: klik op het tabblad Bestand in de linkerbovenhoek van het venster, kies vervolgens de optie Openen en blader naar de map met uw geëxporteerde Google Agenda-bestand.

Stap 7: klik op het vervolgkeuzemenu Alle Excel-bestanden rechtsonder in het venster en kies vervolgens de optie Alle bestanden .

Stap 8: Selecteer het Google Agenda- bestand en klik vervolgens op de knop Openen .

Stap 9: Bevestig dat de optie Afgescheiden bovenaan het venster is aangevinkt en klik vervolgens op de knop Volgende .

Stap 10: Vink het vakje links van Tab aan en klik vervolgens op de knop Voltooien .

Zoals hierboven vermeld, vindt u de resultaten misschien beter als u eerst de Google-agenda naar Outlook importeert en vervolgens de agenda exporteert naar een CSV-bestand vanuit Outlook (dit artikel gaat over het exporteren van contacten vanuit Outlook, maar het is in feite hetzelfde proces). Ik heb gemerkt dat dit formaat voor mij persoonlijk veel beter is, en het is mogelijk dat u meer de voorkeur geeft aan het resultaat van dat proces.