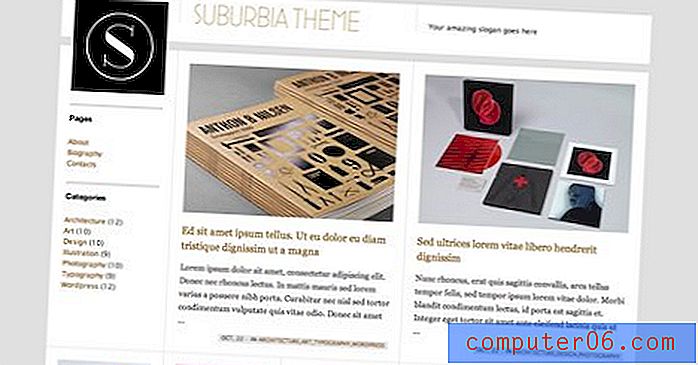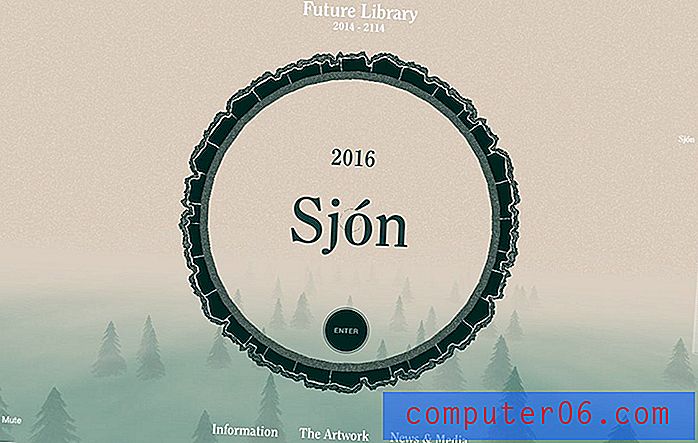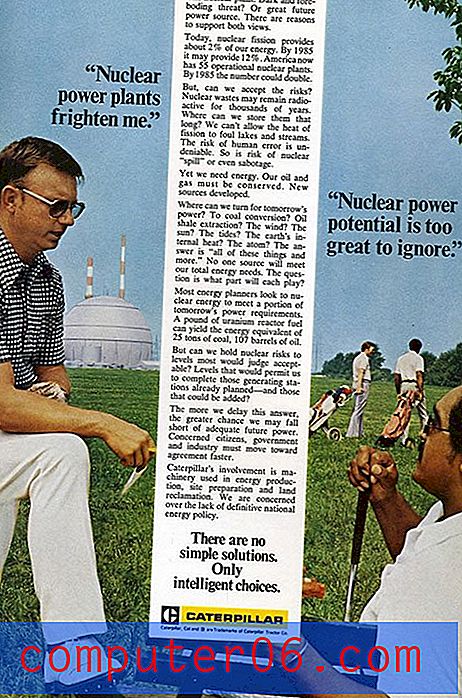Inzoomen op Microsoft Paint
Microsoft Paint is het standaard teken- en beeldbewerkingsgereedschap in Windows 7 en ondanks zijn 'standaard uiterlijk' is het in staat om behoorlijk indrukwekkende acties uit te voeren. Het kan echter zijn dat u denkt dat Paint beperkt is qua functionaliteit op basis van de standaardweergave die beschikbaar is wanneer u het programma voor het eerst gaat gebruiken. Maar als u wilt inzoomen op details in een bestaande afbeelding of als u zeer specifieke, gedetailleerde bewerkingen wilt kunnen aanbrengen in een afbeelding die u bekijkt of maakt, kunt u de zoomfunctie gebruiken om uw taken uit te voeren.
Gebruik je al een tijdje Microsoft Paint, maar zoek je nu een programma met een grotere set tools? Je zou Adobe Photoshop CS6 moeten bekijken. Studenten en docenten kunnen het voor een zeer lage prijs kopen en er zijn zelfs abonnementsopties waardoor het een zeer betaalbare keuze is.
Met behulp van Microsoft Paint's Zoom Tool
De zoomoptie in Microsoft Paint kan worden gebruikt om in of uit te zoomen op een afbeelding en kan worden gedaan met een klik op de knop. Sommige mensen realiseren zich echter niet dat deze tool beschikbaar is omdat deze niet zichtbaar is op het standaard Paint-scherm. Paint gebruikt dezelfde navigatiestructuur als Microsoft Office 2010 en 2007, wat een beetje verwarrend kan zijn als je het nog nooit eerder hebt gezien. Lees dus hieronder verder om te leren hoe u de zoomopties kunt vinden en gebruiken.
Stap 1: Start Microsoft Paint. Lees dit artikel over het gebruik van de zoekfunctie om programma's te starten voor meer informatie over een snelle manier om het Paint-programma te starten.
Stap 2: klik op het tabblad Paint in de linkerbovenhoek van het venster, klik op Openen en dubbelklik vervolgens op het afbeeldingsbestand waarmee u in Paint wilt werken.
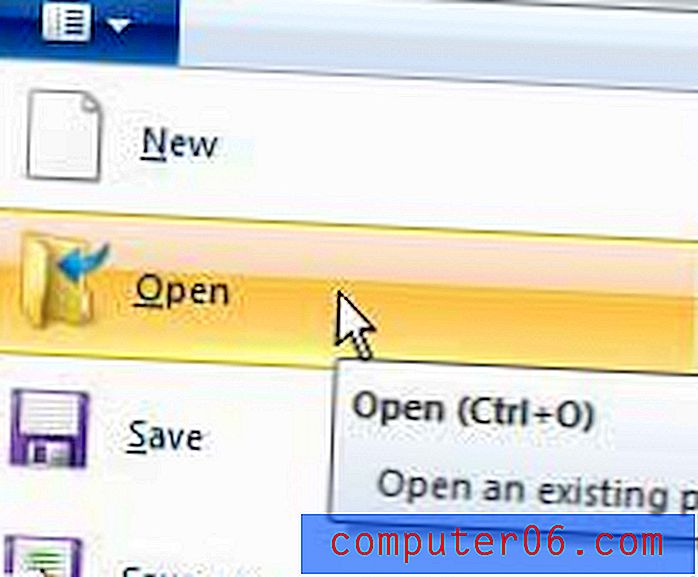
Stap 3: klik op het tabblad Weergave bovenaan het venster.
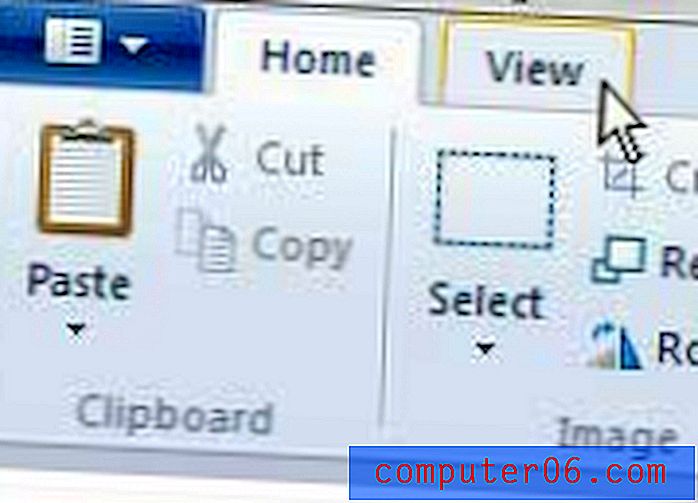
Stap 4: Klik op de knop Inzoomen in het gedeelte Zoom bovenaan het venster als u wilt inzoomen op uw afbeelding, of klik op de knop Uitzoomen als u minder details van de afbeelding wilt zien. U kunt ook op de knop 100% klikken als u wilt terugkeren naar de volledige weergave van de afbeelding.
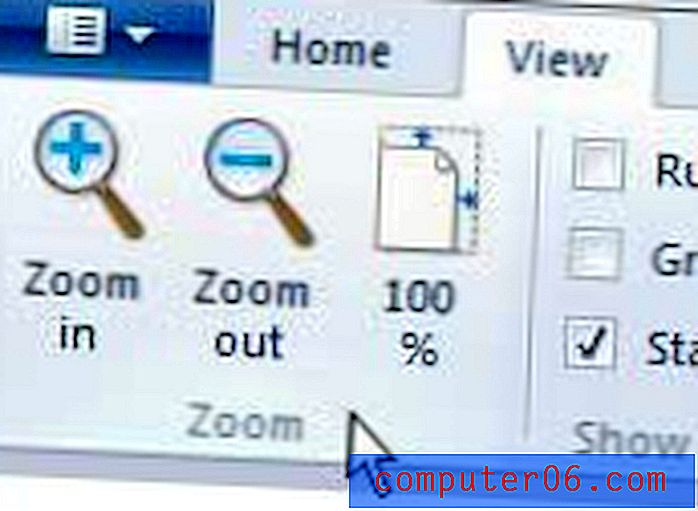
Als u geïnteresseerd bent geweest in een upgrade van Windows 7 naar Windows 8, moet u de verschillende versies en prijzen bekijken die voor u beschikbaar zijn. Windows 8 is zeer betaalbaar in vergelijking met eerdere versies van het Windows-besturingssysteem en het kan uw ervaring met uw computer echt helpen verbeteren.