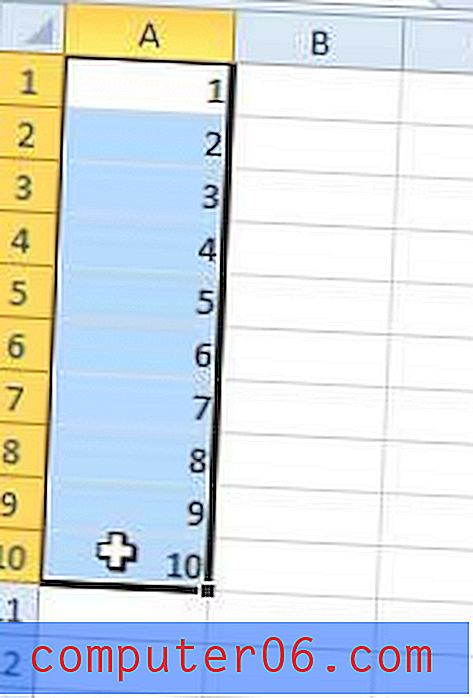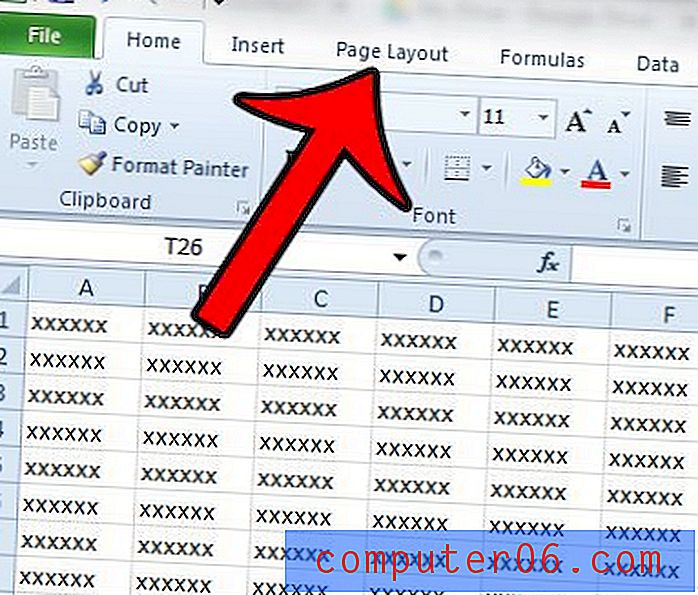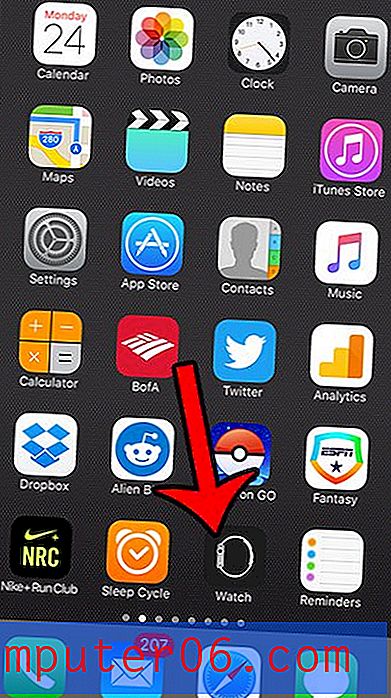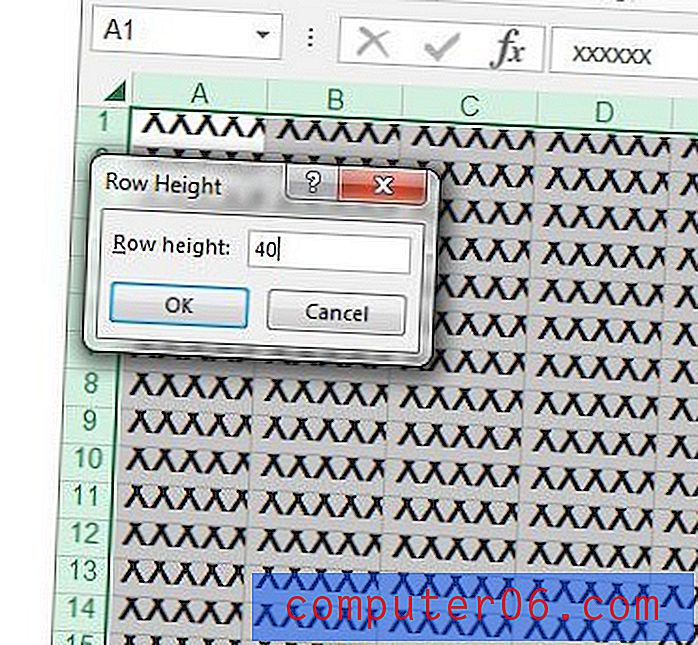Inzoomen op Microsoft Word 2013
Is de tekst in een document dat u in Microsoft Word 2013 leest te klein? Of lijkt je pagina erg klein op het scherm in vergelijking met wat je normaal ziet? In tegenstelling tot sommige opmaakopties in Word, zoals het gebruik van alleen kleine hoofdletters, zijn er een handvol instellingen en hulpmiddelen die van invloed kunnen zijn op de manier waarop uw document wordt weergegeven. Mogelijk ligt het probleem bij het zoomniveau dat op het document wordt toegepast.
Gelukkig kunt u het zoomniveau van uw documenten in Word 2013 regelen, dus als iets moeilijk te lezen is, kunt u de onderstaande stappen gebruiken om in te zoomen op uw document.
Zoomen in Microsoft Word 2013
Wanneer uw document wordt in- of uitgezoomd in Microsoft Word 2013, heeft dit geen invloed op het formaat waarop het document wordt afgedrukt. Het heeft alleen invloed op de grootte waarop het op uw scherm wordt weergegeven.
De stappen in dit artikel laten zien hoe u kunt inzoomen op uw document en alles groter kunt laten lijken. U kunt dezelfde stappen echter ook toepassen als uw document te groot op uw scherm wordt weergegeven en u in plaats daarvan wilt uitzoomen.
Stap 1: Open uw document in Microsoft Word 2013.
Stap 2: klik op het tabblad Weergave bovenaan het venster.
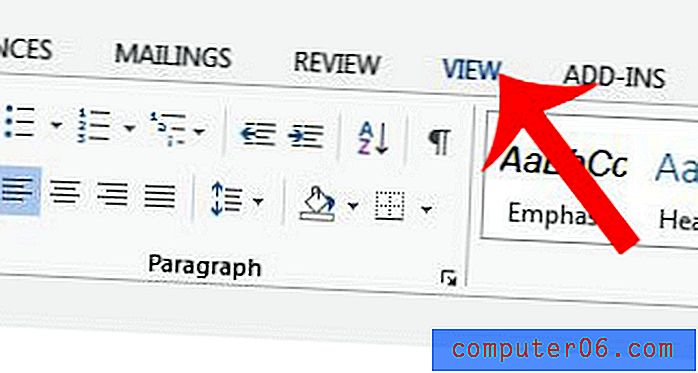
Stap 3: klik op de zoomknop in het zoomgedeelte van het navigatielint. Merk op dat u er ook voor kunt kiezen om op de knop 100% te klikken om terug te keren naar het standaard zoomniveau.
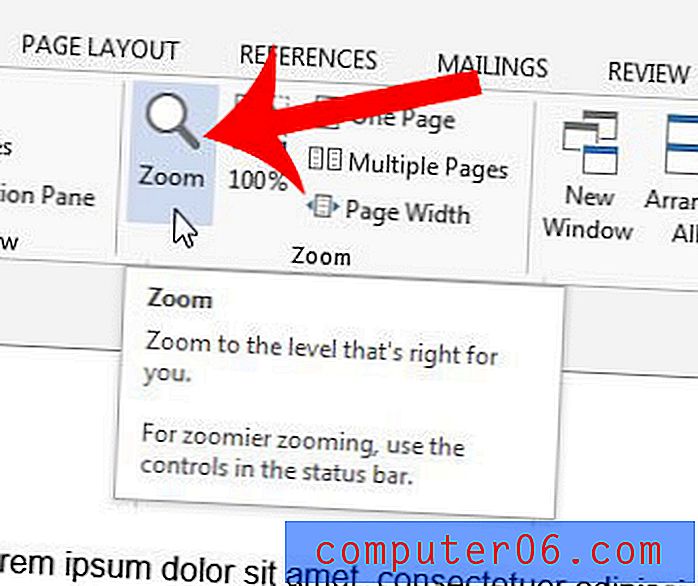
Stap 4: Selecteer een van de vooraf ingestelde zoomopties of klik in het procentuele veld en geef handmatig het zoombedrag op. Als u niet op een van de zoomopties kunt klikken, moet u mogelijk op het monitorpictogram onder Veel pagina's klikken en de optie 1 × 1 pagina's selecteren. Klik op OK nadat u klaar bent om uw geselecteerde zoominstelling toe te passen.
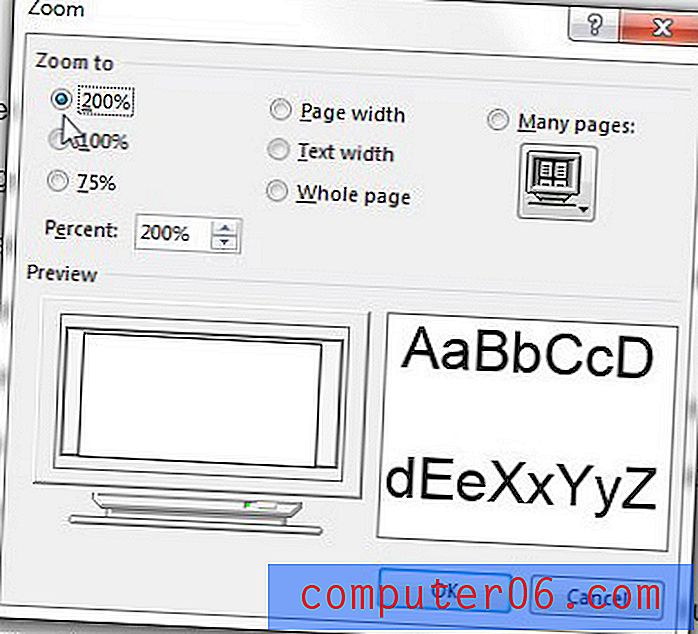
Moet u specifieke marges instellen in Microsoft Word 2013? Lees hier om te leren hoe.