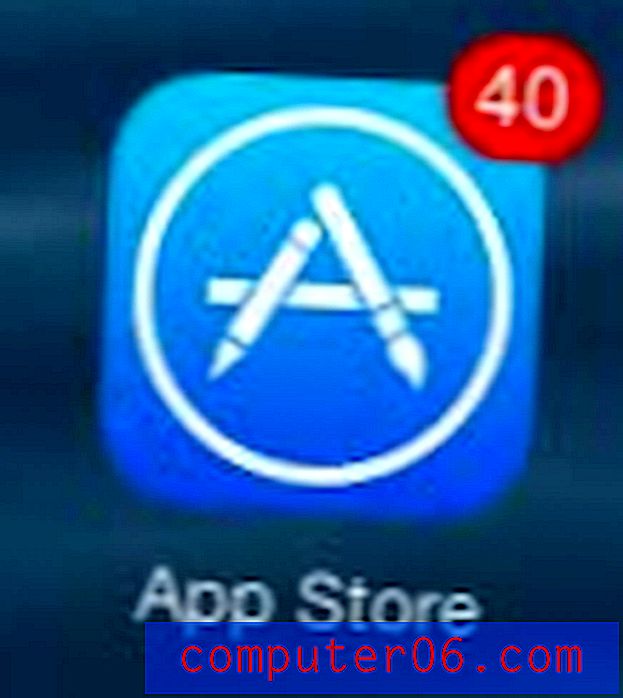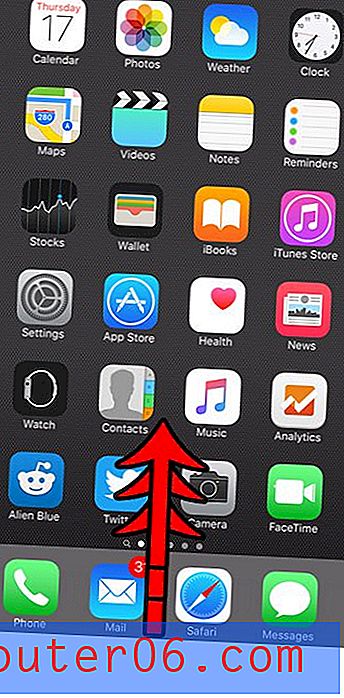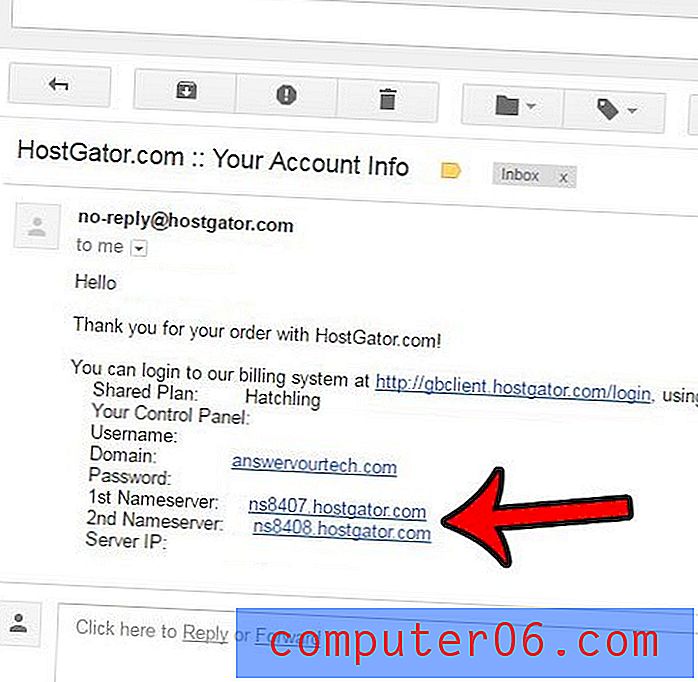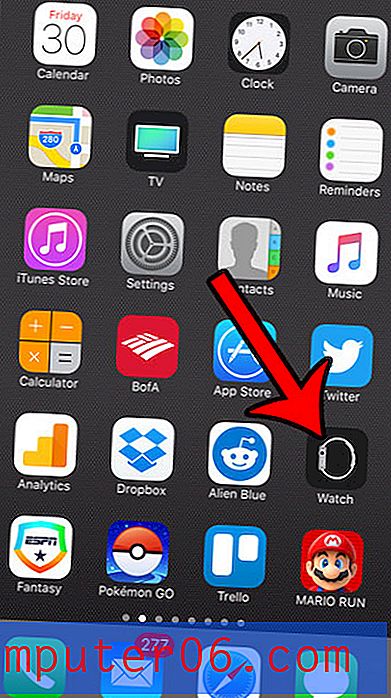Verhoog de AutoHerstel-frequentie in Word 2011
Het verliezen van gegevens wanneer uw harde schijf crasht, is een zeer ongelukkige gebeurtenis die verwoestend kan zijn als u geen back-up van die gegevens heeft gemaakt. Maar er zijn minder rampzalige crashes die ertoe kunnen leiden dat u gegevens kwijtraakt die al een tijdje niet zijn opgeslagen, zoals wanneer u een document typt in Word 2011. In theorie zouden we ons werk om de paar minuten allemaal handmatig moeten opslaan om te voorkomen dat het verlies van werk dat we hebben voltooid, maar als je goed nadenkt over wat je probeert te zeggen, is dat niet altijd praktisch. Gelukkig bevat Word 2011 een AutoRecover-hulpprogramma dat uw gegevens om de 10 minuten periodiek opslaat, maar u kunt die instelling aanpassen om de frequentie van het maken van AutoRecover-bestanden te verhogen.
Bent u op zoek naar een eenvoudige manier om periodiek een back-up van uw gegevens te maken? Bekijk de Apple Time Capsule. Het integreert gemakkelijk met de Time Machine-back-up op uw Mac en biedt voldoende ruimte om al uw gegevens op te slaan.
Bespaar vaker met AutoHerstel in Word 2011
Er zijn echter enkele belangrijke dingen die u moet overwegen voordat u op AutoRecover gaat vertrouwen. Het is niet bedoeld als vervanging voor het daadwerkelijk opslaan van uw bestanden. Het is daar in het geval dat uw computer wordt afgesloten, Word crasht of een andere onverwachte gebeurtenis plaatsvindt. Als u bovendien een document sluit en op de optie Niet opslaan klikt, worden alle AutoHerstel-bestanden voor dat document verwijderd.
Stap 1: Open Word 2011 of open een bestaand Word-document. Als u de Word-toepassing opent, moet u ook een sjabloon of documenttype kiezen.
Stap 2: klik op Word bovenaan het scherm en klik vervolgens op Voorkeuren .

Open het menu Woordvoorkeuren
Stap 3: klik op het pictogram Opslaan in het gedeelte Uitvoer en delen .
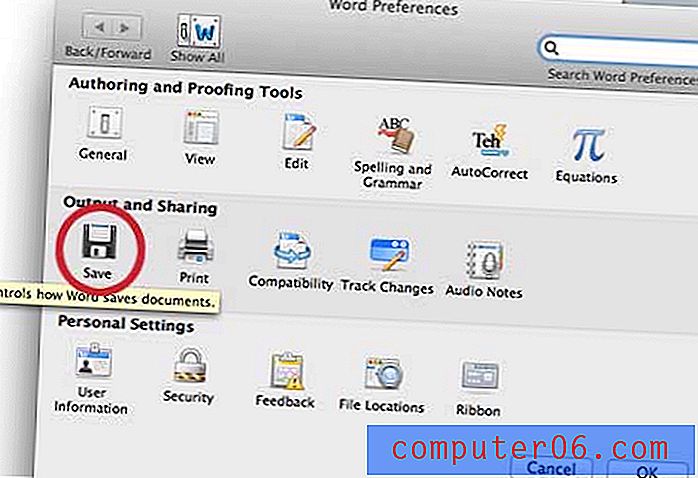
Klik op het pictogram Opslaan in het gedeelte Uitvoer en delen
Stap 4: Klik in het vak rechts van AutoRecover-info elke opslaan en voer vervolgens een nieuwe waarde in. De standaard is 10, maar je kunt zo laag gaan als 1. In de onderstaande afbeelding heb ik bijvoorbeeld ingesteld dat AutoRecover elke 2 minuten wordt uitgevoerd.

Stel de AutoHerstel-frequentie in
Stap 5: Klik op de OK- knop onderaan het venster.
Als Word crasht, wordt u doorgaans gevraagd of u het AutoHerstel-document wilt openen de volgende keer dat u Word start, of u kunt ze vinden in de lijst Open recent in het menu Bestand . Als u niet wordt gevraagd naar het AutoHerstel-bestand of het wordt niet weergegeven in de lijst Open recent, kunt u op het Spotlight- zoekpictogram in de rechterbovenhoek van het scherm klikken en vervolgens AutoHerstel of een documentzoekwoord in het zoekveld typen.
Voor sommige gebruikers werkt AutoRecover mogelijk niet correct omdat er geen AutoRecover-locatie is ingesteld. U kunt handmatig een AutoHerstel-locatie instellen door te klikken op de optie Bestandslocaties in het menu Woordvoorkeuren,
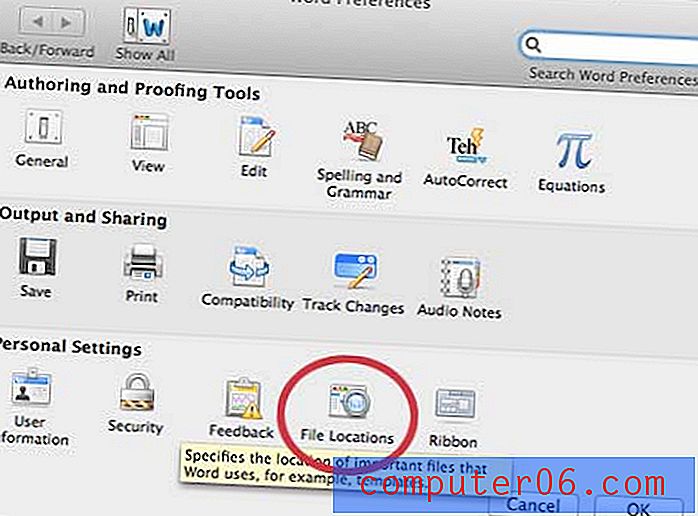
Klik op de optie Bestandslocaties
Klik vervolgens op de optie AutoHerstel-bestanden, klik op Wijzigen en kies vervolgens de map waarin u uw AutoHerstel-bestanden wilt opslaan.
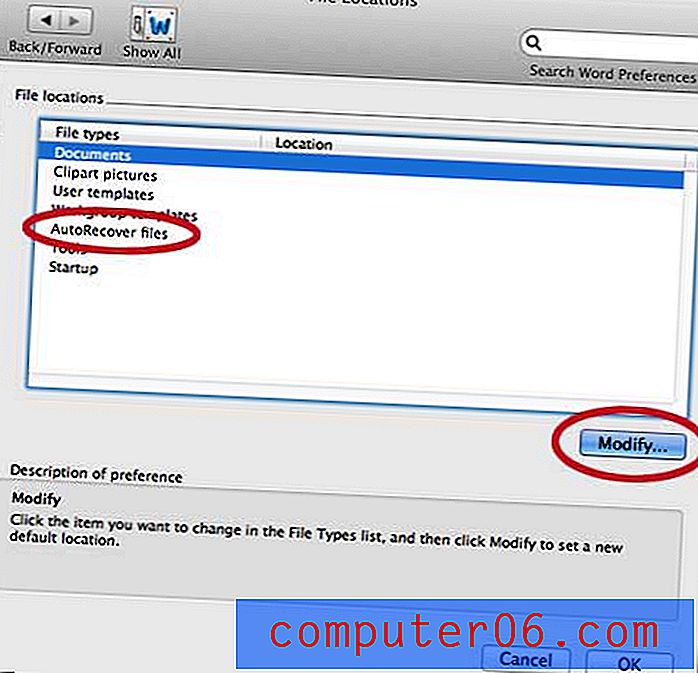
Stel de AutoRecover-bestandslocatie in
Als u ook Microsoft Excel gebruikt, is het mogelijk dat u situaties tegenkomt waarin mensen naar wie u uw bestanden verzendt, deze niet kunnen openen. Dit komt omdat ze een oudere versie van Excel gebruiken en het compatibiliteitspakket niet hebben geïnstalleerd. U kunt ervoor kiezen om standaard op te slaan in het .xls-bestandstype, zodat mensen die oudere versies van Excel gebruiken uw bestanden zonder problemen kunnen openen.