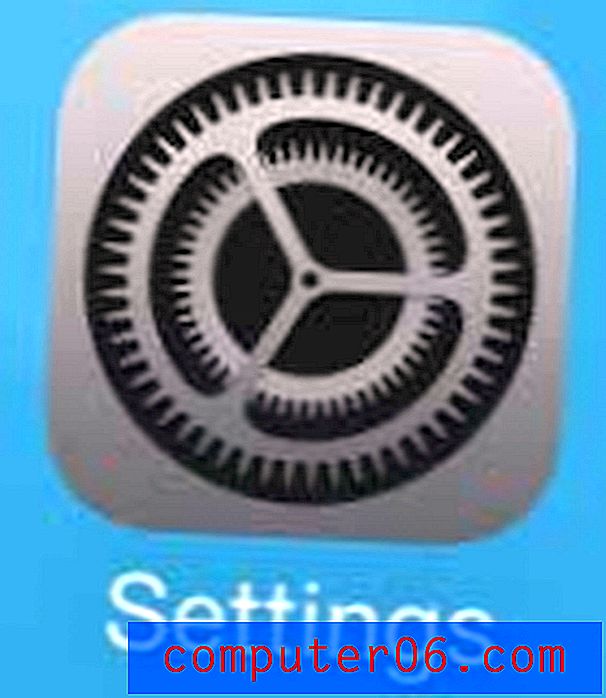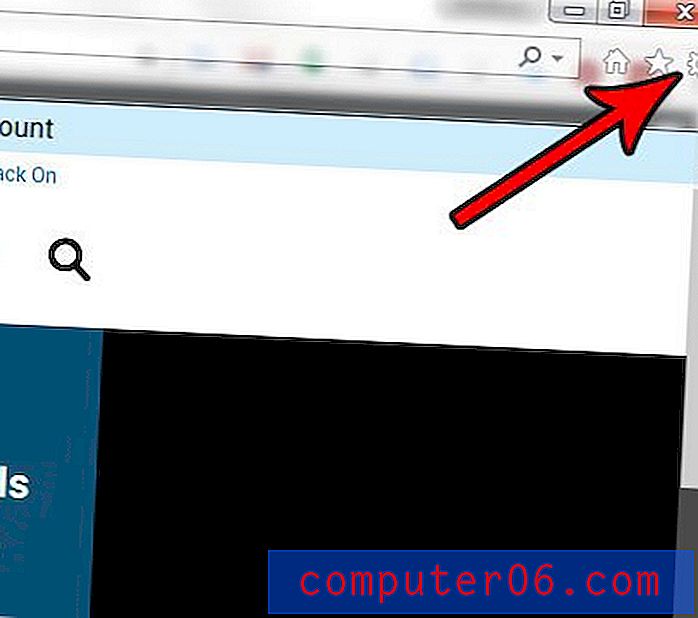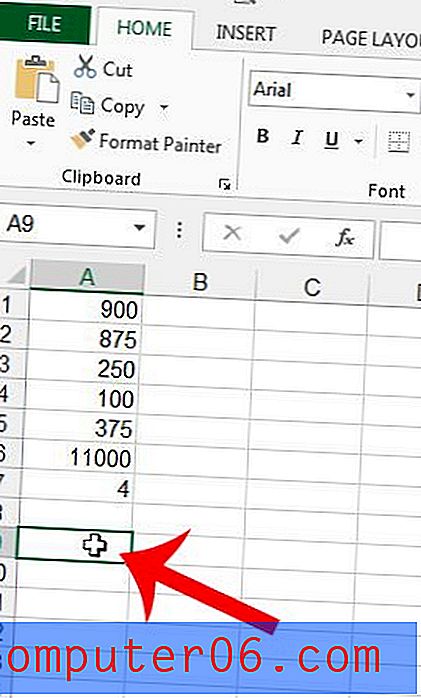Plak gegevens als een afbeelding van Excel 2010 tot Word 2010
Microsoft Office-producten, zoals Word en Excel, zijn over het algemeen redelijk compatibel met elkaar. Als u gegevens van het ene programma naar het andere moet halen, is er waarschijnlijk een manier om dit te doen. Maar in sommige gevallen zijn er eigenlijk meerdere manieren om gegevens tussen de twee programma's over te dragen. Een minder vaak gebruikte methode is om gegevens uit een Excel-spreadsheet te kopiëren en vervolgens als afbeelding in Microsoft Word te plakken. Als u weet dat u de opmaak van het Word-document gaat wijzigen, maar u wilt de Excel-gegevens in het oorspronkelijke formaat houden, dan is dit de beste manier om dit te doen. Bovendien voorkomt u dat u per ongeluk de spreadsheetgegevens wijzigt en onjuist maakt, omdat de gegevensafbeelding niet kan worden bewerkt.
Plak als afbeelding van Excel naar Word
Ik plak graag van Excel naar Word als een afbeelding omdat het voorkomt dat ik per ongeluk gegevens onjuist maak. Ik gebruik graag de tool Zoeken en vervangen, wat een echt probleem kan zijn als gegevens die vanuit Excel zijn geplakt, alle informatie bevatten die ik met die tool verander. Maar als de gegevens als afbeelding in het Word-document staan, wordt dit niet beïnvloed, omdat zoek- of vervangtools deze niet zullen zien.
Stap 1: Open het Word-document waarin u de gegevens uit Excel wilt plakken.
Stap 2: Open het Excel-bestand dat de gegevens bevat die u in Word wilt plakken.
Stap 3: Gebruik uw muis om alles in het Excel-werkblad te markeren dat u aan het Word-document wilt toevoegen.
Stap 4: Druk op Ctrl + C op je toetsenbord om de gemarkeerde gegevens te kopiëren.
Stap 5: Schakel over naar het Word-document, navigeer vervolgens naar de positie in het document waar u de gekopieerde gegevens wilt invoegen en klik daar eenmaal met uw muis om de cursor te plaatsen.
Stap 6: Klik op het tabblad Home bovenaan het venster.
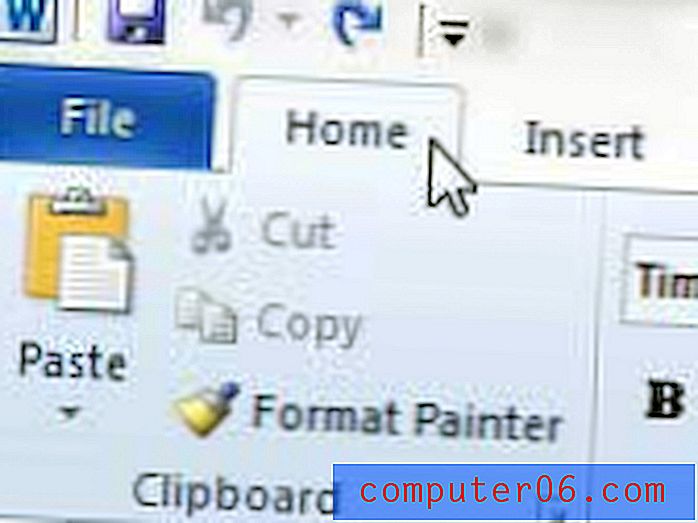
Stap 7: klik op het vervolgkeuzemenu Plakken in het klembordgedeelte van het lint bovenaan het venster en klik vervolgens op de optie Afbeelding .
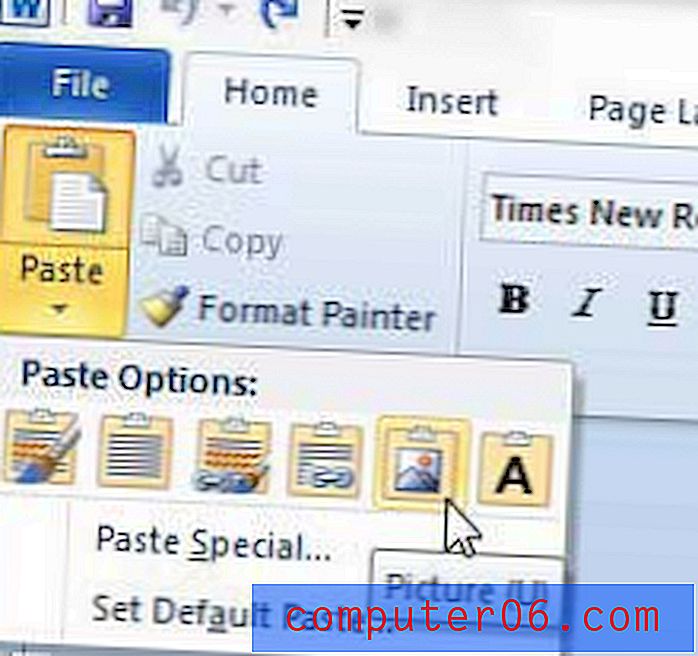
Word 2010 heeft eigenlijk een aantal behoorlijk robuuste beeldbewerkingsmogelijkheden, mocht u besluiten dat u iets wilt veranderen aan de manier waarop uw geplakte afbeelding in het document wordt weergegeven. U kunt bijvoorbeeld een achtergrond uit een afbeelding in Word verwijderen. Merk op dat dit slechts een van de vele opties voor beeldbewerking is die binnen het programma voor u beschikbaar zijn, dus neem even de tijd om vertrouwd te raken met het menu om te zien wat u in Word kunt doen dat u in plaats daarvan in een ander programma zou hebben gedaan.