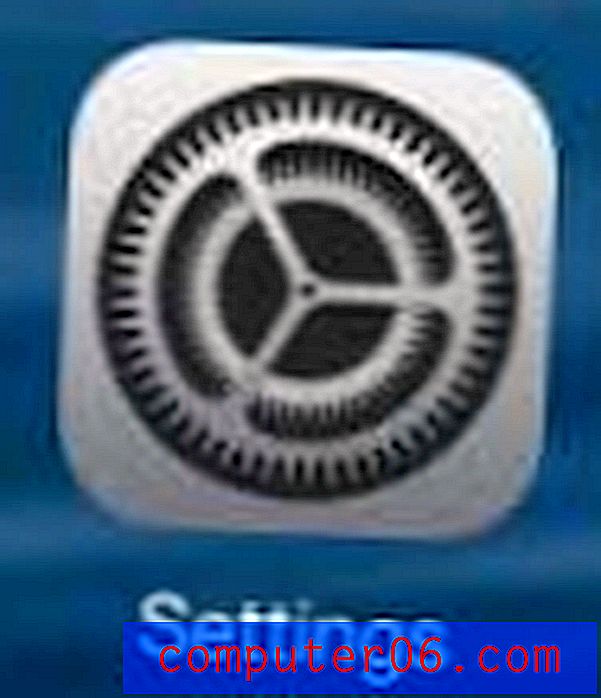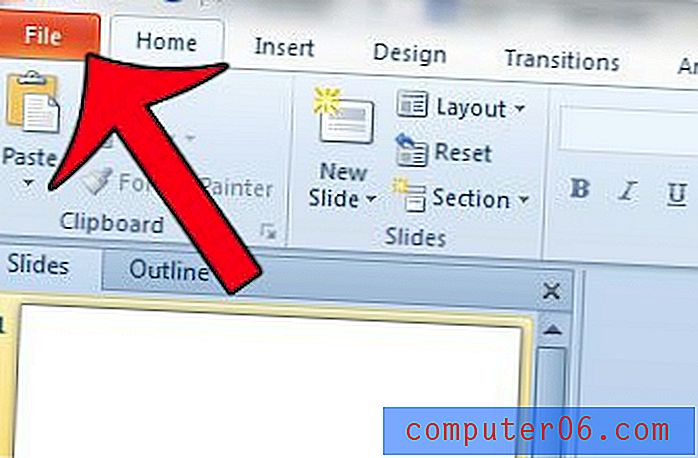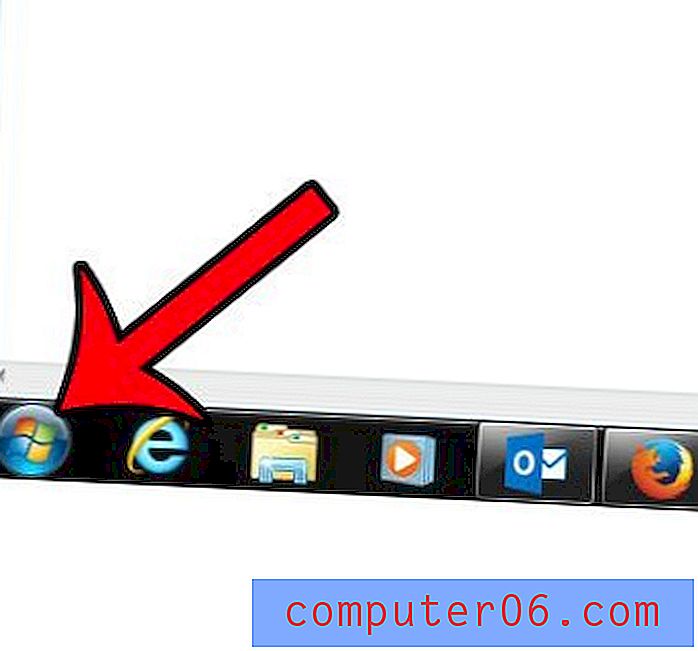Celranden afdrukken in Excel 2010
De standaardinstelling van Microsoft Excel 2010 is bij uitstek geschikt voor weergave op een computerscherm. De interface is overzichtelijk en gemakkelijk te begrijpen en u kunt over het algemeen uit de verschillende menu's afleiden wat u moet doen om de gewenste wijzigingen aan te brengen. De standaardinstellingen voor afgedrukte Excel-spreadsheets zijn echter niet zo perfect als ze zouden kunnen zijn. Dit probleem doet zich vooral voor in omstandigheden waarin u veel gegevens afdrukt die een heel vel vullen. Het kan erg moeilijk zijn om te achterhalen in welke rij of kolom een bepaalde cel thuishoort, wat kan leiden tot verwarring over de gegevens die worden gelezen. U kunt echter een oplossing voor dit dilemma bereiken door celgrenzen af te drukken in uw Excel 2010-spreadsheet . Dit verbetert de organisatie van uw afgedrukte gegevens door het rasterpatroon op te nemen dat u in de spreadsheet op uw computerscherm ziet.
Rasterlijnen afdrukken in Excel 2010
De technische term voor het effect dat u op uw afgedrukte spreadsheet wilt, is rasterlijnen . Door deze instelling in het menu Pagina-instelling in te schakelen, drukt u de reeks horizontale en verticale lijnen af die uw lezers helpen bij het bijhouden van de gegevenscellen die ze bekijken. Ik controleer deze optie al jaren in mijn Excel-spreadsheets, net als de meeste andere mensen waarmee ik werk. Ik weet eerlijk gezegd niet waarom dit niet de standaardoptie is, maar dat is de mening vanuit mijn perspectief. Ik weet zeker dat er andere mensen zijn die Excel gebruiken die een hekel hebben aan of hun eigen redenen hebben om geen rasterlijnen af te drukken.
Begin met dubbelklikken op uw Excel-spreadsheet om het bestand in Excel 2010 te openen.
Klik op het tabblad Pagina-indeling bovenaan het venster.
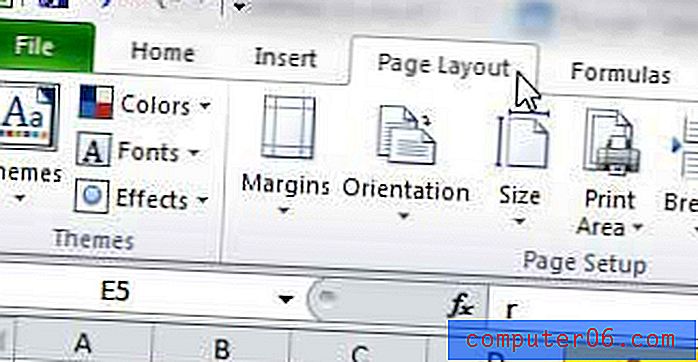
Klik op de kleine knop Pagina-instelling in de rechterbenedenhoek van het gedeelte Pagina-instelling van het lint. Dit opent een nieuw venster met de titel Pagina-instelling .
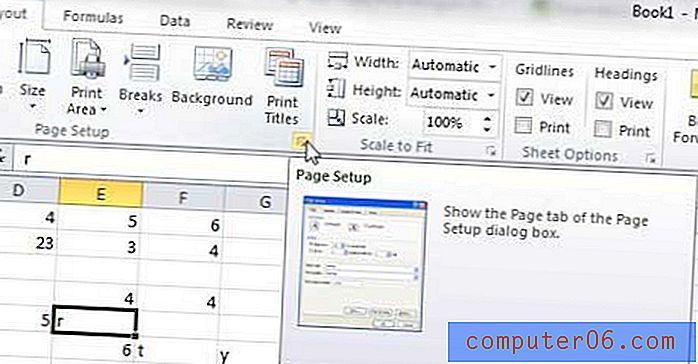
Klik op het tabblad Blad bovenaan dit venster Pagina-instelling .
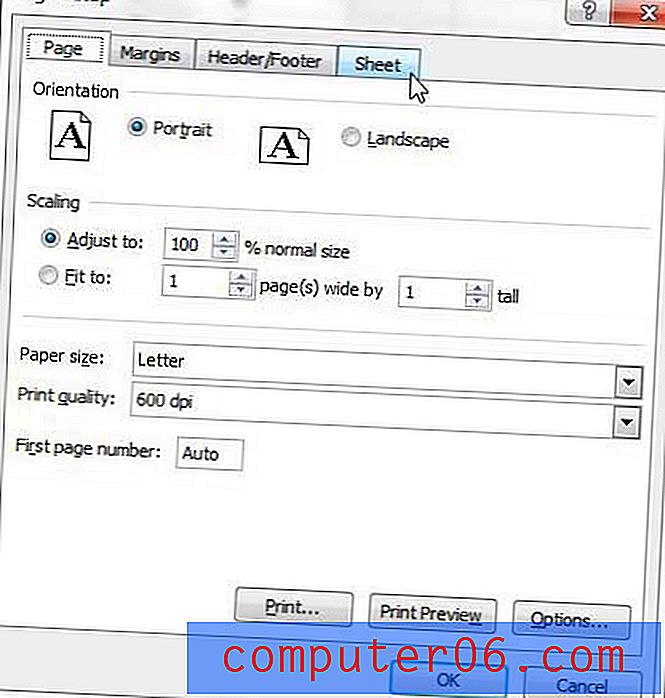
Vink het vakje links van Rasterlijnen aan en klik vervolgens op de knop OK onder aan het venster.
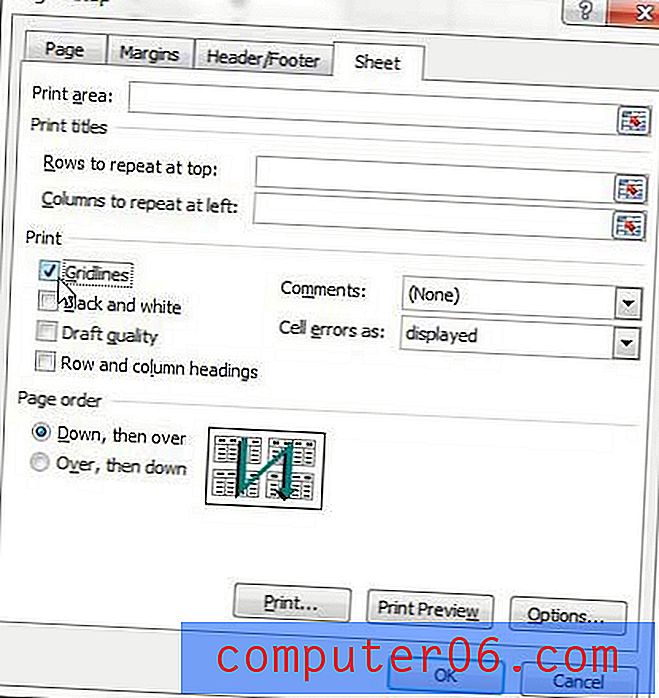
U moet vertrouwd zijn met dit menu, omdat het ook veel van de andere opties bevat die u moet aanpassen om het afdrukken voor uw Excel-spreadsheet te configureren. Navigeer door de diverse menutabbladen van Pagina-instelling om opties te vinden voor het aanpassen van uw marges, pagina-oriëntatie en koptekst / voettekst . U kunt uw Excel-document ook zo configureren dat de bovenste rij bovenaan elke afdrukpagina wordt weergegeven, wat een handige optie is voor documenten met meerdere pagina's. Lees dit artikel om te leren hoe u die functie gebruikt.