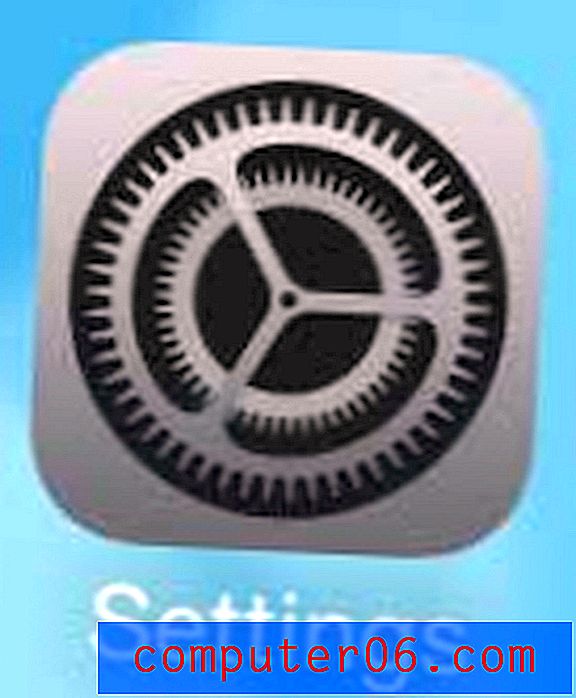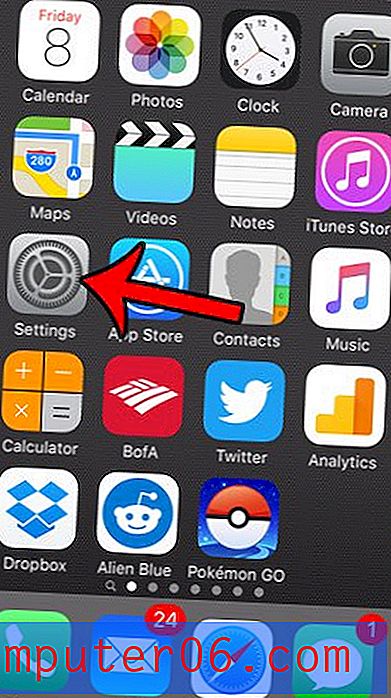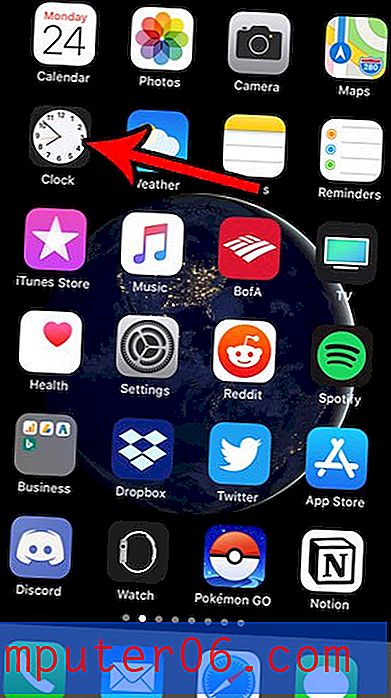Hoe u de naam van uw computer kunt wijzigen op een MacBook Air
Apparaten die u op uw netwerk aansluit, hebben meestal een manier waarop ze worden geïdentificeerd. Soms is deze identificatiemethode automatisch en zeer moeilijk te veranderen, maar soms is het relatief eenvoudig om de naam van een apparaat te wijzigen. Als u bijvoorbeeld de computernaam van uw MacBook Air wilt wijzigen, is dit een relatief kort proces.
Onze tutorial hieronder laat zien welk menu de informatie bevat die je moet wijzigen wanneer je de naam van je computer verandert op een MacBook Air. Dit is ideaal als u meerdere vergelijkbare apparaten op een netwerk heeft die moeilijk van elkaar te onderscheiden zijn, of als de standaardnaam die aan de MacBook Air wordt gegeven, onnauwkeurig of onbehulpzaam is.
Hoe een MacBook Air te hernoemen
De stappen in dit artikel zijn uitgevoerd op een MacBook Air met het MacOS High Sierra-besturingssysteem. Door de stappen in deze handleiding te voltooien, verandert u de manier waarop uw Mac wordt geïdentificeerd op andere apparaten in uw netwerk. Bovendien heeft dit geen invloed op de gebruikersnamen op de computer.
Stap 1: klik op de knop Systeemvoorkeuren .

Stap 2: klik op de knop Delen .
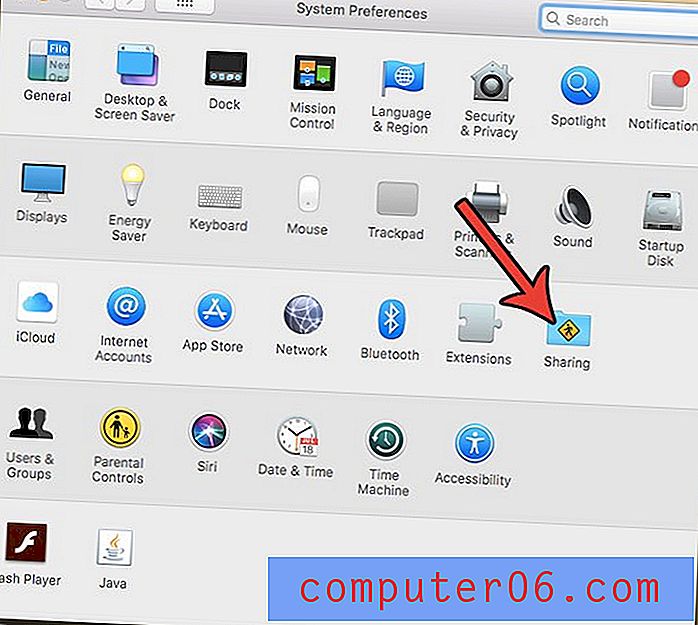
Stap 3: Klik in het veld Computernaam bovenaan het venster, verwijder de bestaande naam, voer de nieuwe naam in en druk vervolgens op Enter op uw toetsenbord.
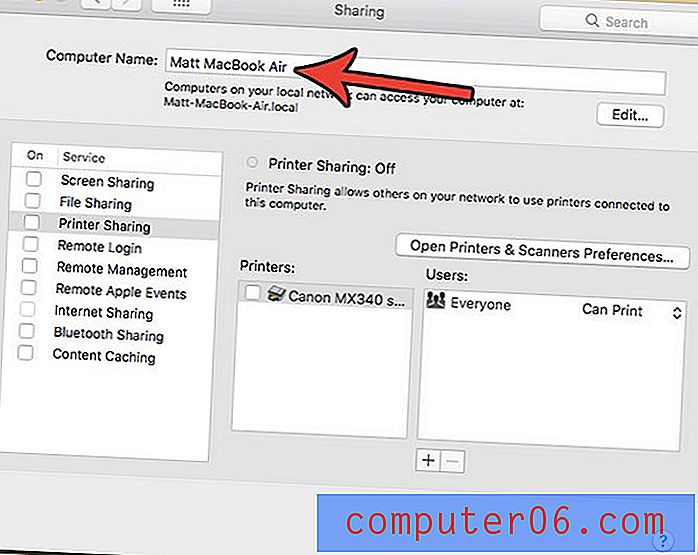
Houd er rekening mee dat de computernaam alleen dient om het apparaat te identificeren wanneer u bent verbonden met een netwerk, aangezien dit de manier is waarop andere apparaten en computers op het netwerk u zullen zien.
Als u een van de deelopties op uw computer moet wijzigen, vindt u ze in dit menu. Dit omvat zaken als externe toegang en extern beheer of het delen van printers. Als zoiets iets is waar u naar op zoek was, kijk dan naar de lijst onderaan dit deelmenu en kijk of u iets wilt inschakelen.
Als u ook een gebruikersnaam voor een bestaande gebruiker op uw MacBook wilt wijzigen, kunnen de stappen in de volgende sectie helpen.
Hoe verander je een gebruikersnaam op een MacBook Air
Het wijzigen van de computernaam verandert niets aan de gebruikersnamen. U kunt deze stappen volgen als u de naam van een gebruiker op uw MacBook wilt wijzigen.
- Klik op de knop Systeemvoorkeuren .
- Selecteer de optie Gebruikers en groepen .
- Klik op het slot in de linkerbenedenhoek van het scherm.
- Voer het computerwachtwoord in en klik vervolgens op de knop Ontgrendelen .
- Houd de Control- toets op uw toetsenbord ingedrukt, klik op de gebruikersnaam in de lijst aan de linkerkant van het venster en kies vervolgens Geavanceerde opties .
- Klik in het veld Volledige naam, verwijder de oude naam, voer een nieuwe in en klik vervolgens op de knop OK .
Als je ook een iPhone hebt, heeft het wijzigen van de computernaam of de gebruikersnaam zoals in de bovenstaande stappen niets invloed op je iPhone. U kunt de stappen in het onderstaande gedeelte volgen als u de apparaatnaam op uw iPhone wilt wijzigen.
Hoe u de naam van uw iPhone kunt wijzigen
De stappen in deze sectie zijn uitgevoerd op een iPhone 7 Plus in iOS 11.4.1. Als u op deze manier uw iPhone-naam wijzigt, verandert de manier waarop uw iPhone wordt weergegeven op draadloze netwerken en op andere Bluetooth-apparaten.
Stap 1: Raak het pictogram Instellingen aan .
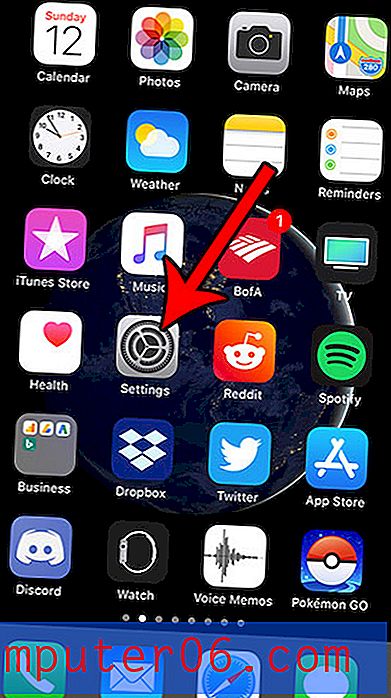
Stap 2: Kies de optie Algemeen .

Stap 3: Selecteer Over .
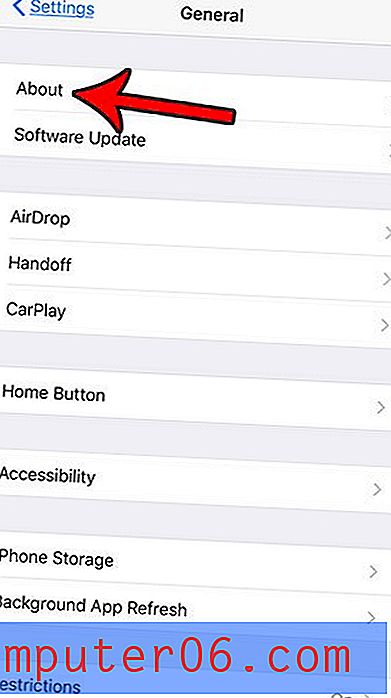
Stap 4: Raak de knop Naam aan .
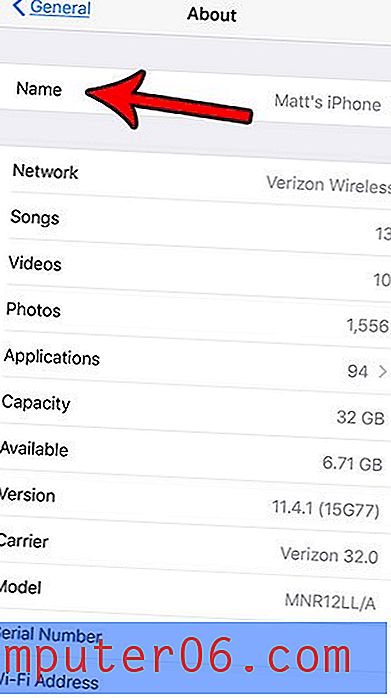
Stap 5: Tik op de x- knop rechts van de bestaande naam en voer vervolgens de nieuwe naam in die u wilt gebruiken.
foto 8
Het wijzigen van sommige instellingen op uw MacBook Air vereist dat u met de rechtermuisknop klikt. Ontdek hoe u met de rechtermuisknop op een MacBook Air klikt op een van de volgende manieren. U kunt zelfs de manier aanpassen waarop u met de rechtermuisknop op een trackpad klikt.