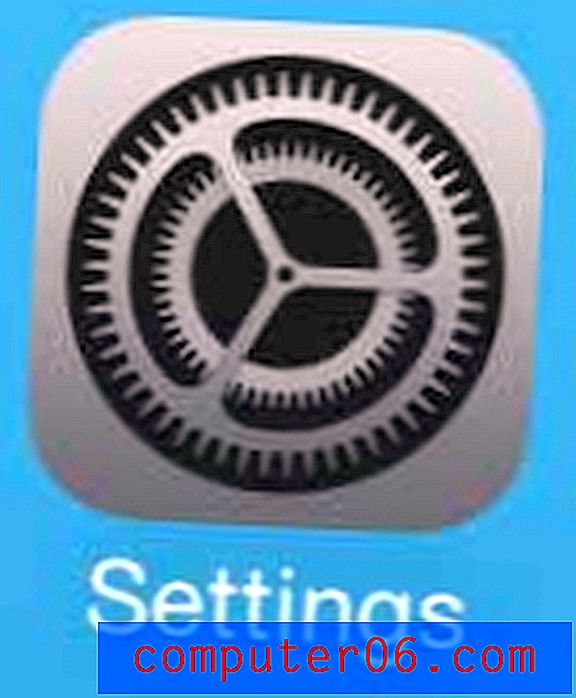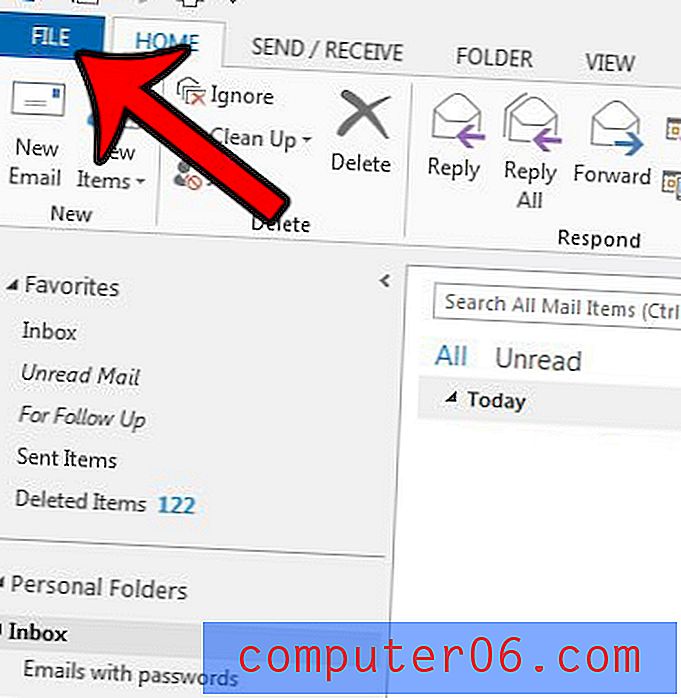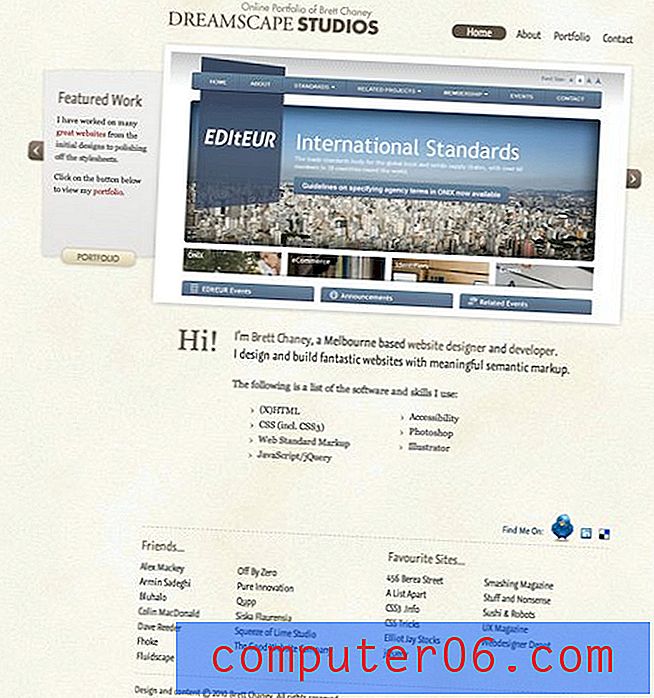5 manieren om scherm op Mac op te nemen
Of je nu een ambitieuze YouTube-maker bent, een project op je computer voltooit of gewoon iemand probeert te laten zien wat je wilt, schermopname is een essentiële functie. Soms gaat een screenshot het gewoon niet knippen, en het is niet alsof er een speciale afdrukschermtoets is om je scherm op te nemen.
Mac-gebruikers hebben echter tal van opties om schermopnames te maken. We hebben hier de beste opties vermeld.
Gebruikt u een pc? Lees ook: Scherm opnemen op Windows 10
Korte samenvatting
Quicktime :
- Voordelen: Ingebouwd in je Mac, makkelijk te gebruiken
- Nadelen: geen bewerkingstools, alleen opgeslagen als MOV
macOS Mojave-sneltoetsen :
- Voordelen: Ingebouwd op Mac en extreem eenvoudig. U hoeft geen extra tools te openen en kunt ze direct gebruiken
- Nadelen: heel eenvoudig, geen bewerkingstools, slaat alleen MOV-bestanden op
ScreenFlow :
- Voordelen: Geweldige software die gemakkelijk te gebruiken is met veel opties, goede keuze voor onderwijs en instructievideo's
- Nadelen: kosten onbetaalbaar voor incidenteel gebruik
Camtasia :
- Voordelen: Volledige video-editor die geweldig is voor professionals die video's van hoge kwaliteit willen maken
- Nadelen: Expensive
Snagit :
- Voordelen: het beste als u regelmatig schermopnames en geannoteerde schermafbeeldingen moet maken
- Nadelen: de video-editor ondersteunt alleen trimmen, waardoor de veelzijdigheid wordt beperkt
1. Quicktime
Quicktime is een applicatie gemaakt door Apple. Normaal gesproken wordt het gebruikt om films op je Mac af te spelen. Quicktime heeft echter verschillende andere toepassingen, waaronder het maken van schermopnames.
Quicktime is vooraf geïnstalleerd op uw Mac, dus u hoeft niets nieuws te installeren om het te gebruiken. Open Finder, ga naar de map Toepassingen en kies Quicktime (of zoek naar Quicktime in Spotlight).
Nadat u Quicktime hebt geopend, kiest u Bestand> Nieuwe schermopname .

Dit opent een klein vakje met een rode knop. Klik op de rode stip om de opname te starten. U wordt gevraagd om uw scherm geheel of gedeeltelijk te selecteren.
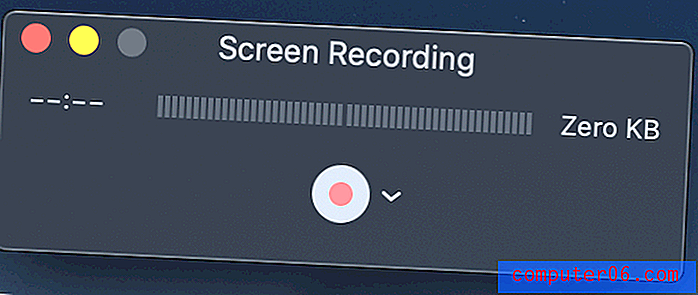
Als u het hele scherm wilt opnemen, klikt u gewoon ergens en de opname begint. Als u slechts een deel van het scherm wilt opnemen, zoals een specifiek venster, klikt en sleept u met uw muis om een rechthoek over het gewenste gebied te maken.
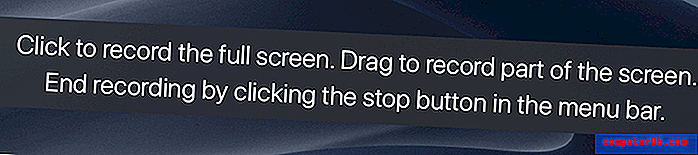
Zodra je begint met opnemen, zie je een klein stoppictogram in de menubalk op je Mac. Als u erop klikt, stopt de opname en kunt u uw schermopname bekijken.
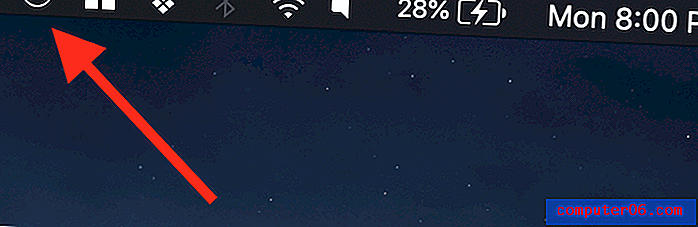
Zodra u bent gestopt met opnemen, ziet u een videospeler met uw schermopname. Je kunt het opslaan door naar Bestand> Opslaan te gaan . Quicktime slaat alleen bestanden op als MOV (een indeling die eigen is aan Apple), maar u kunt een conversieprogramma gebruiken als u de voorkeur geeft aan een MP4 of een ander formaat.
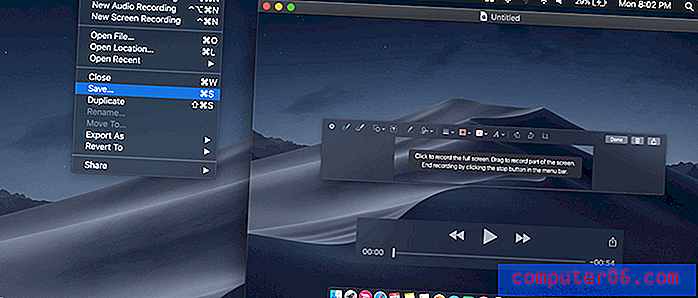
2. macOS Mojave-sneltoetsen
Als je macOS Mojave gebruikt, kun je een combinatie van sneltoetsen gebruiken om een schermopname te starten. Druk gewoon op SHIFT + CMD + 5 en je ziet een gestippelde omtrek verschijnen.
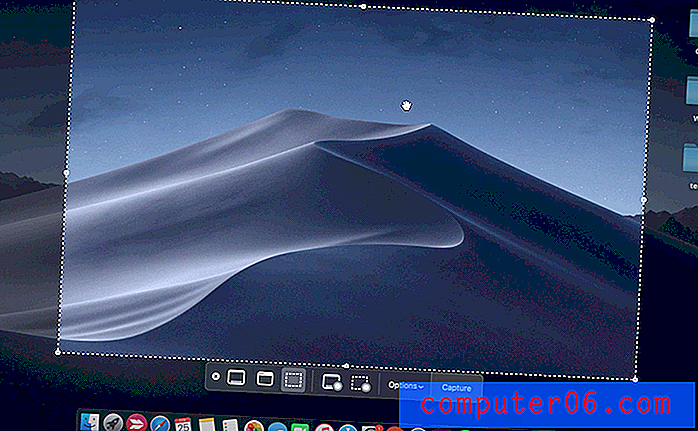
Zodra u dit scherm ziet, drukt u op een van de twee opname-opties in de onderste balk - ‘Volledig scherm opnemen’ of ‘Selectie opnemen’. Zodra u op een van deze knoppen drukt, verandert de knop 'Vastleggen' in een knop 'Opnemen' en kunt u uw schermopname starten.
Wanneer u begint met opnemen, worden secties die niet worden opgenomen, vervaagd. Alleen het opnamegebied wordt gemarkeerd (als u het hele scherm opneemt, merkt u geen verschil).
De stopknop bevindt zich in de menubalk. Als je klaar bent met opnemen, druk je gewoon op de ronde stopknop.
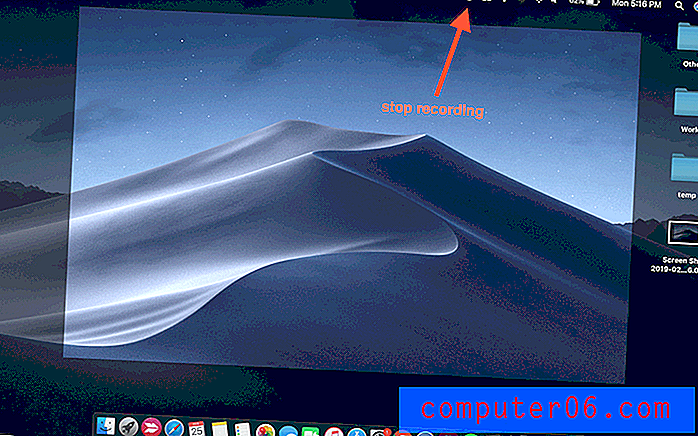
Zodra u klaar bent met opnemen, verschijnt er een nieuw venster in de rechterbenedenhoek van uw scherm. Klik op dit kleine venster om je clip te openen. Klik niet voordat het verdween? Maak je geen zorgen! De schermopname wordt standaard automatisch op het bureaublad opgeslagen, dus u kunt deze gewoon van daaruit openen.
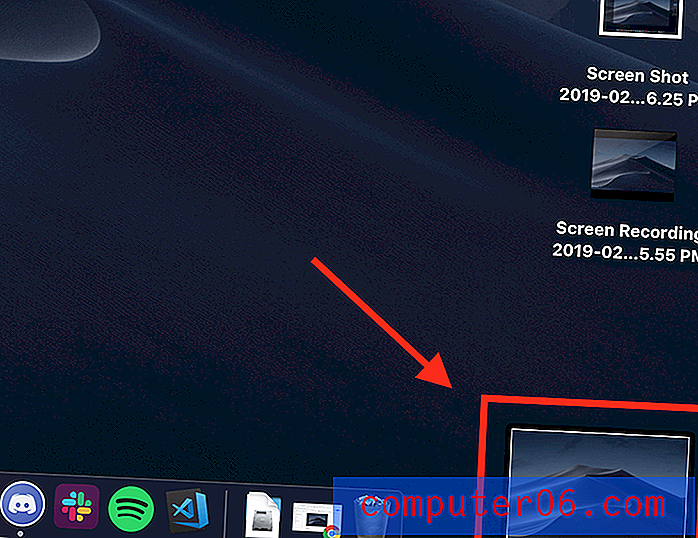
Dubbelklik niet op uw opname om deze te openen - dit zal u naar Quicktime sturen. Klik in plaats daarvan eenmaal om het te markeren en druk vervolgens op de spatiebalk . Dit opent een voorbeeldvenster zoals hieronder weergegeven.
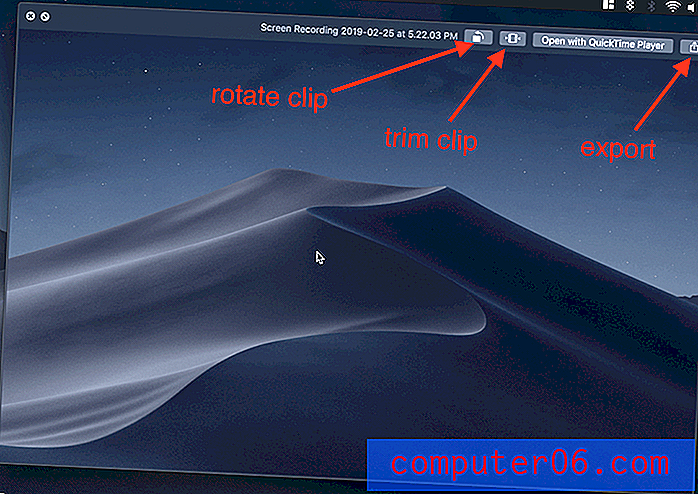
In dit voorbeeld kunt u de clip roteren of bijsnijden en delen (de clip wordt automatisch opgeslagen als een MOV-bestand).
3. ScreenFlow
Als je meer wilt doen dan een simpele opname, zijn de ingebouwde Mac-tools niet de beste. Voor een groot aantal opties voor videobewerking en opnametrucs is ScreenFlow een uitstekende keuze.
ScreenFlow is ontworpen voor zowel schermopname als videobewerking, dus u kunt alles op één plek doen. Het bevat extra functies zoals bijschriften, speciale aanwijzers, een meerlagige bewerkingstijdlijn en andere opties die geweldig zijn voor marketing- of educatieve video's.
Om het te gebruiken, begint u met het downloaden van ScreenFlow. Het is een betaalde app, hoewel het een gratis proefperiode van 30 dagen biedt.
Download en installeer vervolgens de software. Wanneer u het voor het eerst opent, ziet u een inleidend scherm. Klik aan de linkerkant op "Nieuwe opname".
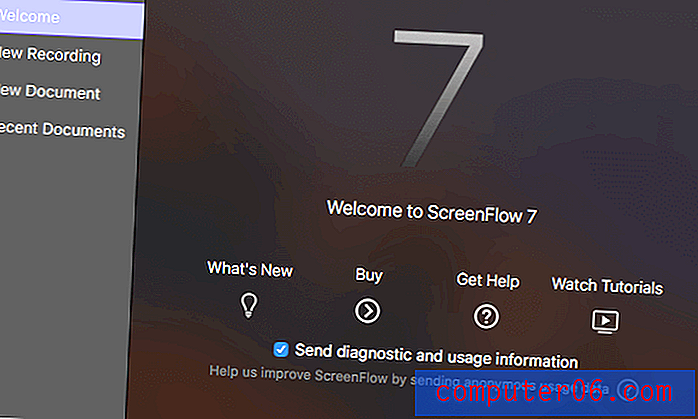
Let op: dit is het hoofdscherm van versie 7. De nieuwste versie van de software is ScreenFlow 8
Op het volgende scherm moet je kiezen op welke monitor (als je er meerdere hebt) om op te nemen. Als je ook video wilt opnemen, kun je de camera-ingang kiezen.
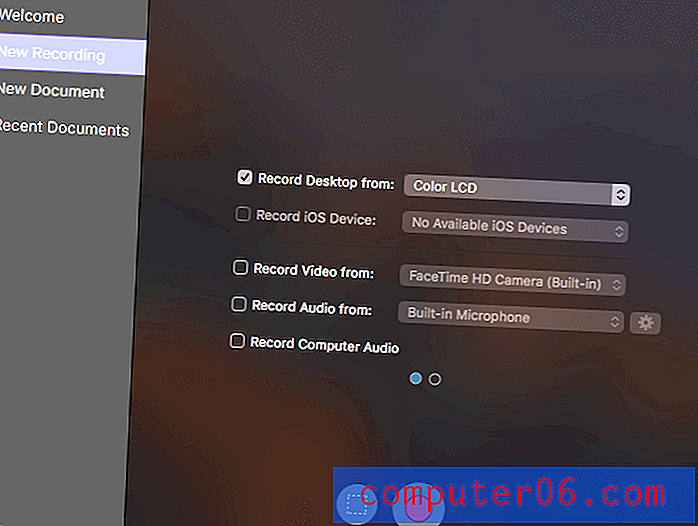
Druk daarna op de rode opnameknop of het rechthoekige vak om te beginnen met opnemen (de eerste legt het hele scherm vast, terwijl u bij de laatste slechts een deel van het scherm kunt kiezen om op te nemen).
ScreenFlow telt af vanaf vijf voordat het begint met opnemen. Als je klaar bent, kun je op SHIFT + CMD + 2 drukken om de opname te stoppen of gebruik je de stop-opnameknop in de menubalk.
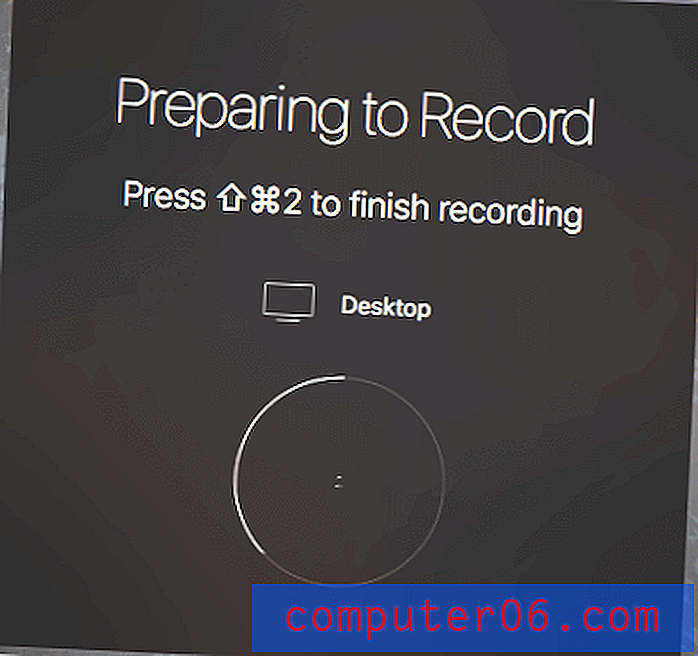
Je uiteindelijke video wordt automatisch toegevoegd aan de mediabibliotheek van je huidige ScreenFlow "Document" (project). Van daaruit kunt u het naar de editor slepen en aanpassingen maken, zoals het bijsnijden van de clip of het toevoegen van annotaties.
Bij het bewerken van uw clip biedt ScreenFlow veel opties. U kunt muisklikeffecten, bijschriften, aantekeningen en andere media toevoegen om uw bericht beter over te brengen.
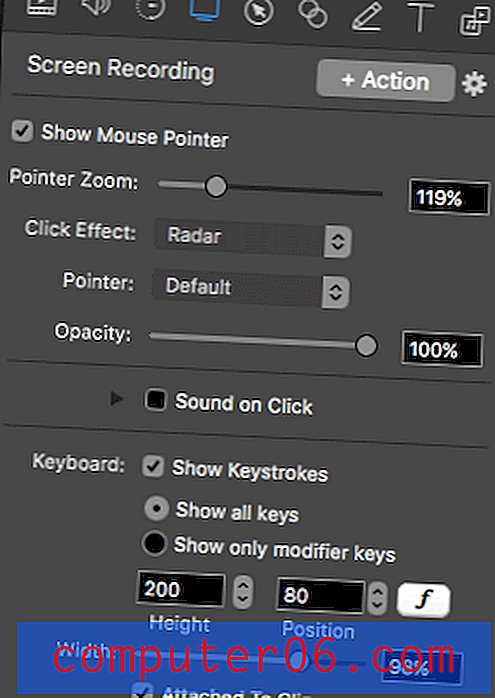
Als je klaar bent met bewerken, kun je je uiteindelijke video exporteren naar WMV, MOV en MP4, of een van de meer technische alternatieven kiezen.
Voor meer informatie kunt u hier onze volledige ScreenFlow-recensie lezen.
4. Camtasia
Een ander geweldig opnameprogramma van derden is Camtasia . Deze zeer krachtige software is een combinatie van een video-editor en een schermrecorder, en biedt dus een reeks functies die geweldig zijn voor het maken van video's van hoge kwaliteit.
Eerst moet je Camtasia hebben. Het is een betaald programma; als je niet zeker bent of je het wilt kopen, biedt Camtasia een gratis proefperiode .
Download en installeer vervolgens de software. Als je klaar bent om te gaan, kun je de 'record'-tool gebruiken om screencasting te starten.
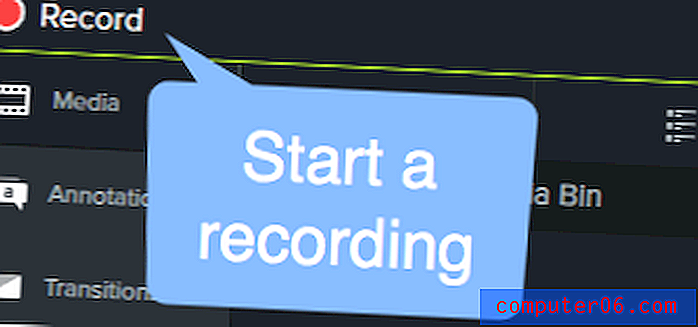
Met Camtasia kunt u ook uw voorkeuren voor opname kiezen, zoals welke monitor en camera u wilt gebruiken, of een microfoon als u audio wilt gebruiken in uw schermopname.

Als je klaar bent met opnemen, klik je op de knop Stoppen in de menubalk om de sessie te beëindigen of druk je op CMD + SHIFT + 2 .
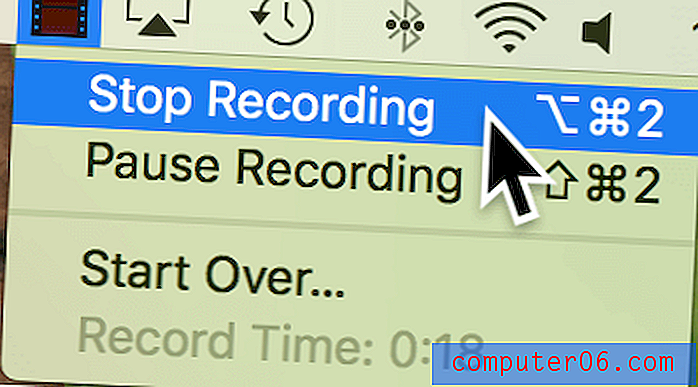
Het mediabestand van de schermopname verschijnt in Camtasia's mediabak voor uw huidige project. Zodra je het aan je project hebt toegevoegd, kun je alle uitgebreide bewerkingshulpmiddelen van Camtasia gebruiken om je opname naar een hoger niveau te tillen. Het programma bevat alles, inclusief audio, overgangen, effecten en annotaties.
Als je meer wilt weten over de software, bekijk dan hier onze volledige Camtasia-recensie.
5. Snagit
Last but not least, Snagit is een geweldige keuze voor diegenen die vaak zowel geannoteerde screenshots als schermopnames moeten maken, misschien in een werkomgeving. Het is minder geschikt om opnames te maken voor grootschalige consumptie, zoals YouTube-video's, omdat de ingebouwde video-editor een extreem beperkte functionaliteit heeft.
Het biedt echter een grote verscheidenheid aan tools en heeft een zeer gebruiksvriendelijke interface. Het is speciaal gebouwd voor het maken van screenshots en schermopnames, zodat u er een goede kilometerstand uit kunt halen.
Om Snagit te gebruiken, kiest u gewoon Video aan de linkerkant van het venster en kiest u uw opname-instellingen. Je kunt ervoor kiezen om je webcam ook als videobron op te nemen, wat handig is als je iets uitlegt of een demonstratie geeft.
Als je klaar bent, druk je op de opnameknop.

Zodra u klaar bent met opnemen of vastleggen, verschijnt de editor, compleet met instructies voor het gebruik ervan.
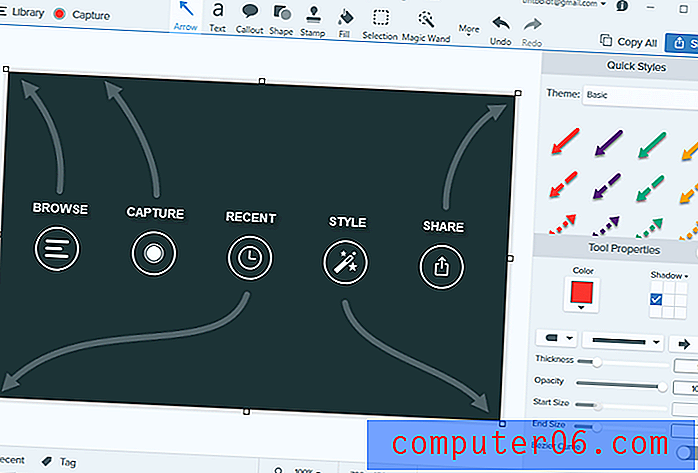
U kunt media toevoegen, verschillende filters toepassen, nuttige notaties maken en uw bestand exporteren als u een afbeelding vastlegt. Dergelijke functies zijn echter niet beschikbaar voor een video. Dit is de belangrijkste tekortkoming van Snagit: je kunt alleen opgenomen video's inkorten en geen annotaties toevoegen. Dit maakt de software geschikter voor iemand die de functie alleen in kleine hoeveelheden gebruikt in plaats van voor iemand die lange video's maakt.
Als u geïnteresseerd bent in het gebruik van Snagit, kunt u deze hier downloaden of onze volledige recensie van het product bekijken.
Alternatieven
Weet u niet zeker welke van de opties voor schermopname we tot nu toe hebben geboden? Er zijn een paar andere applicaties beschikbaar die mogelijk beter bij uw situatie passen. Hier zijn een paar:
Filmora Scrn
Gemaakt door Wondershare, Filmora Scrn is een speciaal schermopnameprogramma dat belangrijke functies ondersteunt, zoals het opnemen van uw scherm en webcam, meerdere exportopties en bewerken. Het heeft een zeer schone interface, maar is een betaalde app, dus het is misschien niet de beste keuze voor iedereen. Je kunt Filmora hier downloaden of meer informatie over onze Filmora-recensie hier.
Microsoft Powerpoint
Als u een exemplaar van Microsoft Powerpoint op uw Mac bezit, kunt u de populaire presentatiesoftware gebruiken om een snelle opname te maken. Kies gewoon Invoegen> Schermopname en gebruik het gereedschap Gebied selecteren om te selecteren welk deel van het scherm wordt opgenomen. Sommige oudere versies van Powerpoint voor Mac ondersteunen mogelijk geen audio voor uw schermopnamebestand, terwijl nieuwere versies mogelijk extra functies en geheel andere lay-outs hebben. U kunt hier meer informatie vinden.
YouTube Live Streaming
Als je een YouTube-kanaal hebt, kun je met YouTube gemakkelijk schermopnames maken. U kunt de livestream-functie van Creator Studio gebruiken zoals beschreven in deze tutorial, maar vergeet niet dat uw opname openbaar zichtbaar zal zijn (tenzij deze is ingesteld op "Niet vermeld"), zodat deze mogelijk niet geschikt is voor alle gebruikers.
OBS Studio
Dit is een geavanceerde applicatie speciaal voor schermopname en live streaming. Het is veel duurder dan de meeste gebruikers nodig hebben: u kunt gespecialiseerde instellingen wijzigen, zoals de bitsnelheid, de audiobemonsteringsfrequentie, sneltoetsen, enz. Het is uiterst volledig uitgerust. Als open source programma is het gratis en geeft het geen watermerk of tijdslimiet. U kunt OBS Studio downloaden van hun website. Het wordt ten zeerste aanbevolen om ook enkele tutorials te lezen voor het instellen en effectief gebruiken van de software, zoals ons overzicht van de beste schermopnamesoftware.
Laatste woorden
Er zijn talloze opties als je het scherm op je Mac wilt opnemen. Variërend van apps voor de professional tot programma's die zijn ontworpen voor incidenteel gebruik, tools die in uw Mac zijn ingebouwd of die u in de App Store hebt verkregen, kunnen de klus zeker klaren. Als we een van je favorieten hebben gemist, laat dan gerust een reactie achter en laat het ons weten!