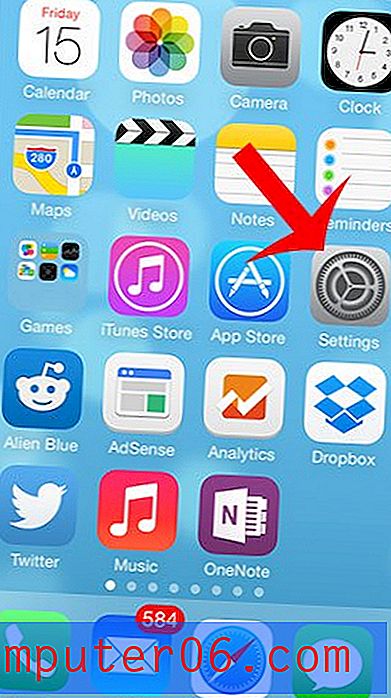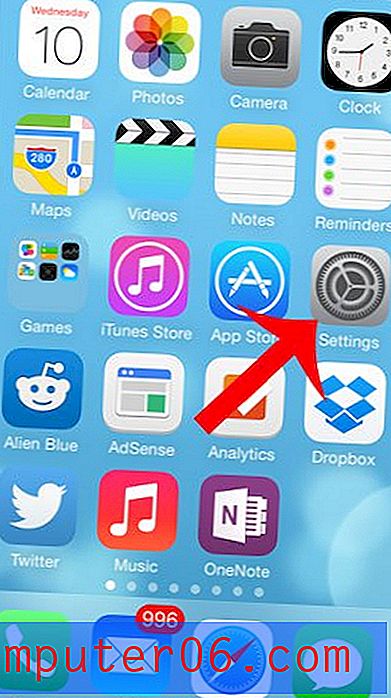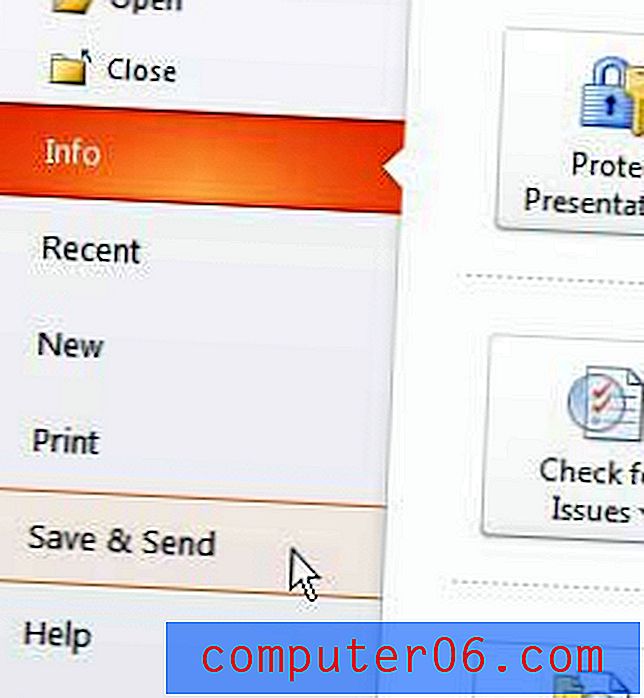Hoe een externe harde schijf voor Mac te formatteren of te partitioneren
Dus je hebt net een nieuwe externe harde schijf of een draagbare SSD gekocht en wilde deze op je Mac gebruiken. Maar op de een of andere manier staat macOS je niet toe om gegevens naar de schijf te schrijven.
Dat komt allemaal omdat het is geïnitialiseerd met Windows NT File System (NTFS), dat voornamelijk voor pc's is. Apple Mac-machines ondersteunen een ander bestandssysteem.
In dit bericht laat ik je zien hoe je je externe schijf kunt formatteren voor een Mac-compatibel bestandssysteem, dat wil zeggen Mac OS Uitgebreid (Journaled). Volg deze eenvoudige stapsgewijze handleiding en u bent klaar.
Belangrijke opmerking: als u nuttige bestanden hebt opgeslagen op de externe schijf, moet u deze kopiëren of overbrengen naar een andere veilige plaats voordat u gaat formatteren. Door de bewerking worden alle gegevens gewist en zijn uw bestanden voorgoed verdwenen.
Pro-tip : als uw externe schijf een groot volume heeft, zoals de mijne - een 2TB Seagate-uitbreiding. Ik raad je ten zeerste aan om ook meerdere partities te maken. Ik zal je ook laten zien hoe je dat hieronder kunt doen.
De meeste externe harde schijven zijn gestart met NTFS
De afgelopen jaren heb ik een paar externe schijven gebruikt, waaronder een 500 GB WD My Passport, een 32 GB Lexar-flashstation en een paar andere.
Drie weken geleden kocht ik een gloednieuwe 2TB Seagate-uitbreiding om een back-up van mijn MacBook Pro te maken voordat ik hem bijwerkte naar de nieuwste macOS. Toen ik de Seagate met mijn Mac verbond, zag het stationspictogram er als volgt uit.

Toen ik het opende, was de standaardinhoud er allemaal. Omdat ik het op Mac wilde gebruiken, klikte ik op het blauwe logo met de tekst "Start_Here-Mac".
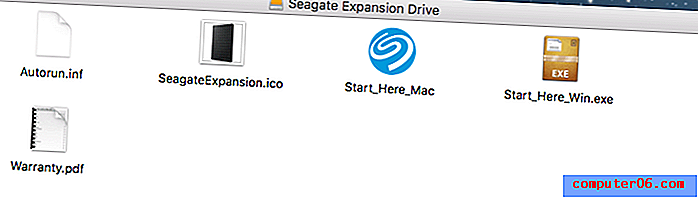
Het bracht me naar een webpagina op de site van Seagate, waar duidelijk werd aangegeven dat de schijf oorspronkelijk was ingesteld voor gebruik met een Windows-pc. Als ik het wilde gebruiken met Mac OS of Time Machine-back-up (wat mijn bedoeling is), moet ik de schijf voor mijn Mac formatteren.
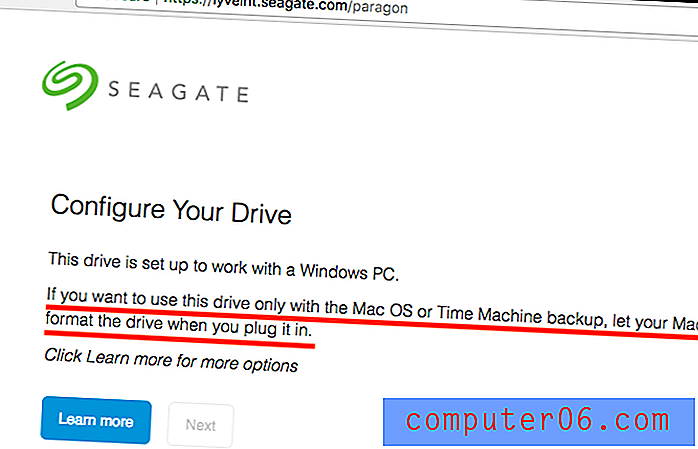
Ik klikte vervolgens met de rechtermuisknop op het pictogram van de externe schijf op het Mac-bureaublad> Info ophalen . Het toonde dit formaat:
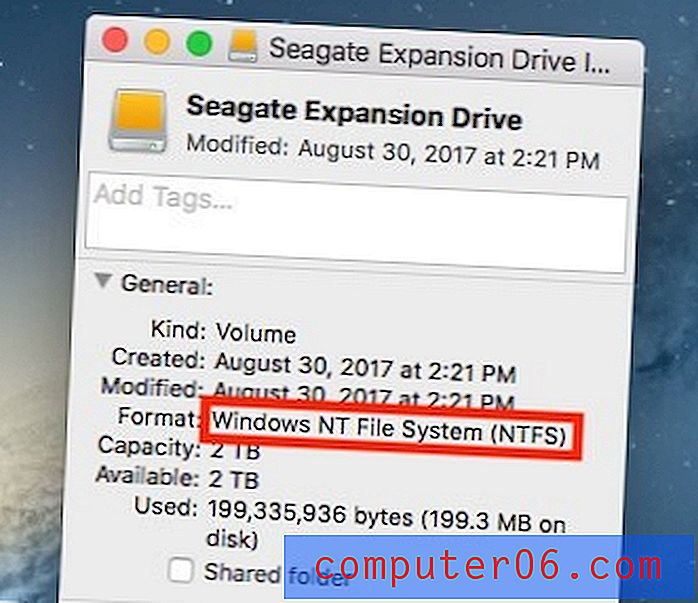
Formaat: Windows NT-bestandssysteem (NTFS)
Wat is NTFS? Ik ga het hier niet uitleggen; je kunt meer lezen op Wikipedia. Het probleem is dat je op macOS niet kunt werken met bestanden die op een NTFS-schijf zijn opgeslagen, tenzij je een betaalde app zoals Paragon NTFS voor Mac gebruikt .
Hoe een externe schijf voor Mac te formatteren (van NTFS tot Mac OS Uitgebreid)
Opmerking: de tutorial en screenshots hieronder zijn gebaseerd op macOS Sierra 10.12.5. Ze kunnen verschillen als uw Mac een andere versie heeft.
Stap 1: Open Schijfhulpprogramma.
De snelste manier om dit te doen is een eenvoudige Spotlight-zoekopdracht (klik op het zoekpictogram in de rechterbovenhoek) of ga naar Toepassingen> Hulpprogramma's> Schijfhulpprogramma .
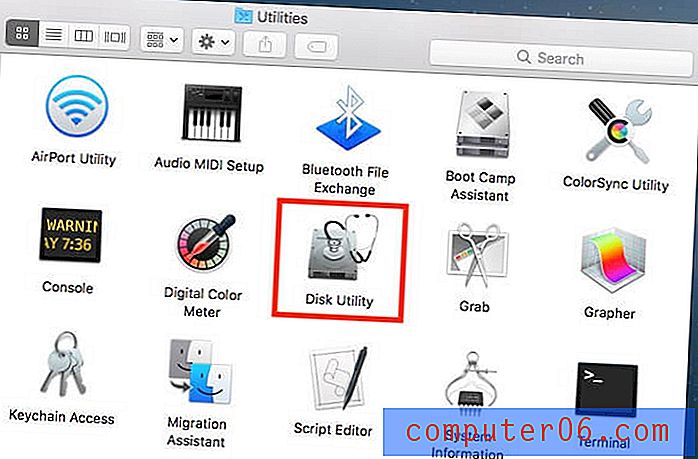
Stap 2: Markeer uw externe schijf en klik op "Wissen".
Zorg ervoor dat uw schijf is aangesloten. Het zou op het linkerdeelvenster moeten verschijnen onder "Extern". Selecteer die schijf en klik op de knop "Wissen", de rood gemarkeerde in de onderstaande schermafbeelding.
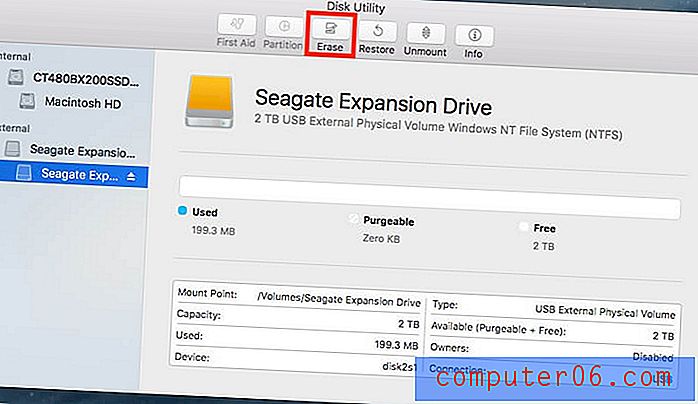
Opmerking: als uw harde schijf niet op het linkerpaneel wordt weergegeven, moet deze verborgen zijn geweest. Klik op dit pictogram in de linkerbovenhoek en selecteer "Alle apparaten weergeven".

Stap 3: Selecteer "Mac OS Uitgebreid (journaled)" in indeling.
Er verschijnt een nieuw venster met de vraag naar welk bestandssysteem je de externe schijf wilt formatteren. Standaard is dit het Windows NT-bestandssysteem (NTFS). Selecteer de onderstaande afbeelding.
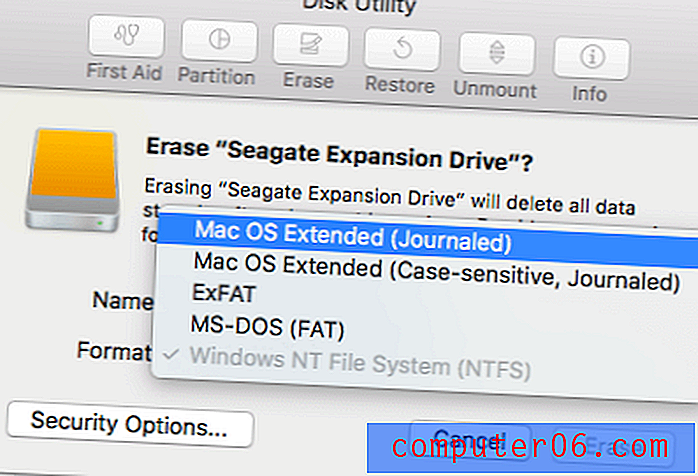
Pro tip: als je de externe schijf voor zowel Mac als pc wilt gebruiken, kun je ook "ExFAT" selecteren. Mogelijk wilt u hier ook uw externe schijf hernoemen.

Stap 4: Wacht tot het wissen is voltooid.
Voor mij duurde het minder dan een minuut om mijn 2TB Seagate-uitbreiding te formatteren.
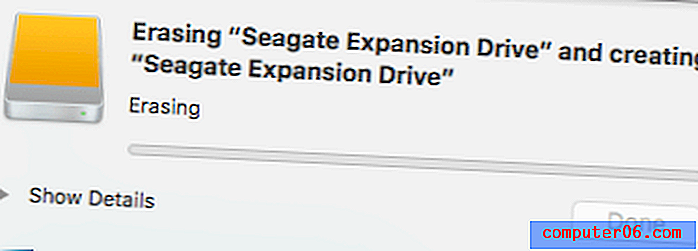
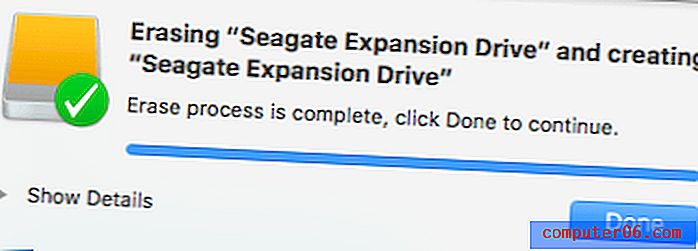
U kunt ook controleren of het formaat is geslaagd. Klik met de rechtermuisknop op het pictogram voor uw externe schijf op het Mac-bureaublad en selecteer vervolgens "Info ophalen". Onder "Opmaak" zou je tekst als volgt moeten zien:
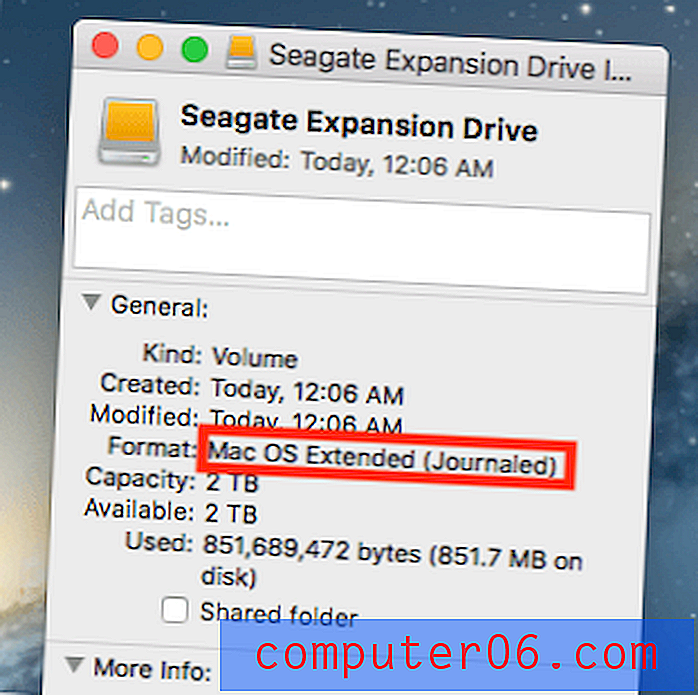
Gefeliciteerd! Nu is uw externe schijf geformatteerd om volledig compatibel te zijn met Apple macOS, en u kunt er bestanden naar wens bewerken, lezen en schrijven.
Hoe een externe harde schijf op Mac te partitioneren
Als u meerdere partities op uw externe harde schijf wilt maken (in feite zou u dat moeten doen voor een betere bestandsorganisatie), volgt hier een stapsgewijze handleiding:
Stap 1: Markeer uw schijf en klik op "Partitie" in Schijfhulpprogramma.
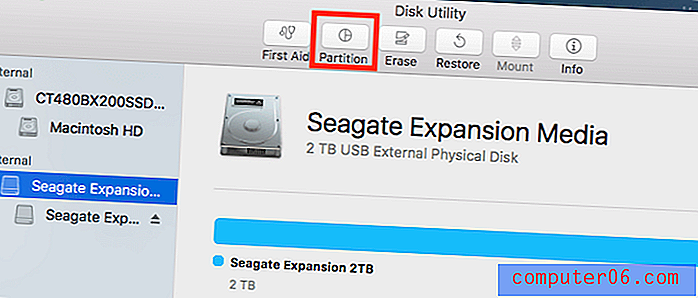
Open de Schijfhulpprogramma-app en markeer uw externe harde schijf. Zorg ervoor dat u het schijfpictogram selecteert onder "Extern". Als u degene eronder selecteert, wordt de optie Partitie grijs weergegeven en wordt deze niet meer klikbaar.
Update februari 2020 : velen van jullie hebben gemeld dat de knop "Partitie" altijd grijs wordt weergegeven. Dat komt omdat uw externe schijf nog niet is geformatteerd / gewist naar een Mac-compatibel bestandssysteem. Hier leest u hoe u de knop "Partitie" klikbaar kunt maken. Ik gebruik mijn nieuwe flashdrive als voorbeeld.
Stap 1.1: Klik op het wissen .
Stap 1.2: Selecteer onder Schema Apple-partitiekaart . Zorg er onder Formaat voor dat u Mac OS Uitgebreid (Journaled) hebt geselecteerd. 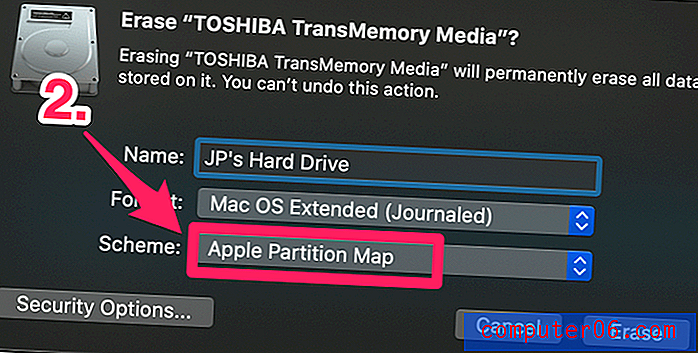
Stap 1.3: Druk op Wissen, wacht tot het proces is voltooid. 
Nu zou u op de knop "Partitie" moeten kunnen klikken. Volg onderstaande stappen om door te gaan. 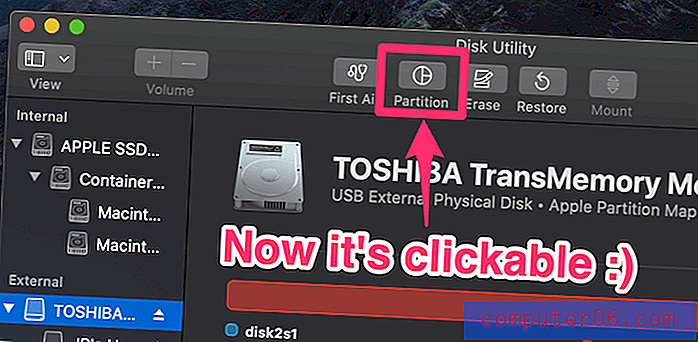
Stap 2: voeg partities toe en wijs volume toe voor elke partitie.
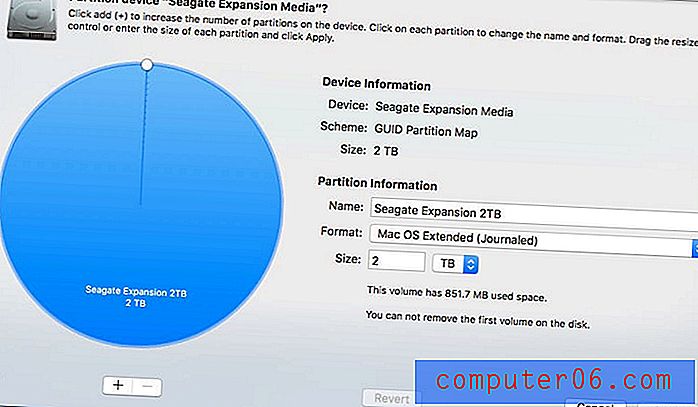
Nadat je op "Partition" hebt geklikt, zie je dit venster. Aan de linkerkant bevindt zich een grote blauwe cirkel met de naam van uw externe schijf samen met de volumegrootte. Wat u vervolgens moet doen, is op de knop "+" toevoegen klikken om het aantal partities op uw externe schijf te vergroten. Wijs vervolgens het gewenste volume toe aan elke partitie. U kunt dat doen door op de kleine witte cirkel te klikken en deze rond te slepen. Daarna kunt u elke partitie hernoemen en er een bestandssysteem voor definiëren.
Stap 3: Bevestig uw bewerking.
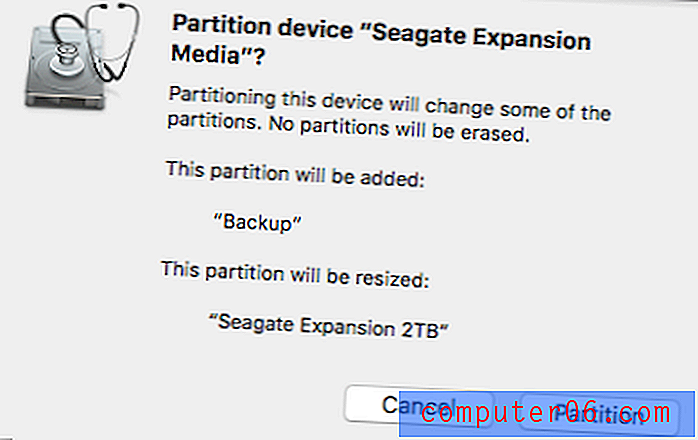
Zodra u op "Toepassen" klikt, verschijnt er een nieuw venster waarin om uw bevestiging wordt gevraagd. Neem een paar seconden de tijd om de tekstbeschrijving te lezen om er zeker van te zijn dat deze weergeeft wat u van plan bent te doen, en klik vervolgens op de knop "Partitie" om door te gaan.
Stap 4: Wacht tot het bericht 'Operatie geslaagd' staat.
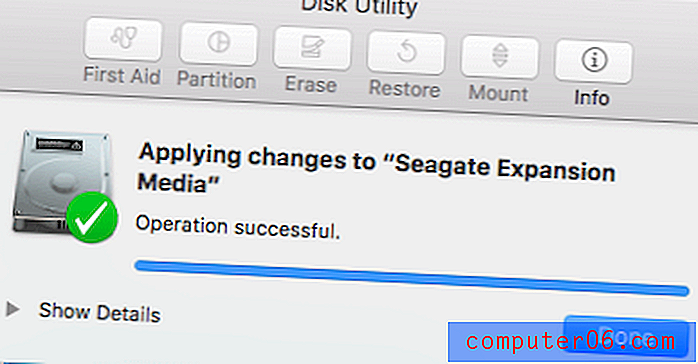
Ga naar uw Mac-bureaublad om te controleren of de bewerking echt succesvol is. U zou meerdere schijfpictogrammen moeten zien verschijnen. Ik heb ervoor gekozen om twee partities op mijn Seagate Expansion te maken: één voor back-up en één voor persoonlijk gebruik. U kunt meer informatie vinden in dit bericht: Een back-up maken van Mac naar een externe harde schijf.
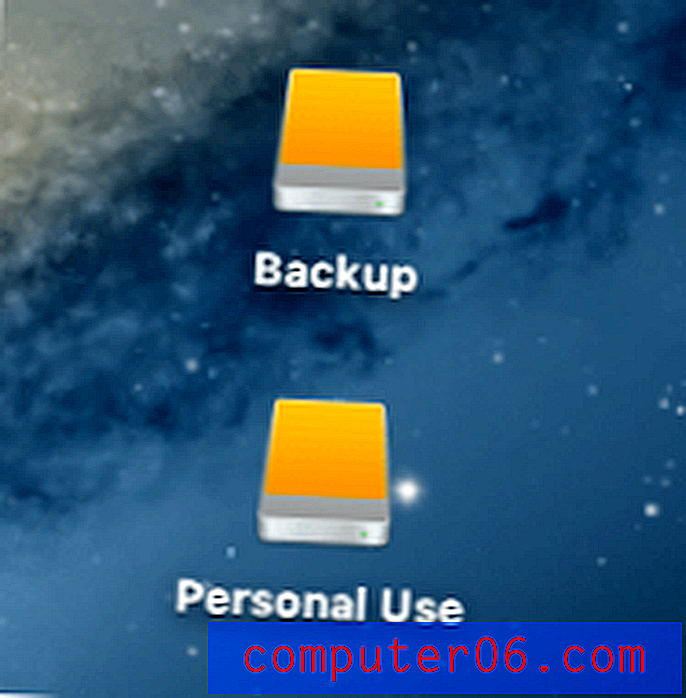
Dat rondt dit tutorial-artikel af. Ik hoop dat je het nuttig vindt. Laat het me zoals altijd weten als je problemen ondervindt tijdens het formatteren of partitioneren.