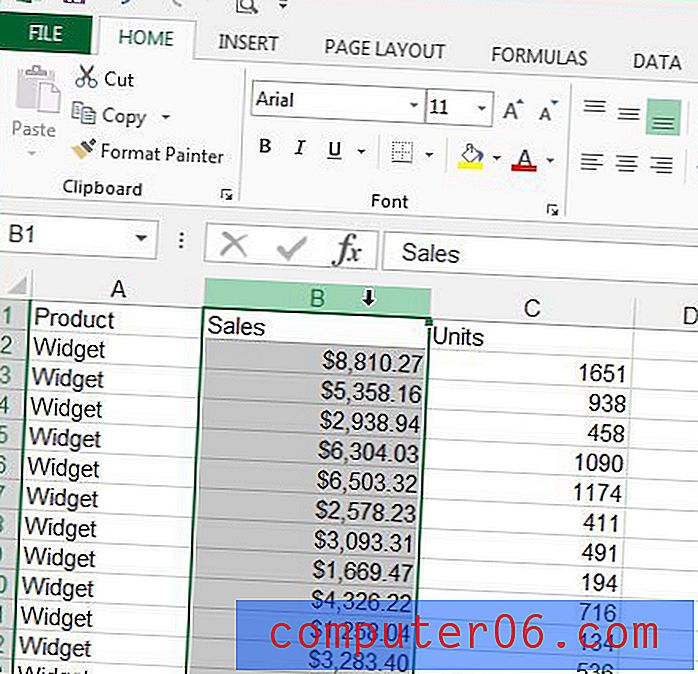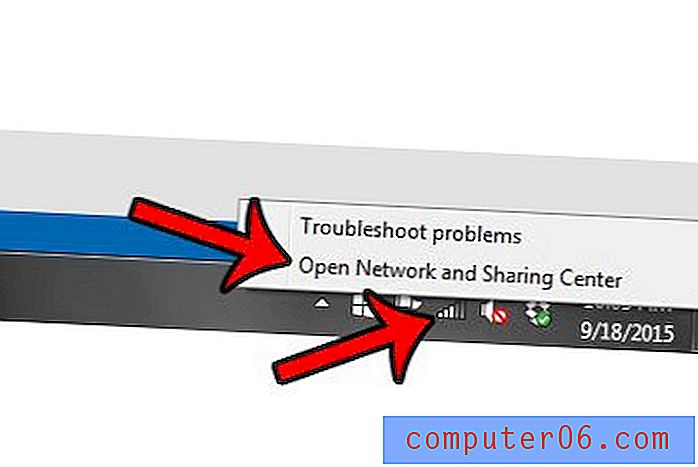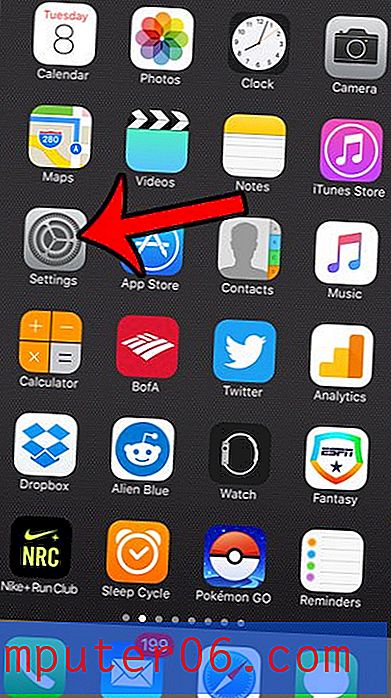8 manieren om de gewenste selectie te krijgen in Photoshop
Het beheersen van verschillende vormen van selectiecreatie is een van de fundamentele aspecten van het worden van een Photoshop-professional. Als je geen half dozijn technieken of meer kent om een bruikbare selectie te maken, is je gereedschapskist met vaardigheden onnodig beperkt.
Vandaag gaan we snel kijken naar acht populaire methoden voor het maken van selecties in Photoshop en waar elk daarvan het meest van toepassing is.
Waarom alle opties?
Photoshop is een gigantische applicatie die schijnbaar rijp is met redundantie. Voor elke actie zijn er altijd een handvol verschillende manieren om dit te doen! Dit geldt met name voor het maken van selecties, een actie waar Photoshop in uitblinkt en talloze functies ondersteunt.
Dus waarom zou je ze allemaal leren als je er gewoon heel goed in kunt worden? Is het echt nodig om acht of meer verschillende manieren te kennen om een domme kleine selectie te maken?
Het antwoord is een absoluut "absoluut". Elke methode om een selectie te maken die u kunt bedenken, heeft bepaalde sterke en zwakke punten. Sommige methoden zijn beter geschikt voor het maken van snelle en vuile selecties wanneer u niet veel nauwkeurigheid nodig heeft, andere zijn beter voor het maken van nauwkeurige, pixelperfecte selecties. Sommige methoden werken beter als er veel contrast in de afbeelding is om mee te werken, andere helpen als er bijna geen is.
Laten we eens kijken naar elk van de belangrijkste selectietechnieken en bespreken wat ze zijn, hoe ze te gebruiken en onder welke omstandigheden u zou moeten overwegen ze te implementeren.
Selectiekader

We beginnen met de meest basale selectietool in Photoshop: de Marquee Tool. De kans is groot dat je hier alles al van weet. Hiermee kunt u een kader of cirkel tekenen om een deel van uw canvas te selecteren. Niet veel, toch? Niet zo snel, laten we een paar snelle tips bekijken die je moet weten als je met de Marquee Tools werkt.
Enkele rij / kolom
Hoewel u er rechtstreeks via het toetsenbord naar kunt overschakelen, zijn verborgen in het submenu van de selectiekader de selectiekaders met enkele rij en selectiekolom met enkele kolom verborgen. Deze heb je waarschijnlijk nooit gebruikt. Ze zijn echter buitengewoon nuttig en moeten in gedachten worden gehouden wanneer u de moeilijke taak van het maken van selecties met één pixel probeert uit te voeren.
Toetsenbord wisselen
Wanneer u met een ander hulpmiddel in Photoshop werkt, kunt u met een snelle "m" overschakelen naar het selectiekader. Dit zal meestal de rechthoekige of elliptische versie oproepen, afhankelijk van welke je het laatst hebt gebruikt. Dit is echter niet het einde van de toetsenbordfunctionaliteit, met "⇧M" kunt u snel schakelen tussen de rechthoekige en elliptische versies zonder het submenu binnen te gaan.
Aanpassingssnelkoppelingen
Deze tools volgen een standaard die u over de hele lijn van Adobe desktop publishing-apps zult vinden. Als je Shift ingedrukt houdt, wordt de vorm beperkt tot perfecte verhoudingen (een perfecte cirkel of vierkant). Door Option (Alt) vast te houden, kunt u de vorm vanuit het midden starten in plaats van linksboven. Door de twee te combineren, "⇧⌥", krijgt u een proportionele vorm die vanuit het midden groeit.
Ten slotte is het uitermate handig om te weten dat u de selectie daadwerkelijk kunt verplaatsen terwijl u deze nog aan het maken bent. Houd gewoon de spatiebalk vast en u kunt de selectie tijdens het proces verplaatsen.
Toegevoegde opties

Wanneer u de selectiekadergereedschappen gebruikt, is er een strook opties boven het canvas. Hiermee kunt u selecties van precies formaat maken, uw selectie bevederen en het standaardgedrag van de volgende selectieactie wijzigen (toevoegen aan, verwijderen, enz.). De laatste van deze opties kan ook worden bereikt met uw toetsenbord: Shift voegt toe aan een selectie, Optie trekt af en Shift + Option kruist.
Wanneer moet u ze gebruiken?
De Marquee Tools zijn werkpaarden, je zult ze de hele tijd gebruiken. Ze zijn echter alleen voor de meest basale selectietaken. Elke keer dat u een enigszins complexe selectie nodig heeft, kunt u het beste een van de andere methoden gebruiken. Loop niet in de val om deze te gebruiken, simpelweg omdat ze de gemakkelijkste zijn, er zijn tal van andere opties die net zo eenvoudig zijn en in bepaalde scenario's veel beter werken.
Lasso
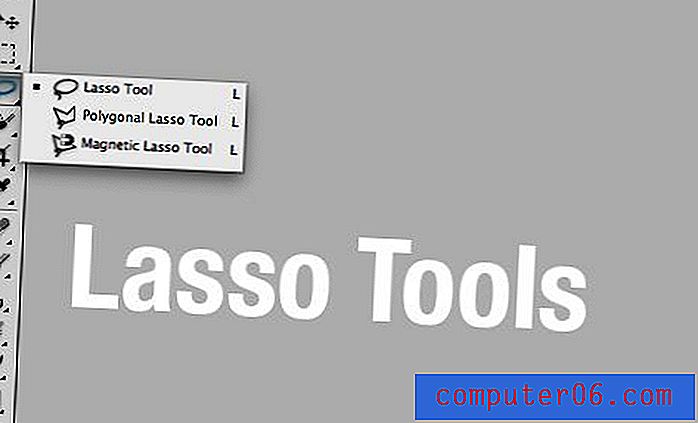
Iets complexer dan de Marquee Tools zijn de Lasso Tools, die je veel meer vrijheid geven over de vorm van je selectie. Er zijn drie varianten van het Lasso-gereedschap: het standaard-lasso-gereedschap, het veelhoekige-lasso-gereedschap en het magnetische lasso-gereedschap, dat snel kan worden doorlopen via de “L” -toets.
Lasso-tool
De Lasso-tool is 100% vrije vorm. Pak het gewoon en begin met tekenen met je muis of trackpad om een selectie te maken. Het resultaat zal duidelijk op zijn best rudimentair zijn en zelfs nogal slordig zijn!

Veelhoekige lasso-tool
Met het hulpmiddel Veelhoeklasso kunt u van punt naar punt klikken om geleidelijk een selectie op te bouwen. Selecties die met deze tool zijn gemaakt, bestaan uitsluitend uit rechte randen. Als je het vervelend klikken niet erg vindt, kun je een primitieve curve maken, maar voor het grootste deel wil je zeker vasthouden aan harde randen.

De twee combineren
Het is vrij zeldzaam om een gebied te vinden dat alleen met rechte lijnen kan worden geselecteerd. Gelukkig kun je het gebruik van de Lasso Tool en de Polygonal Lasso Tool combineren in één vloeiende workflow. Pak het lasso-gereedschap en houd Option ingedrukt om rechte lijnen te tekenen met de veelhoekige lasso. Als je eenmaal een curve hebt geraakt, laat je Option los en heb je de vrije vorm Lasso. Als je klaar bent met de curve, houd je Option weer ingedrukt om weer rechte lijnen te maken.
Magnetische lasso-tool
De magnetische lasso-tool lijkt veel op een kruising tussen de veelhoekige lasso-tool en de toverstaf-tool. Hiermee kunt u uw selectie stapsgewijs opbouwen, maar op een vrij automatische manier. Beweeg uw muis gewoon langs een rand en de MLT geeft de beste gok om die rand te schetsen. U kunt de tool uw punten automatisch laten opbouwen of handmatig klikken als er een specifiek punt is waarvan u denkt dat het moet worden verwijderd.

Deze tool wordt geleverd met een paar instellingen in de werkbalk waarmee u de breedte, het contrast en de frequentie kunt aanpassen. Als je het resultaat dat je krijgt niet leuk vindt, probeer er dan mee te spelen.
Wanneer moet u ze gebruiken?
De Lasso-tools vertegenwoordigen uw vervelende selectie van gereedschapssets. Ze zijn in staat om zeer complexe en onregelmatige selecties te maken, maar de nauwkeurigheid ligt in het middenbereik en is sterk afhankelijk van een stabiele muishand.
Gebruik deze tools wanneer u een algemene selectie moet maken die niet veel nauwkeurigheid vereist. Om eerlijk te zijn, gebruik ik de veelhoekige lasso voor snelle, harde selecties en meestal laat ik de anderen volledig achter ten gunste van een andere selectiemethode. De vrije vorm Lasso is veel leuker en nauwkeuriger als je een tekentablet hebt, dus probeer dat zeker als je er een hebt.
Toverstaf

De volgende is onze oude vriend de Magic Wand Tool. Ik zal eerlijk zijn, dit is een tool die voornamelijk wordt gebruikt door gebruikers die nieuw zijn bij Photoshop, lui zijn of onervaren zijn met andere selectiemethoden. Ja, dat is een algemene verklaring, maar historisch gezien is dit een behoorlijk vreselijke tool die heeft geleid tot tientallen jaren van afschuwelijke selecties.
Dat gezegd hebbende, de recente editie van de opdracht "Verfijn rand" heeft de toverstaf vrijwel gered. Refine Edge is zelfs zo goed in het repareren van een slechte selectie, ik merk zelfs dat ik af en toe naar de toverstaf reik!
Iedereen weet hoe hij deze tool moet gebruiken: klik op een gebied en Photoshop zal proberen dat gebied te selecteren op basis van kleur en contrast. De resultaten zijn zelden zo goed als je wilt, maar als je echt effen kleurvelden hebt, kan het behoorlijk werken.
Instellingen
De sleutel tot effectief gebruik van het toverstafgereedschap (behalve het gebruik van Verfijn rand) is om vertrouwd te raken met de instellingen. Drie hiervan zijn bijzonder belangrijk: tolerantie, aaneengesloten en alle lagen bemonsteren.
Met de tolerantie kunt u de gevoeligheid van de kleurselectiecriteria regelen. Een hogere tolerantie zal meer van het beeld selecteren, een lagere tolerantie zal minder selecteren. Beschouw deze instelling als het vertellen van de nauwkeurigheid waarmee Photoshop overeenkomt met de pixel waarop u klikt.
Standaard maakt de toverstaf een selectie van vergelijkbare pixels die daadwerkelijk met elkaar zijn verbonden. Met andere woorden, er wordt slechts één gebied geselecteerd. Als u het aankruisvak 'Aangrenzend' uitschakelt, negeert de toverstaf verbindingen en selecteert in plaats daarvan alle pixels op het canvas die dicht bij de kleur staan waarop u hebt geklikt, rekening houdend met uw tolerantie-instellingen. Een niet-aangrenzende selectie van een toverstaf lijkt sterk op een selectie van een kleurbereik.

Met de laatste optie kunt u kiezen of de toverstaf alle lagen in overweging neemt of alleen de laag die momenteel is geselecteerd.
Wanneer gebruiken
Zoals je aan de bovenstaande opmerkingen kunt zien, ben ik niet de grootste fan van deze tool. Voor bijna elke selectietaak kunt u een andere optie vinden die net zo goed of beter werkt. Er zijn enkele legitieme toepassingen voor, maar uiteindelijk moet dit worden beschouwd als uw 'snelle en vuile' selectietool. Het enige echte voordeel hier is snelheid, deze tool is extreem snel, dus als je haast hebt en het niet erg vindt om een selectie te hebben die eruitziet alsof hij met een ijzerzaag is gemaakt, ga ervoor.
Snelle selectie
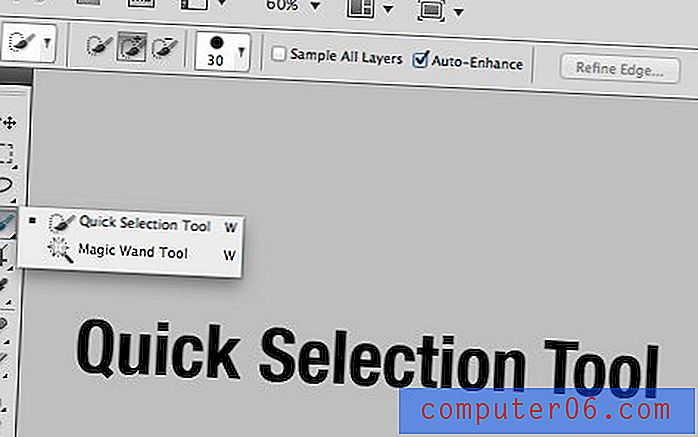
Het gereedschap Snelle selectie is een beetje een nieuwkomer in de Photoshop-selectie gereedschapsfamilie. Het is echter al bewezen dat het veel nuttiger is dan de Magic Wand Tool. Deze tool werkt als een penseel: selecteer uw penseelgrootte, hardheid en spatiëring en begin met schilderen om een selectie te maken.
Bij zijn debuut verwachtte ik deze tool te haten en weg te vijlen in de categorie "alleen amateurs gebruiken deze". Het verbaast me echter elke keer dat ik het gebruik! Het lijkt echt in staat om mijn acties te interpreteren en uit te kiezen wat ik probeer te selecteren in gevallen waarin de Magic Want volledig ineffectief zou zijn.
In de onderstaande afbeelding zouden we bijvoorbeeld met de toverstaf het witte gedeelte moeten selecteren en de selectie moeten omkeren, omdat het gebruik ervan op het veelkleurige pinwheel behoorlijk vervelend zou zijn. Met het gereedschap Snelle selectie heb ik echter eenvoudig een brede lijn over het pinwheel geschilderd en de resulterende selectie was opmerkelijk nauwkeurig!

Uw resultaten kunnen nog beter worden als u "Auto-verbetering" selecteert in de gereedschapsinstellingen boven het canvas. Nogmaals, de resultaten moeten worden gecombineerd met "Refine Edge" voor een echt nauwkeurige selectie.
Wanneer gebruiken
Ik raad aan om de tool Snelle selectie te gebruiken wanneer je in de verleiding komt om de toverstaf te gebruiken. Het is intelligenter, geeft u meer controle en levert in de meeste gevallen gewoon een betere selectie op.
Kleurbereik
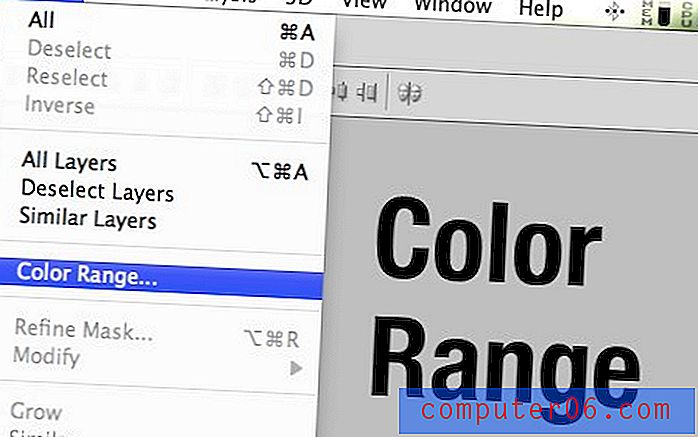
Zoals ik hierboven al zei, is het gebruik van de opdracht Kleurbereik vergelijkbaar met een niet-aangrenzende selectie van een toverstaf. Hiermee kunt u snel niet alleen één kleur targeten, maar een reeks kleuren binnen uw canvas.
Als het kleurbereikvenster actief is, gebruikt u de pipet om op een specifieke kleur te richten. Houd Shift ingedrukt om aan die selectie toe te voegen en Optie om ervan af te trekken. De schuifregelaar "Fuzziness" is vergelijkbaar met de instelling "Tolerantie" van de toverstaf en stelt u in staat aan te passen hoe nauwkeurig de kleurafstemming is.
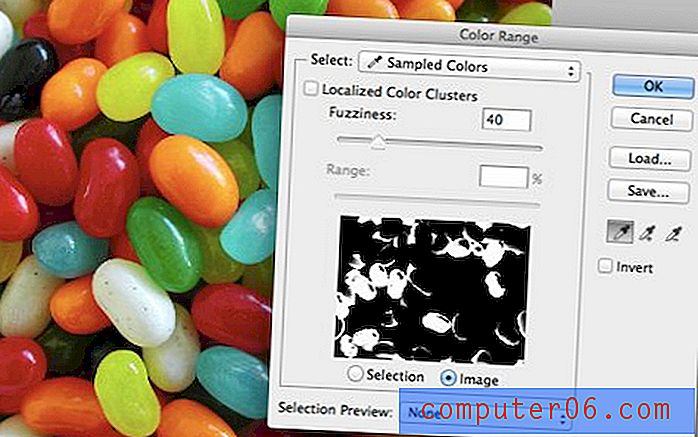
Onder de schuifregelaars krijg je een kleine zwart-wit preview van je selectie. Net als bij een masker staat wit voor geselecteerde delen en zwart voor niet-geselecteerde delen.
Wanneer gebruiken
Om de Color Range Tool te gebruiken, moet je echt een aantal goed gedefinieerde delen hebben vanuit een kleurperspectief. De foto van de jellybeans hierboven lijkt bijvoorbeeld perfect voor deze tool, maar in werkelijkheid zorgen de belichting en schaduwen voor een aantal zeer gevarieerde tonen die niet gemakkelijk kunnen worden getarget met Color Range.
Het is zeker een krachtig hulpmiddel, maar ik vind dat het vrij zeldzaam is om met een afbeelding te werken die de opdracht Kleurbereik echt de moeite waard maakt. Probeer het uit op een paar afbeeldingen en u zult snel een idee krijgen wanneer het wel en niet effectief zal werken.
Pen gereedschap
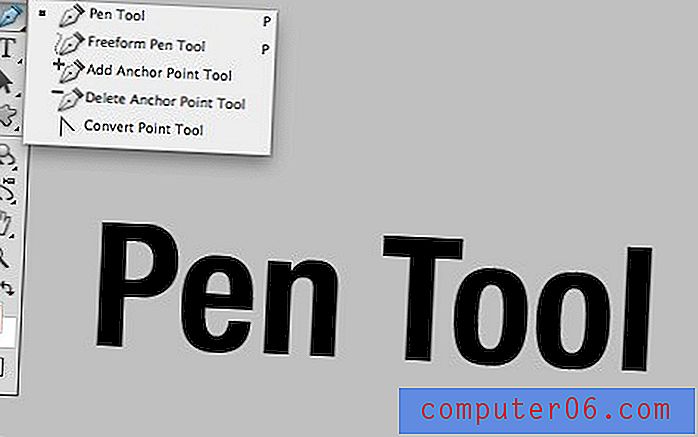
Het pengereedschap is waarschijnlijk het meest gevreesde van de selectiegereedschappen, het is ook een van mijn favorieten. Om precies te zijn, de tool is specifiek bedoeld voor het maken van paden, die vervolgens eenvoudig kunnen worden omgezet in selecties via een Command-Click .
Het pengereedschap is moeilijk te beheersen, maar als je het eenmaal echt onder de knie hebt, is er gewoon niets dat zo nauwkeurig of flexibel aanvoelt. De kracht van het pengereedschap ligt in het creëren van vloeiende rondingen. Deze zijn moeilijk uit de vrije hand en natuurlijk onmogelijk met de veelhoekige lasso.

Dus waarom niet gewoon de tool Snelle selectie gebruiken? Er zijn verschillende redenen! Allereerst kunt u veel nauwkeuriger en opzettelijker zijn in uw selectie met het pengereedschap. Verder zijn Pen Tool-paden vector en daarom ongelooflijk veelzijdig, zodat u op elk moment eindeloos kunt bewerken en schalen. Houd er ook rekening mee dat uw oog een stuk beter kan voelen dan software, dus als er geen duidelijk contrast is, zal de Pen Tool superieur blijken te zijn. Ten slotte kunnen paden worden opgeslagen met zelfs platte bestanden en vertegenwoordigen daarom de beste manier om een selectie in te bedden in een bestand dat geen lagen vasthoudt.
Wanneer gebruiken
Zolang u niet met een zachte rand werkt, moet het pengereedschap bovenaan of bovenaan uw lijst met handige tools staan om selecties van professionele kwaliteit te maken. Het hebben van een opgeslagen vectorpad om mee te werken is gewoon een ongeëvenaard voordeel.
Ik deed veel werk met productfoto's van supermarkten en de standaardmanier om afbeeldingen te delen was een JPG met hoge resolutie en een ingesloten uitknippad. Hierdoor konden we de bestandsgrootte klein houden en konden we het product ook gemakkelijk van de achtergrond verwijderen.
Maskers
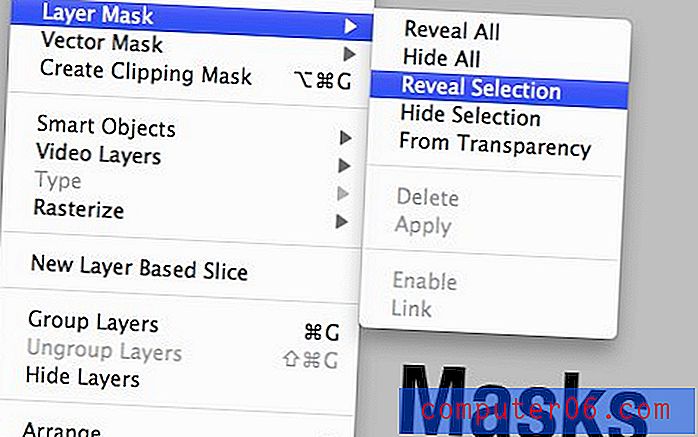
Deze kan je een beetje in de war brengen. Je maakt tenslotte meestal een selectie en converteert deze vervolgens naar een masker, wat betekent dat het uiteindelijke doel het masker is, niet de selectie. Deze logica kan echter gemakkelijk worden omgekeerd, soms is de beste manier om een complexe selectie te maken een masker maken, verfijnen en aanpassen (Command-klik op een masker om er een selectie van te maken).
Er zijn verschillende voordelen aan het gebruik van een masker om uw selectie te structureren. Om te beginnen gaan typische selecties verloren zodra u alles deselecteert, maar maskers blijven bij de laag en kunnen zelfs worden opgeslagen met een gelaagd bestand.
Maskers geven u een betere balans tussen vrijheid en controle over uw selectie dan misschien welke andere methode dan ook (u kunt ze zelfs combineren met de andere methoden). De reden hiervoor is dat je de vrijheid hebt om Photoshop-penselen te gebruiken en te profiteren van de eindeloze voordelen daarin. Als u bijvoorbeeld met een grijze kwast schildert, ontstaat er een verwaterde selectie.
Een ander belangrijk voordeel van maskers is dat je ze kunt gebruiken om zachte selecties te maken. Bijna alle selectiemethoden die we tot nu toe hebben onderzocht, kunnen het beste worden gebruikt met harde randen, maar wat als je een wazige selectie probeert te maken? Van het maken van een selectie uit een foto met een kleine scherptediepte tot het proberen om een schaduw te selecteren, er zijn talloze momenten waarop je met zachte randen moet werken en maskers zijn de manier om het te doen.
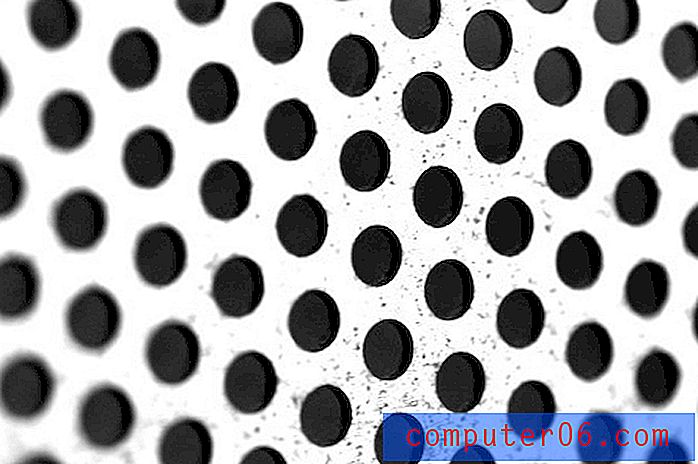
Wanneer moet u ze gebruiken?
Gebruik maskers wanneer u een hoge mate van nauwkeurigheid in uw selectie nodig heeft, maar niet noodzakelijk een vectorpad nodig heeft. Elke keer dat u een selectie moet maken die voortdurend in ontwikkeling is en zowel zachte als harde randen heeft, zijn maskers uw beste vriend.
Gebruikmaken van kanalen

Echt complexe selecties en maskers maken is een moeizaam proces dat jaren kan duren om volledig te leren. Een techniek die uw talent op dit gebied met grote sprongen zal vergroten, is het onder de knie krijgen van het gebruik van kanalen als middel om selecties te maken.
Om dit te doen, inspecteert u uw kanalen nauwkeurig met de gedachte dat wit gelijk is aan volledig geselecteerd, zwart gelijk is aan niet geselecteerd en alles daartussen staat voor verschillende niveaus van selectie. Zoek het kanaal dat het meest overeenkomt met uw gewenste selectie en gebruik het in uw voordeel.
Stel dat we bijvoorbeeld een nauwkeurige selectie van het haar wilden maken op de afbeelding hierboven, een intimiderende taak! Zoek om te beginnen het kanaal met het grootste contrast en dupliceer het. Zoek vervolgens manieren om het contrast nog verder te verhogen: aanpassing van niveaus, ontwijken en verbranden, zwart-wit poetsen, enz.

Met genoeg werk krijg je een superhoog contrastkanaal zoals hieronder. Vanaf hier hoef je alleen maar Command-klik op het kanaal om een selectie te maken. Dit resulteert vaak in het tegenovergestelde van wat je wilt (we hebben de achtergrond geselecteerd, niet het haar), dus draai de selectie om en je bent klaar om te gaan!

Ik heb deze techniek in detail beschreven in onze complete beginnershandleiding voor maskeren in Photoshop.
Wanneer moet u ze gebruiken?
Kanalen zijn een ongelooflijk handig hulpmiddel. Elke keer dat je geconfronteerd wordt met het maken van een enorm complexe selectie, kijk eens naar de kanalen en zoek naar contrastgebieden die je kunt manipuleren. Door deze methode te gebruiken, kun je selecties maken die zelfs de pro's imponeren!
Conclusie: Mix and Match
Samenvattend: er zijn een miljoen manieren om iets in Photoshop te selecteren. Dit artikel was bedoeld om u te helpen zich bewust te worden van de belangrijkste methoden voor het maken van een selectie en wanneer u erover moet nadenken om ze te implementeren. Het kennen van het juiste gereedschap voor de taak is van vitaal belang bij het maken van effectieve selecties.
Houd er rekening mee dat deze handleiding niet bedoeld is om u onder alle omstandigheden de ene methode boven de andere te laten kiezen. In plaats daarvan moet u elk scenario afzonderlijk analyseren en beslissen welke combinatie van tools u het dichtst bij het gewenste resultaat brengt.
Laat hieronder een reactie achter en vertel ons over uw selectietrends. Heb je een paar favoriete tools die je altijd gebruikt? Zijn er dingen die je haat? Wij willen weten!