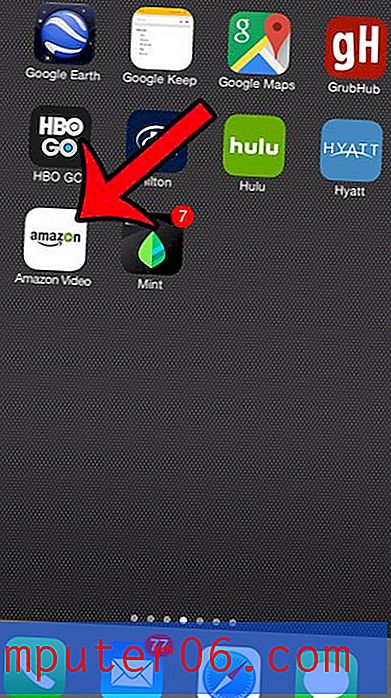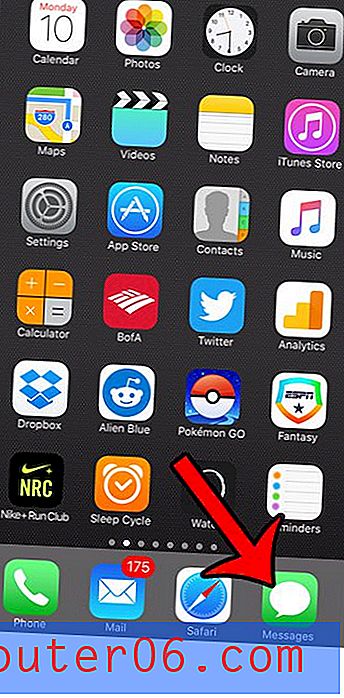Een afbeelding opslaan vanuit Google Presentaties
Ik heb Google Drive gebruikt om bijna al mijn projecten te maken en te beheren, inclusief mijn geschriften bij SoftwareHow.
Een probleem (meer een gedoe) waarmee ik te maken heb gehad met Google Slides, een subproduct van Google Drive, is hoe je een afbeelding of meerdere afbeeldingen kunt opslaan in de presentatiedia's - vooral als die afbeeldingen er echt goed uitzien of waardevolle informatie bevatten.
Helaas staat Google Slides je niet toe om afbeeldingen direct te downloaden of uit te pakken naar een lokale map op je desktop. Het doet me gewoon denken aan de oude dagen toen ik Microsoft Office PowerPoint gebruikte, waardoor het ook moeilijk is om afbeeldingen te exporteren.
Er is echter een snelle manier om dat te omzeilen en de afbeeldingen op uw bureaublad op te slaan. U hoeft GEEN extensies of plug-ins van derden te downloaden of te installeren.
Hoewel onze site, SoftwareHow, goede software zou moeten introduceren om onze lezers te helpen bij het oplossen van computergerelateerde problemen, is het niet nodig om een klein probleem aan te pakken, zoals het extraheren van afbeeldingen uit Google Presentaties.
Hier is hoe het te doen:
Houd er rekening mee dat de onderstaande schermafbeeldingen zijn gemaakt van mijn MacBook Pro. Als je een Windows-pc gebruikt, zien ze er iets anders uit. Maar de stappen moeten redelijk op elkaar lijken. Als je dramatische verschillen vindt die de moeite waard zijn om op te wijzen, laat het me dan weten in de reacties en ik zal dit bericht bijwerken om het voor pc-gebruikers gemakkelijker te volgen te maken. Ik heb ook deze eenvoudige presentatie in Google Presentaties gemaakt om de tutorial gemakkelijker te volgen te maken. Mijn doel is om deze geweldige foto op mijn computer te bewaren.

PS Ik hoop dat Thomas (mijn teamgenoot hier bij SoftwareHow) het niet erg vindt dat ik deze foto gebruik. Hij heeft onlangs een nieuwe camera gekocht en het lijkt erop dat zijn kat Juniper ook enthousiast is ... serieus, ze leest de gebruikershandleiding! : =)
Stap 1: Verplaats uw cursor en selecteer de afbeelding, klik met de rechtermuisknop en selecteer "Kopiëren".
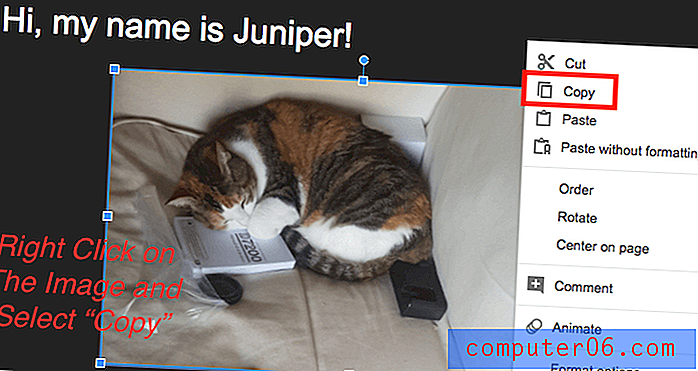
Stap 2: Open de hoofdpagina van Google Drive, klik op de blauwe knop 'NIEUW' in de linkerbovenhoek en selecteer vervolgens 'Google Documenten'. Er wordt een nieuw Google-document gemaakt.
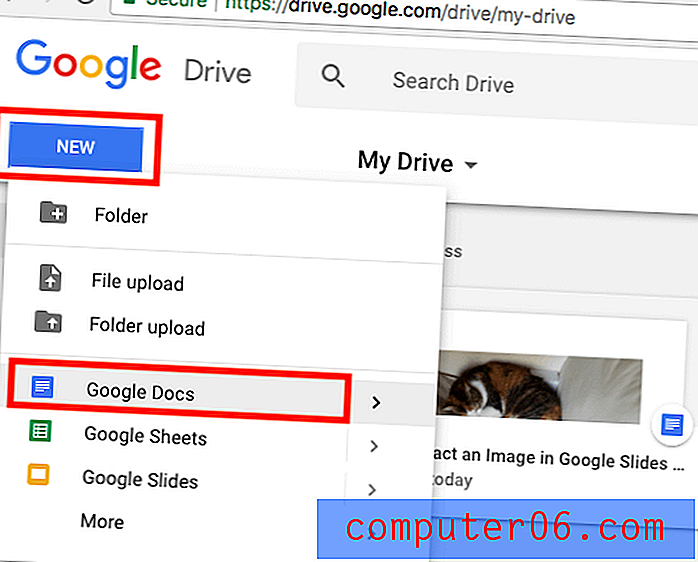
Stap 3: Klik in het zojuist gemaakte document met de rechtermuisknop en selecteer "Plakken" om de afbeelding op te slaan die u zojuist uit de Google-presentatie hebt gekopieerd.
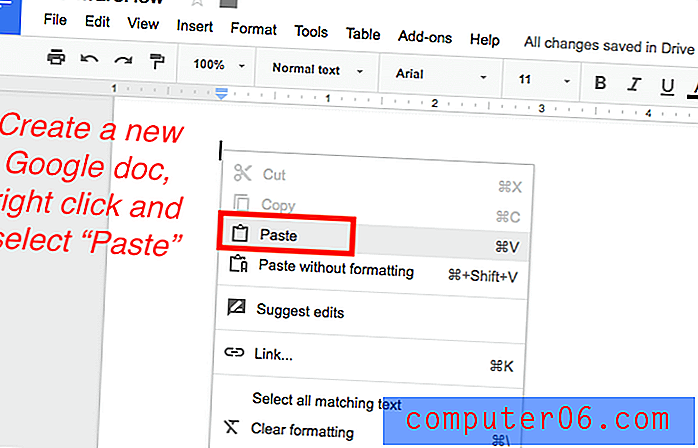
Stap 4: Klik in het Google-document op het menu en selecteer Bestand > Downloaden als> Webpagina (.html, gezipt).
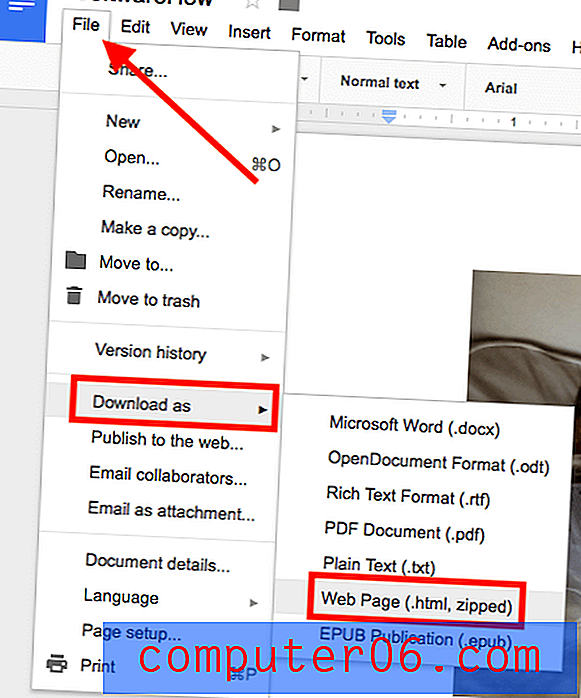
Stap 5: Wacht tot het gecomprimeerde bestand is gedownload en klik vervolgens om het bestand te openen.

Opmerking: op macOS kan het .zip-bestand automatisch worden geopend. Ik weet niet zeker of dit het geval is op Windows 10.
Stap 6: Ga naar Downloads, pak het archief uit, zoek de map met de naam "afbeeldingen", open het en je ziet al je afbeeldingen. Nu kan ik deze foto van Juniper toevoegen aan mijn Foto's-app.

Dit is verreweg de snelste en meest effectieve manier die ik heb ontdekt om een afbeelding van Google Presentaties op te slaan. Bovendien kunt u meerdere afbeeldingen extraheren en ze in één zipbestand downloaden, wat tijd bespaart. Een andere reden waarom ik deze methode leuk vind, is dat de beeldkwaliteit exact hetzelfde is als het originele bestand - dezelfde grootte, dezelfde dimensie. Ik gebruik dezelfde techniek om ook afbeeldingen uit Google Docs te extraheren.
Andere methoden?
Ja - maar persoonlijk vind ik dat ze minder efficiënt zijn dan degene die hierboven is gedeeld. Mocht je interesse hebben, dan kun je ook kiezen voor een van onderstaande technieken.
Update: vergeet niet het opmerkingengebied te bekijken, verschillende lezers hebben ook enkele technieken gedeeld die werken.
Optie 1: maak een screenshot van de afbeelding en sla deze op het bureaublad van uw computer op.
Deze methode lijkt misschien een goed idee, maar soms hebben geeks de neiging om te diep na te denken en de gemakkelijkste oplossing te negeren.
Als je net als ik bent en een Mac gebruikt, klik dan eerst op de knop "Presenteren" om de dia te vergroten en druk vervolgens op "Shift + Command + 4" om een screenshot te maken van het deel dat je gewenste afbeelding inneemt. Het wordt dan automatisch opgeslagen op het Mac-bureaublad.
Als u een Windows-pc gebruikt, kunt u de afdrukschermoptie (Ctrl + PrtScr) gebruiken of een open-source screenshot-programma genaamd Greenshot gebruiken. Ik zal hier niet te veel details geven, omdat het proces vrij eenvoudig is.
Optie 2: converteer de Google-presentatie naar Microsoft PowerPoint en extraheer de mediabestanden.
Dit is ook vrij eenvoudig. Klik in het menu Google Presentaties op Bestand> Downloaden als> Microsoft PowerPoint (.pptx).
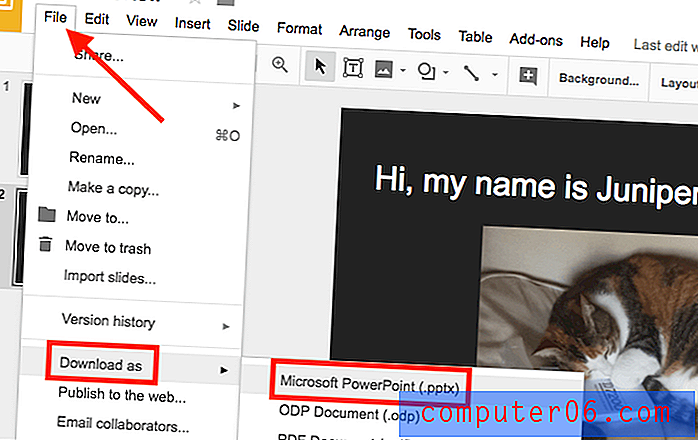
Zodra uw bestand is gedownload, kunt u deze Microsoft-handleiding raadplegen om de gewenste afbeeldingen uit de PowerPoint te halen.
Dus, wat vind je van de voorkeursmethode die ik je zojuist heb laten zien? Kunt u uw afbeeldingen uit een Google Presentaties-presentatie halen? Of heb je toevallig een betere truc ontdekt om de klus te klaren? Laat het me weten.