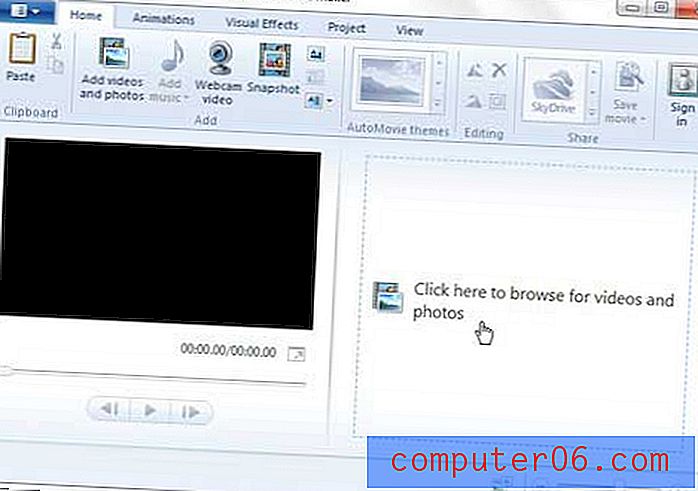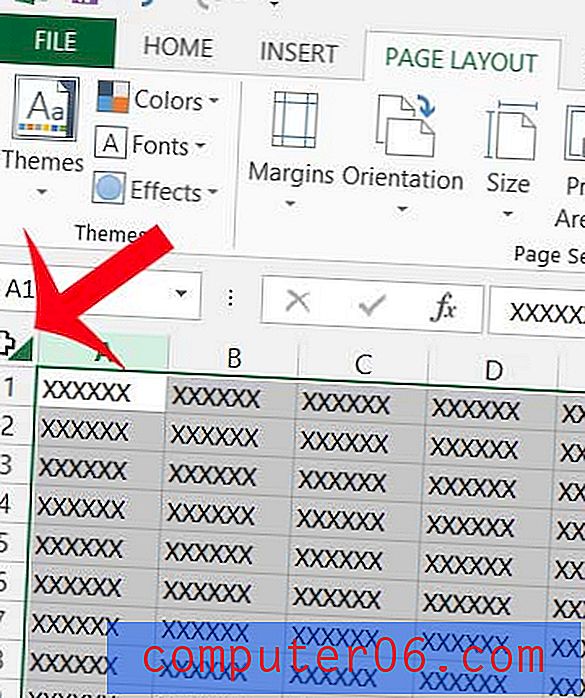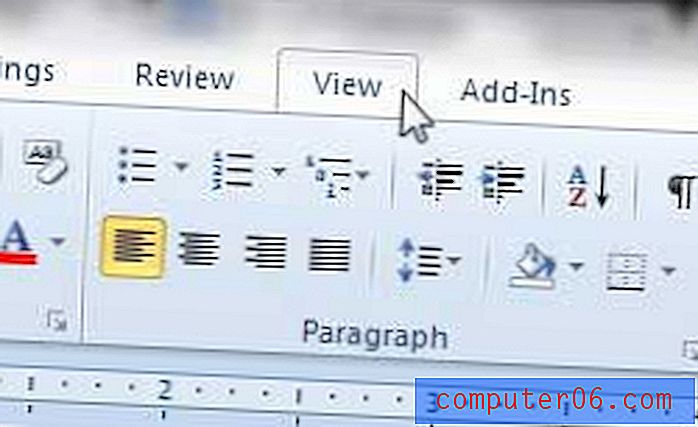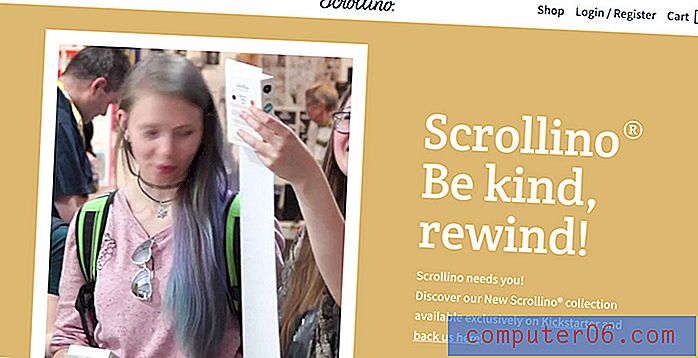Ontwerp een geschetste 3D-stadsplattegrond vanaf nul
Ik probeer ontwerpers er constant van te overtuigen dat SketchUp een tool is die ze in hun arsenaal zouden moeten hebben. Het maakt niet uit of u niets weet van of zelfs geen interesse heeft in 3D-modellering, SketchUp kan op een aantal handige manieren rechtstreeks in uw workflow als ontwerper aansluiten. En hey, het is gratis!
Vandaag gaan we SketchUp gebruiken om vanaf het begin een uiterst eenvoudige maar stijlvolle skyline van de stad te bouwen. Het hele proces duurt minder dan een uur en kan slechts enkele minuten duren als u al bekend bent met de toepassing.
Voorproefje
Zoals u kunt zien, is ons eindproduct een nette kleine stadsscène die u zich gemakkelijk kunt voorstellen voor een mockup of zelfs een afgewerkt ontwerp als schetsmatig is waar u voor gaat. De gebouwen zijn allemaal erg eenvoudig met minimale details, maar het eindresultaat is redelijk indrukwekkend.
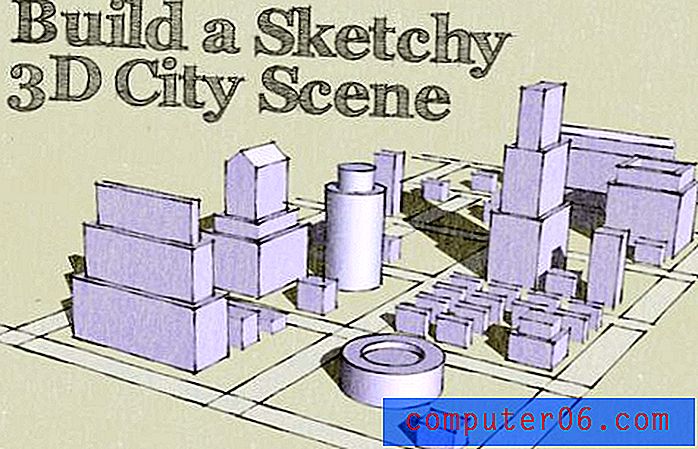
Waarom niet gewoon tekenen?
Als u zoiets als de afbeelding hierboven zou moeten genereren voor een presentatie, een website of een ander ontwerp, hoe lang zou u er dan over doen? Ondanks het feit dat de illustratie vrij eenvoudig is, zouden veel mensen gemakkelijk enkele uren kunnen besteden aan het maken van de eerste schets, het scannen en inkleuren in Photoshop.
Stel je nu voor dat je de klant laat zien en hij zegt dat hij een gedraaid beeld wil, zodat hij het van de andere kant en van bovenaf kan zien. Op dit punt ben je terug bij af! Je zou het hele proces helemaal opnieuw moeten beginnen en nog een paar uur moeten besteden aan het voorbereiden van de andere versies.
Als u echter het hele project in SketchUp bouwt, kunt u gewoon de kijkhoek draaien en opnieuw exporteren. Er is een bijna onbeperkte reeks verschillende invalshoeken en weergaven die u binnen enkele minuten na een verzoek aan uw klant kunt verstrekken.
Stap 1: Creëer de wegen
Het eerste dat u hoeft te doen, is natuurlijk de gratis versie van SketchUp downloaden en installeren. Maak je geen zorgen als je deze app nog nooit eerder hebt gebruikt, het is heel eenvoudig om op te pakken en uit te voeren en komt niet in de buurt van de leercurve van je typische krachtige 3D-modelleringstoepassing. Vertrouw me, ik kan je oma leren om SketchUp binnen een uur te gebruiken.
Zodra u de app helemaal klaar heeft, maakt u een nieuw document en verwijdert u alles wat het al bevat. Je zou een volledig leeg canvas moeten hebben om mee te beginnen.
Pak nu het gereedschap Rechthoek (R) en teken een lange magere rechthoek uit zoals je hieronder ziet. Het formaat maakt niet echt uit, want we zullen niet echt iets op schaal tekenen. Dit is gewoon een leuk project uit de vrije hand als een proof of concept.
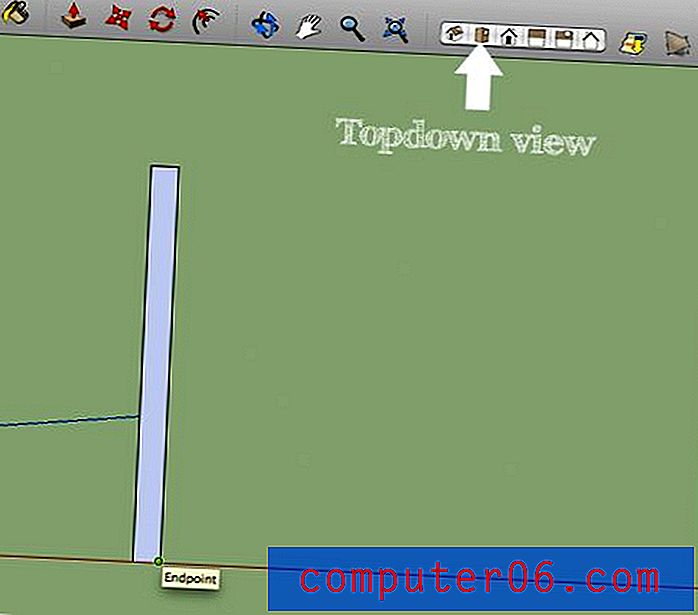
Pak nu je Select Tool door op Space te drukken en dubbelklik op het vak om het te selecteren. Merk op dat dit de vulling en de randen selecteert, dit is een zeer belangrijk onderdeel van hoe SketchUp werkt. Randen zijn afzonderlijke elementen en kunnen onafhankelijk van de vulling van de vorm worden verplaatst en gemanipuleerd, net zoals vormen en lijnen in Illustrator.
Nu, met dat geselecteerd, pak je het gereedschap Verplaatsen (M) en houd je de vorm ingedrukt om de vorm te kopiëren. Plaats de gekopieerde versie op een goede manier rechts van de eerste versie. Nu komt de truc, nadat u de kopie op zijn plaats hebt gezet, typt u onmiddellijk "/ 5". Hierdoor wordt een reeks objecten gemaakt tussen de twee items die u zojuist hebt gemaakt. Dus als u één kopie maakt, typt u "/ 5" om er vijf gelijkmatig verdeelde kopieën van het item van te maken. Evenzo, als u tien kopieën wilt maken, typt u "/ 10" enzovoort.
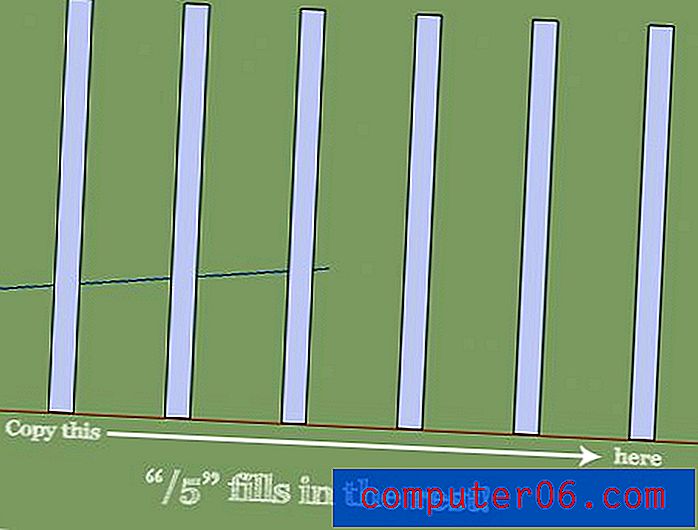
Zodra u uw verticale kolommen op hun plaats hebt, voegt u willekeurig een aantal horizontale verbindingsrijen toe. Ik heb ervoor gekozen om de mijne vrij eenvoudig en rasterachtig te maken om een grote stad te vertegenwoordigen, maar voel je vrij om zo gek te worden als je wilt.
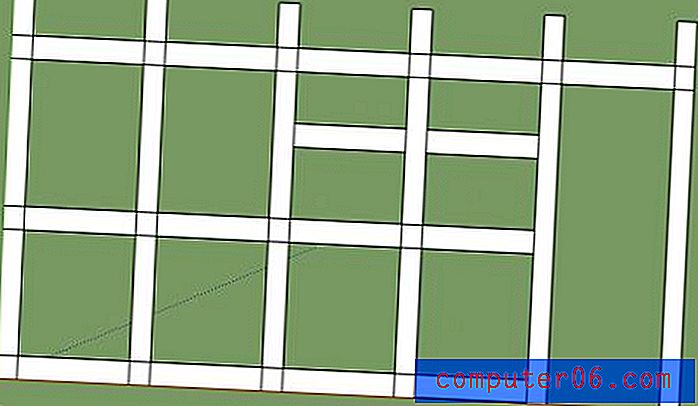
Let op alle kleine kruisende lijnen waar onze straten elkaar overlappen. Je kunt ze allemaal afzonderlijk selecteren met de Select Tool en ze verwijderen, maar omdat we voor een getekende look gaan, vond ik de extra overtollige lijnen leuk.
Merk op dat ik ook doorging en mijn straat wit kleurde. Om dit te doen, driemaal klikken om het volledige verbonden straatobject te selecteren, vervolgens het Materialen-palet openen met Command + Shift + C en gewoon de kleur wit naar uw selectie slepen.
Stap 2: uw eerste gebouw
SketchUp biedt u de mogelijkheid om niet alleen een ongelooflijk complexe architectuur te creëren, maar ook om vooraf gebouwde modellen uit een grote community te importeren. We zouden deze skyline gemakkelijk kunnen vullen met verschillende structuren uit de gemeenschap, maar het zal veel leuker en unieker zijn om ze zelf te maken.
Pak om te beginnen de Orbit Tool (O) en draai totdat je een mooi hoekig bovenaanzicht van je kaart hebt. Pak nu opnieuw het gereedschap Rechthoek en teken een rechthoek in de buurt van een van de kruispunten van uw wegen.
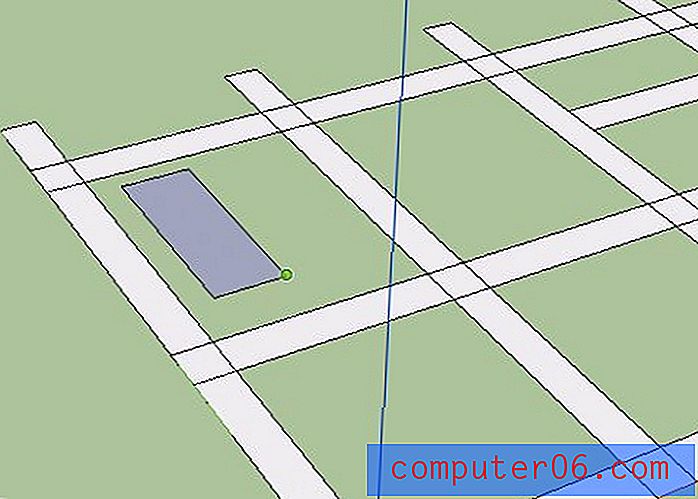
Het enige dat u hoeft te doen om dat platte vlak te nemen en het in een 3D-vorm te veranderen, is klikken en slepen met het push / pull-gereedschap (P). Nadat u uw 3D-box hebt gemaakt, kunt u deze vervolgens aanpassen door opnieuw aan een van de zijkanten het Push / Pull-gereedschap te gebruiken.
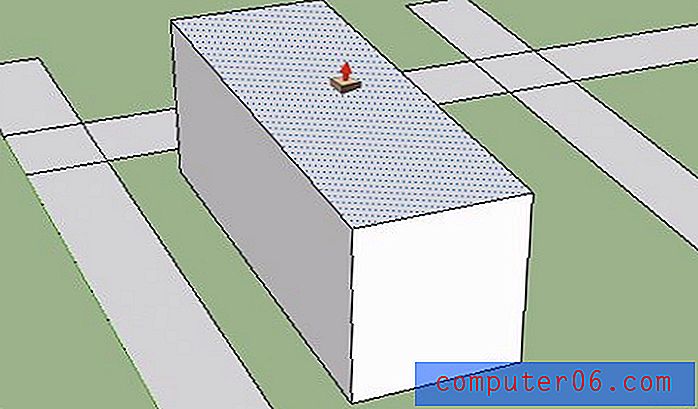
Lagen toevoegen
Vanaf hier pak je de Offset Tool (F) en zweef je over de bovenste veelhoek op je doos. Klik en sleep om een inzetpad in het midden van die veelhoek te maken.
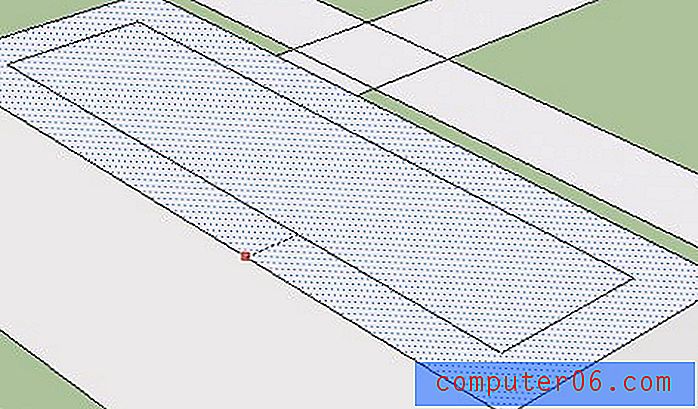
Vanaf hier converteert SketchUp deze nieuwe vorm automatisch naar zijn eigen veelhoek, die vervolgens kan worden geduwd / getrokken met dezelfde stappen die we eerder hebben genomen.
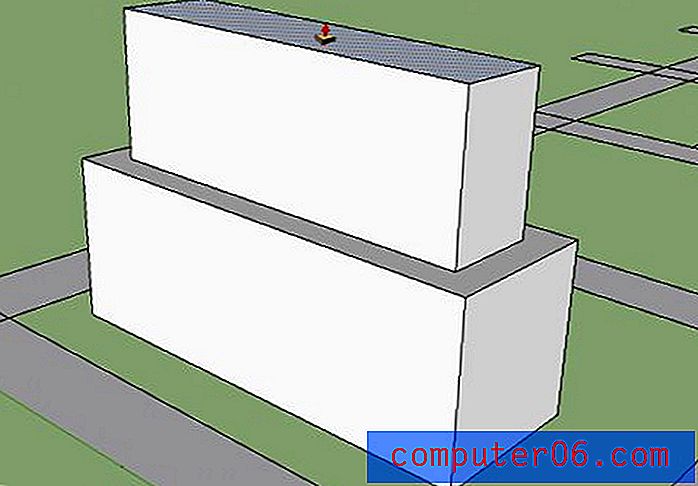
Herhaal nu deze stappen totdat je een gebouwvorm hebt bereikt waar je blij mee bent. Vanaf hier kun je ramen, deuren en andere details toevoegen, maar ik zal de mijne supereenvoudig houden zoals beloofd.
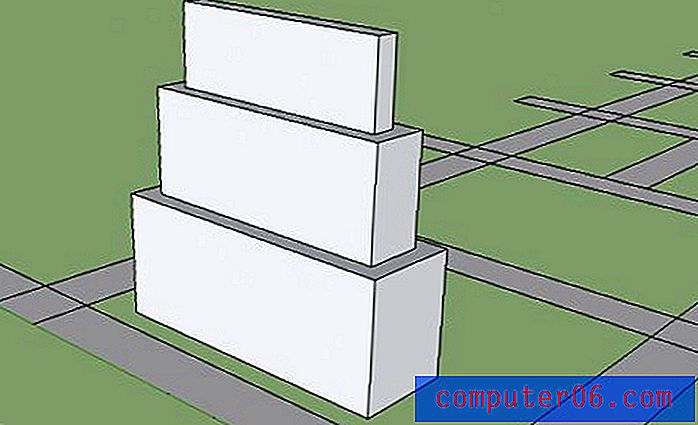
Meer gebouwen toevoegen
Vanaf hier is het eenvoudig om kopieën van dit gebouw te maken (optie slepen met het verplaatsingsgereedschap) en ze een andere vorm te geven met het duw / trekgereedschap om er uniek uit te zien.
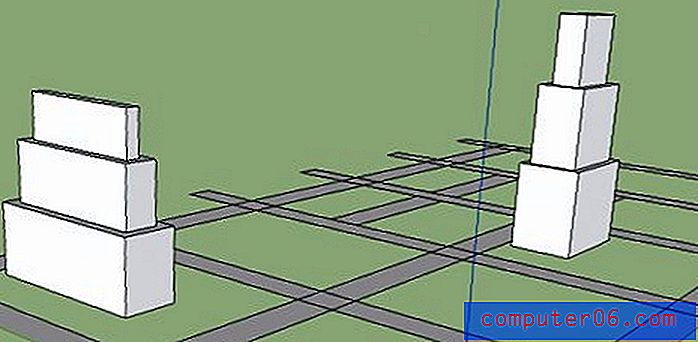
Besteed een paar minuten aan het maken van gebouwen met verschillende complexiteit. Sommige met één niveau, sommige met meerdere, sommige dicht opeengepakt, sommige verspreid. Word gek en veel plezier met het vullen van je stad!
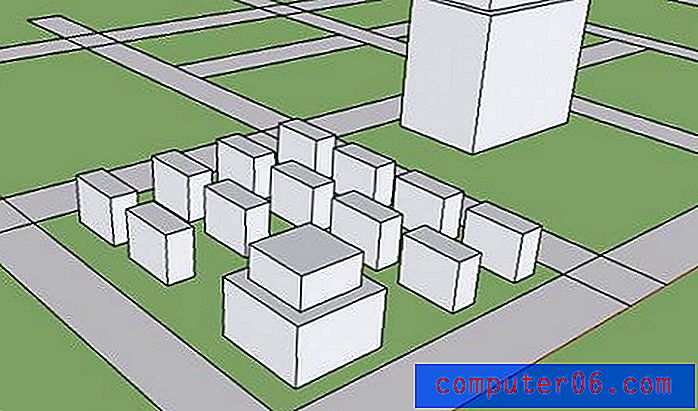
Piekdak
We willen niet dat al onze gebouwen er te veel op lijken, dus je moet proberen manieren te vinden om dingen door elkaar te halen. Een van de manieren waarop ik dit deed, was door een piekdak toe te voegen aan een paar van mijn gebouwen. Dit proces is supergemakkelijk en kan in twee stappen worden gedaan.
Pak eerst het Lijngereedschap (L) en trek een lijn door het midden van een van je daken.
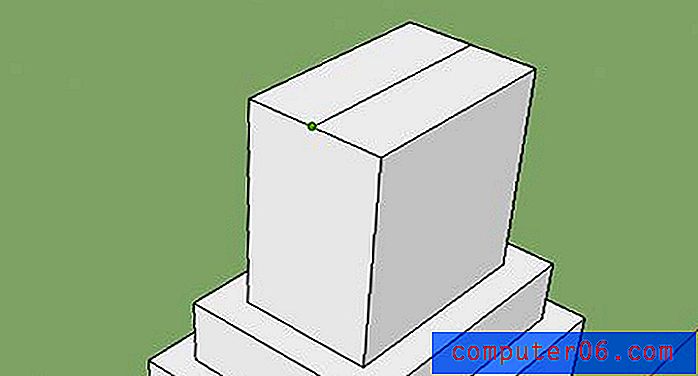
Selecteer vervolgens die lijn en verplaats deze omhoog met het verplaatsgereedschap. Voila! Er ontstaat een mooie gelijkmatige piek.
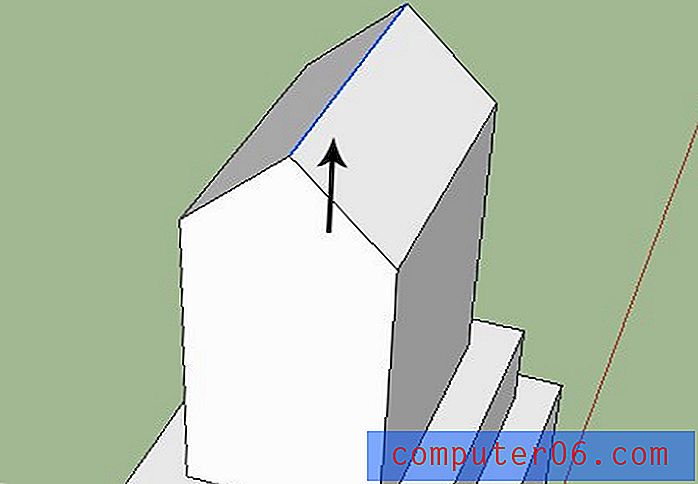
Ronde structuren
Een andere geweldige manier om dingen door elkaar te halen, is om te beginnen met een cirkel in plaats van een vierkant. Het proces is precies hetzelfde als voorheen. Teken eenvoudig een cirkel, duw / trek deze vervolgens in een interessante vorm en gebruik het gereedschap Offset om lagen toe te voegen. Voor het onderstaande voorbeeld heb ik het gereedschap Offset gebruikt en vervolgens de geometrie ingedrukt voor een ander effect.

Stap 3: voeg wat stijl toe
Na een minimale hoeveelheid werk moet je stad helemaal af zijn! Vanaf hier kunt u beginnen met het toevoegen van stijl. Het eerste wat ik deed, was ervoor zorgen dat mijn wegen wit waren en dat mijn gebouwen blauw waren. Je kunt de jouwe inkleuren zoals je wilt.

Nu komt het leuke gedeelte, onder het menu Venster, breng het stijlenpalet naar voren. Dit bevat een heleboel sjablonen met één klik die het uiterlijk van uw hele project veranderen!

Probeer te spelen met verschillende weergaven en stijlen om te zien wat u kunt bedenken.

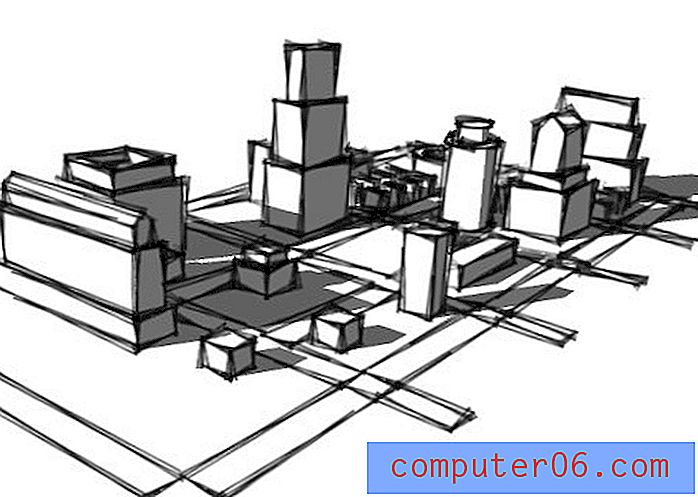

Merk op hoe totaal verschillend elke versie is, zo erg zelfs dat het verschillende projecten lijken te zijn. Je kunt zelfs verschillende stijlen mixen en matchen en je eigen stijlen volledig bouwen!
Een andere geweldige functie is de mogelijkheid om binnen enkele seconden fly-through-animaties te maken. Het enige wat je hoeft te doen is de camera positioneren en een nieuw frame toevoegen. SketchUp zorgt automatisch voor alle tweening, zodat u bijna moeiteloos een animatie van professionele kwaliteit kunt maken!
Gevolgtrekking
Ik hoop dat dit project je brein overdrive heeft, gezien alle dingen die je met SketchUp kunt doen. Als professionele ontwerper kan deze eenvoudig te gebruiken gratis tool veel variatie toevoegen aan uw vaardigheden en verhandelbare services. Onthoud dat je zo ongeveer alles kunt bouwen wat je maar kunt bedenken, niet alleen gebouwen! Bekijk onze recente tutorial over het bouwen van geweldige 3D-tekst.
Laat hieronder een reactie achter en laat ons weten of je het bericht leuk vond. Gebruik je SketchUp in je eigen workflow? Vertel ons hoe!