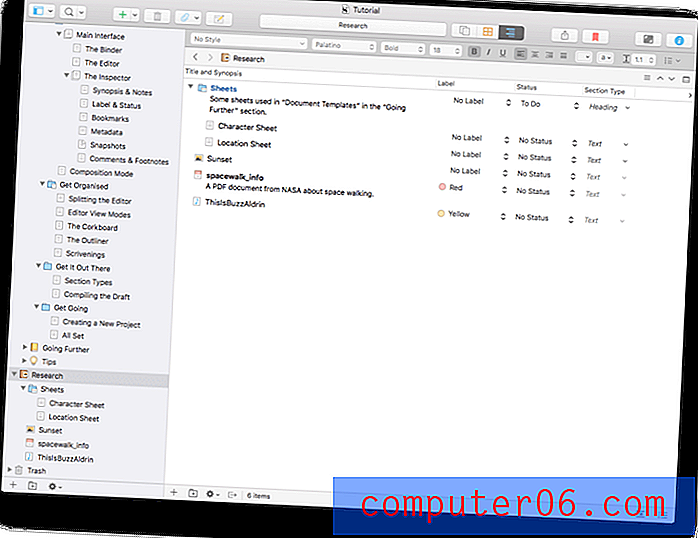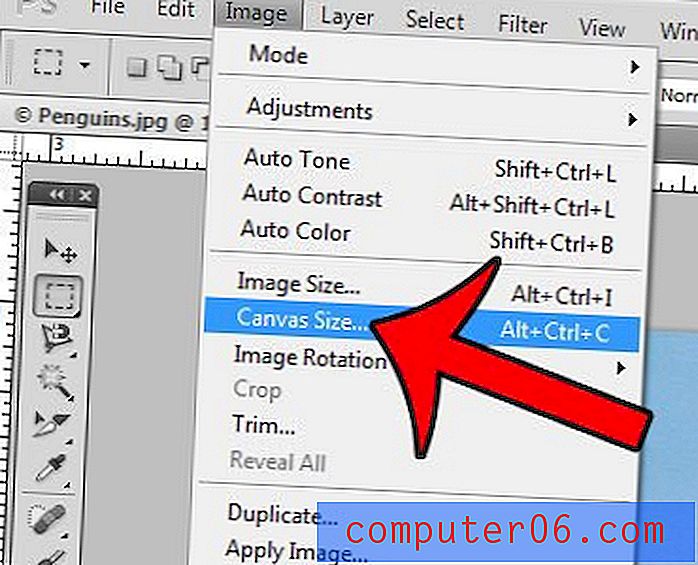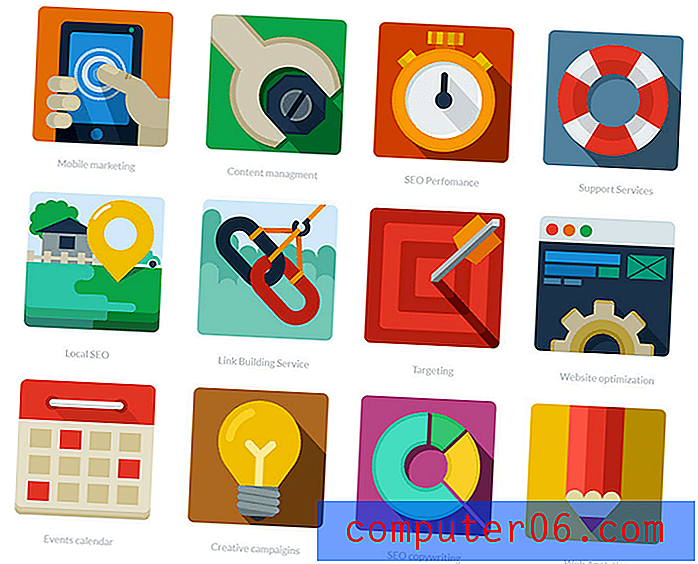Hoe maak je een brochure op Microsoft Word (met behulp van een sjabloon)
Wist je dat je een brochure kunt maken met een veelgebruikte tool zoals Microsoft Word? Het is eigenlijk een zeer geschikt hulpmiddel voor het ontwerpen van brochures, voor het creëren van een professioneel resultaat van hoge kwaliteit.
Met een goede sjabloon kunt u van een eenvoudig Word-document een zorgvuldig ontworpen brochure maken die u online kunt afdrukken of als PDF kunt pushen.
Hier zullen we de stappen doorlopen met behulp van een sjabloon die u kunt downloaden van Envato Elements.
U kunt wat u leert voor elk type brochure gebruiken met Microsoft Word - een tool die u al kent! Of u nu op zoek bent naar een brochure in drieën, A5 of groter, deze stappen werken voor elk type ontwerp.
Bekijk brochuresjablonen
1. Kies een Brochure-sjabloon

Het maken van een brochure in Microsoft Word gaat snel en gemakkelijk als u begint met een goede sjabloon. Kwaliteitssjablonen bevatten elementen die gemakkelijk kunnen worden aangepast, zoals de mogelijkheid om kleuren in het bestand te wijzigen of uw eigen afbeeldingen toe te voegen.
We gebruiken de Delicate Brochure-sjabloon voor deze tutorial. Het heeft een vierkante vorm (wist je dat je dat kunt doen met Microsoft Word?) En een eenvoudige lay-out die werkt voor verschillende soorten inhoud. De gevouwen brochure is vrij eenvoudig aan te passen en heeft een klassieke uitstraling.
Zodra je een sjabloon hebt gevonden die je bevalt, download je het sjabloonbestand naar je computer en pak je het uit.
2. Verzamel uw brochure-inhoud
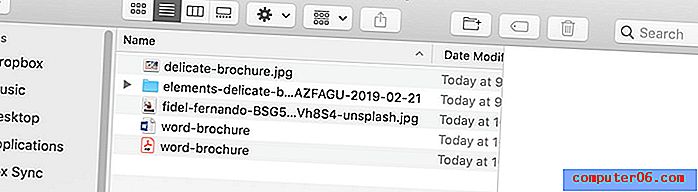
Verzamel alle inhoud die u voor de brochure zult gebruiken op één locatie. Dit omvat afbeeldingen, kleurstalen, logo's en tekstelementen.
Zet het in een map op je computer voor gemakkelijke toegang. Het brochureontwerp gaat sneller als u alle inhoudselementen tot uw beschikking heeft.
Let ook op de afmetingen en vormen van foto's in de sjabloon die u kiest. Passen uw afbeeldingen gemakkelijk op deze locaties? Staan de vormen op één lijn? Het bouwen van de brochure gaat sneller als de afbeeldingslocaties en uw bestanden qua vorm en oriëntatie vergelijkbaar zijn.
3. Lees de meegeleverde documentatie
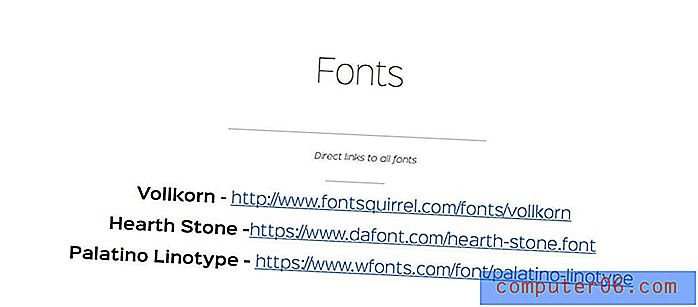
Voordat u te ver ingaat op het daadwerkelijke ontwerp van de brochure, moet u op zoek gaan naar een documentatie of readme-bestand in de sjabloondownload.
Deze bestanden zijn belangrijk omdat ze aanwijzingen kunnen geven over hoe een sjabloon is gebouwd of hoe de afbeelding of het kleurenpalet kan worden vervangen. Sjablonen kunnen anders werken, afhankelijk van hoe ze oorspronkelijk zijn gebouwd.
Het documentatiebestand duurt meestal maar een paar minuten om te lezen en kan later veel tijd en frustratie besparen. Sommige documentatiebestanden bevatten ook informatie over het oplossen van problemen of een contactpunt voor de sjabloonontwerper als u hulp nodig heeft.
4. Download de benodigde lettertypen
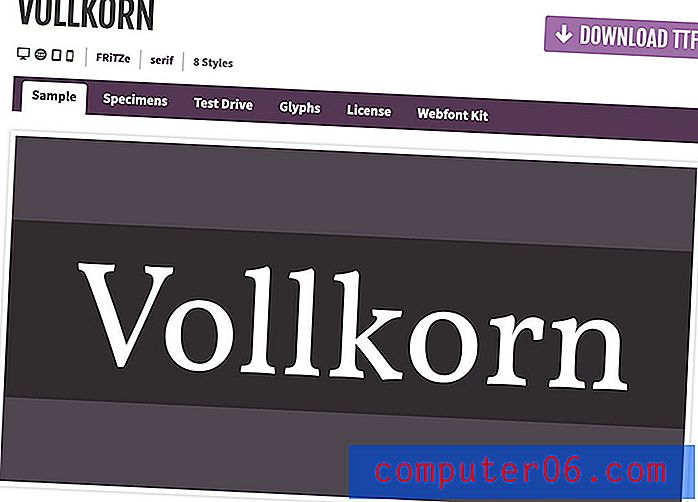
Een sjabloon is het gemakkelijkst te gebruiken als u de lettertypen bij de hand hebt die deel uitmaken van het ontwerp. Download de benodigde lettertypebestanden en installeer ze op uw computer. (De meeste sjablonen gebruiken gratis lettertypen, tenzij anders vermeld.)
Zorg ervoor dat u dit doet voordat u de sjabloon opent, anders kunnen de lettertypen worden vervangen of uitgeblazen, waardoor de sjabloon op het eerste gezicht eng wordt.
5. Vervangende inhoud
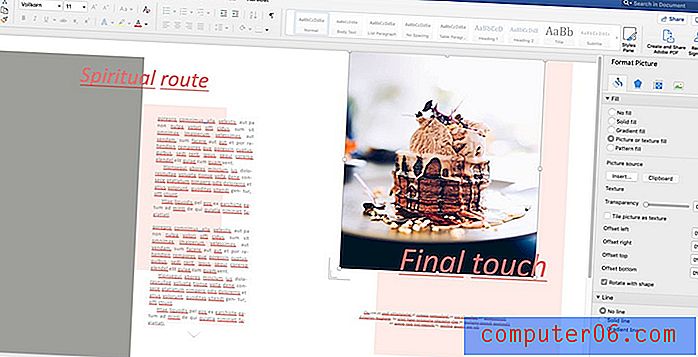
Zodra u lettertypen hebt geïnstalleerd, opent u de sjabloon en gaat u aan de slag.
Begin indien nodig met wijzigingen in het kleurenpalet. Dit maakt het gemakkelijk om te zien waar u tinten en tonen nodig heeft en of u de kleur van tekstelementen moet aanpassen.
Vul vervolgens afbeeldingsgebieden in. De meeste Microsoft Word-sjablonen vereisen dat u opmaakhulpmiddelen gebruikt om afbeeldingen te plaatsen in plaats van slepen en neerzetten. Dit zorgt ervoor dat de vorm van het beeldkader intact blijft.
Het is een goed idee om een proefafdruk op uw kantoorprinter af te drukken wanneer u klaar bent met het aanbrengen van de wijzigingen.Als u afbeeldingen wilt vervangen, klikt u met de rechtermuisknop of dubbelklikt u op het vormelement (vaak een grijs vak) om het opmaakbeeldmenu te openen. (Het zou moeten verschijnen als een rechterzijbalk.)
Wijzig in het vulgebied de vulling in "opvulling met afbeelding of textuur" en selecteer een afbeelding op uw computer. Gebruik de offsetgereedschappen om de afbeelding binnen het vormkader te verplaatsen.
Herhaal deze stap voor elk van de afbeeldingsgebieden in het Word-document.
Vervang vervolgens inhoudselementen. Kopieer en plak in elk tekstvak of typ de gewenste tekst in de vakken. Merk op dat u de grootte van tekstelementen, lettertype of kleur kunt wijzigen op de manier zoals u dat normaal zou doen met tools in het menu Home in Microsoft Word.
Zorg ervoor dat u elk leeg vormkader en plaatsaanduidingstekstelement in het document vervangt of ongebruikte elementen verwijdert. (Je wilt geen gênante fout maken door ongewenste elementen achter te laten.)
Het is een goed idee om een proefafdruk op uw kantoorprinter af te drukken wanneer u klaar bent met het aanbrengen van de wijzigingen om er zeker van te zijn dat u geen inhoud van de originele sjabloon achterlaat.
6. Bewaar uw brochure

Zorg ervoor dat u uw bestand opslaat terwijl u werkt.
Het wordt aanbevolen om daadwerkelijk een kopie van de sjabloon te maken om aan te werken. Op die manier kunt u, als u terug moet naar het origineel, iets bekijken of een element kopiëren.
Als u klaar bent, moet u nadenken over welk formaat u de brochure nodig heeft om te delen. Wordt het afgedrukt of digitaal gedeeld?
Exporteren voor afdrukken of publiceren
Exporteer de sjabloon in het gewenste formaat. Een PDF kan worden gebruikt voor gedrukte of digitale publicatie.
Om op te slaan als PDF, ga naar Bestand> Opslaan als> en selecteer in het dropdown-menu PDF. Selecteer een optie om op te slaan voor een betere digitale publicatie of gedrukte publicatie en klik op Exporteren.
Gevolgtrekking
Het is vrij eenvoudig om een brochureontwerp in Microsoft Word te maken als u over de juiste hulpmiddelen beschikt om aan de slag te gaan. Een sjabloon maakt dit proces redelijk eenvoudig. (Het moeilijkste is misschien om te kiezen uit alle ontwerpen die Envato Elements te bieden heeft. Zoek naar een sjabloon met een Microsoft Word-downloadbestand.)
Als het gaat om het kiezen van een sjabloon, zoek dan naar iets met een stijl die lijkt op uw inhoud en die ongeveer hetzelfde volume inhoud lijkt te gebruiken als u van plan bent op te nemen. Dit maakt het maken van de brochure veel gemakkelijker.