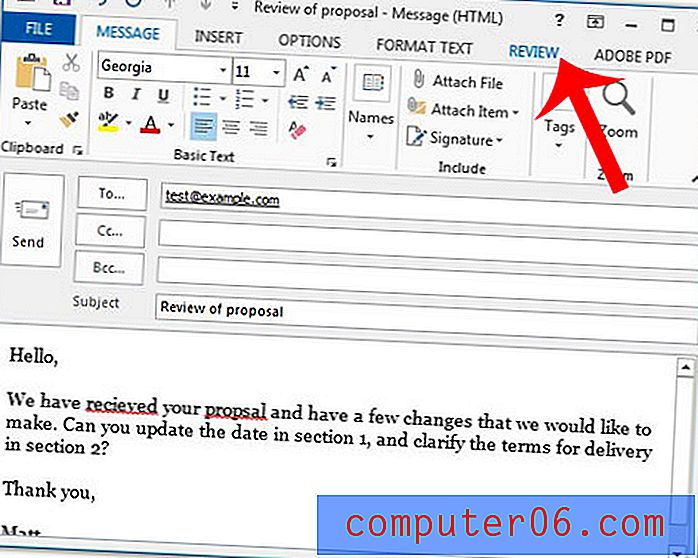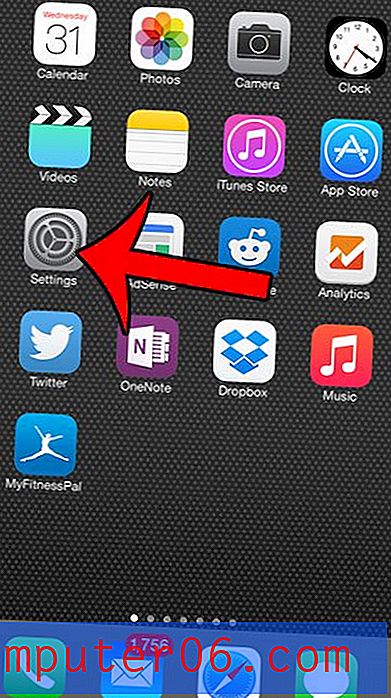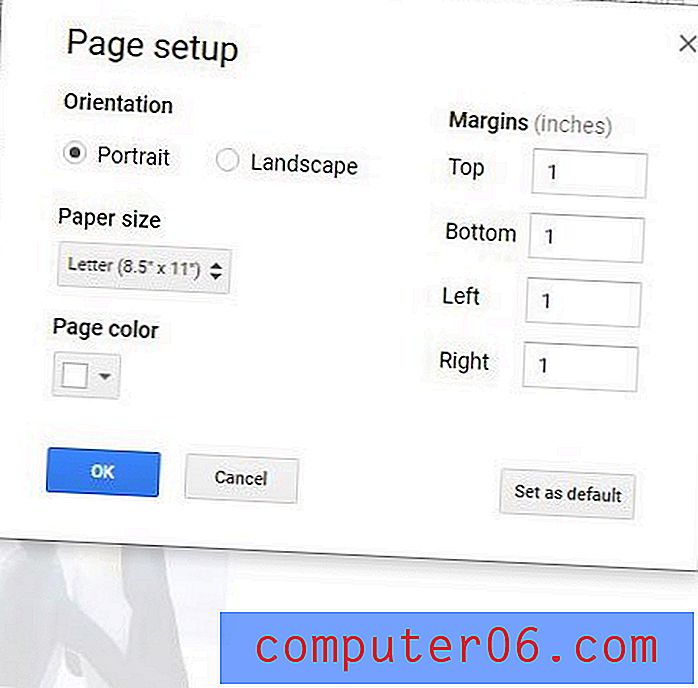Hoe de canvasgrootte in Photoshop CS5 te wijzigen
Laatst bijgewerkt: 18 januari 2017
Door te leren hoe u de canvasgrootte in Photoshop kunt wijzigen, kunt u een afbeelding maken met de gewenste afmetingen. Als u veel afbeeldingen bewerkt voor afbeeldingen die uiteindelijk op internet terechtkomen, bent u waarschijnlijk een situatie tegengekomen waarbij u de grootte van een afbeelding met een hoge resolutie moest verkleinen. Maar af en toe heeft u mogelijk een afbeelding die niet de juiste beeldverhouding heeft, dus u moet enkele aanpassingen maken om deze daar te krijgen.
Als u de afbeeldingsgrootte wijzigt, wordt de beeldverhouding van de afbeelding niet gewijzigd, tenzij u ervoor kiest de verhoudingen niet te beperken. Als je dit ooit hebt geprobeerd, dan weet je dat het resulteert in een vervormd beeld. Door in plaats daarvan ervoor te kiezen om de canvasgrootte in Photoshop te wijzigen, kunt u uw bestaande beeldverhouding en afbeeldingsgrootte behouden, maar heeft u een afbeelding met de afbeeldingsafmetingen die u nodig heeft. Lees dus hieronder verder om te leren hoe u de canvasgrootte in Photoshop CS5 kunt aanpassen.
De canvasgrootte bewerken in Photoshop CS5
Kiezen om het canvasformaat te wijzigen in plaats van het afbeeldingsformaat komt het meest voor wanneer u uw afbeelding in vooraf bepaalde afmetingen moet laten passen. Als u bijvoorbeeld een productafbeelding naar de website van een bedrijf moet uploaden, heeft dat bedrijf mogelijk een specifieke pixeldimensie nodig, zoals 2400 bij 2400 pixels. Het wijzigen van de "Afbeeldingsgrootte" in plaats van de "Canvasgrootte" werkt mogelijk als uw bestaande afbeelding al een verhouding van 1: 1 heeft (dwz 2000 pixels x 2000 pixels), maar een afbeelding die dat niet is (zoals 2056 pixels x 1536 pixels) zou worden vervormd.
Als u ervoor kiest om het canvasformaat te wijzigen, blijft de bestaande afbeelding op de huidige grootte en verhoudingen, maar wordt het canvas vergroot of verkleind op basis van uw selecties.
Stap 1: Open je afbeelding in Photoshop CS5.
Stap 2: klik op Afbeelding bovenaan het venster en klik vervolgens op Canvasgrootte .
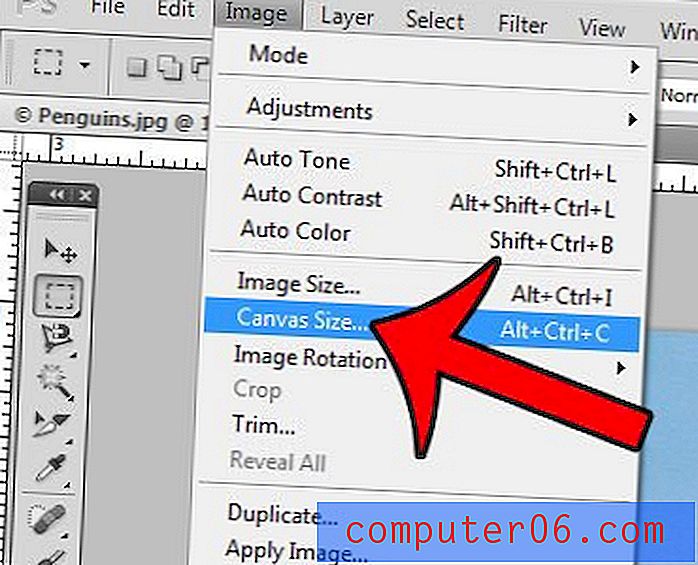
Stap 3: Voer uw gewenste afmetingen in de velden Hoogte en Breedte in. Merk op dat u de gebruikte eenheden kunt wijzigen door op de vervolgkeuzemenu's rechts van deze velden te klikken. Bovendien, als u uw canvas uitbreidt of knipt, wilt u een ankerpositie selecteren als u niet wilt dat Photoshop de bestaande afbeelding in het midden van het canvas plaatst. U kunt ook op het vervolgkeuzemenu Kleur canvas-extensie klikken om de kleur van het canvas te kiezen die buiten de grenzen van de bestaande afbeelding wordt uitgebreid. Klik op de knop OK om uw wijzigingen toe te passen.
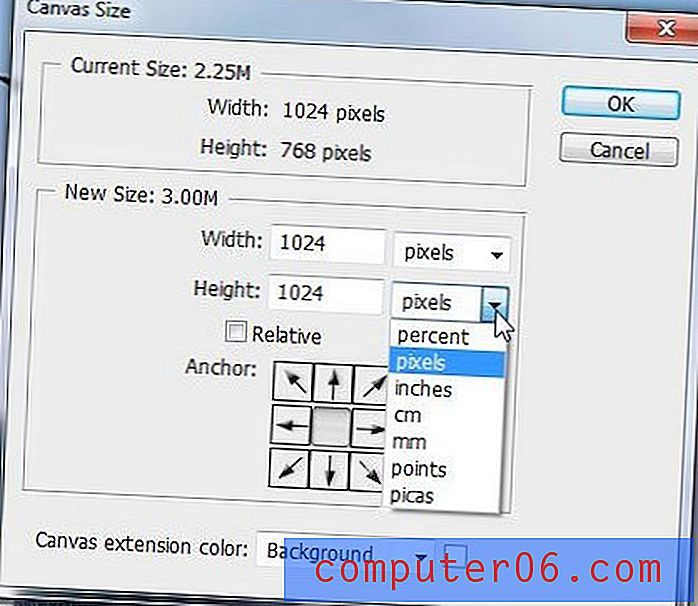
Als u op de optie Afbeelding bovenaan het scherm klikt en vervolgens op de optie Afbeeldingsgrootte, merkt u op dat de afbeeldingsgrootte nu hetzelfde moet zijn als de canvasgrootte die u zojuist hebt opgegeven.
Samenvatting - Hoe de canvasgrootte in Photoshop te veranderen
- Klik op Afbeelding bovenaan het venster en klik vervolgens op Canvasgrootte .
- Pas de instellingen voor Breedte en Hoogte aan de gewenste afmetingen aan.
- Selecteer een ankerpunt en canvasuitbreidingskleur (indien nodig) en klik vervolgens op OK .
Heeft u een afbeelding die een tekstgrootte nodig heeft die groter is dan 72 pt? Leer hoe u grotere lettergroottes in Photoshop kunt gebruiken als u vindt dat de maximale selectie van 72 pt niet groot genoeg is.