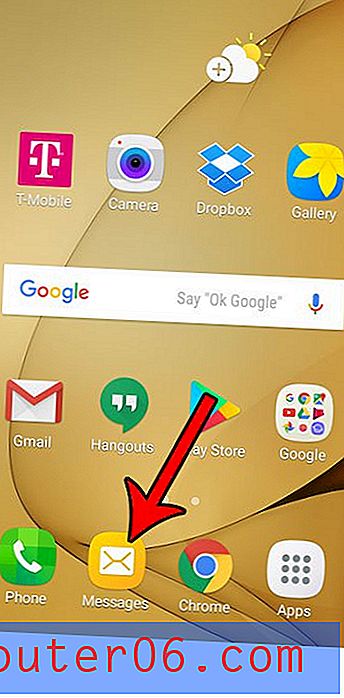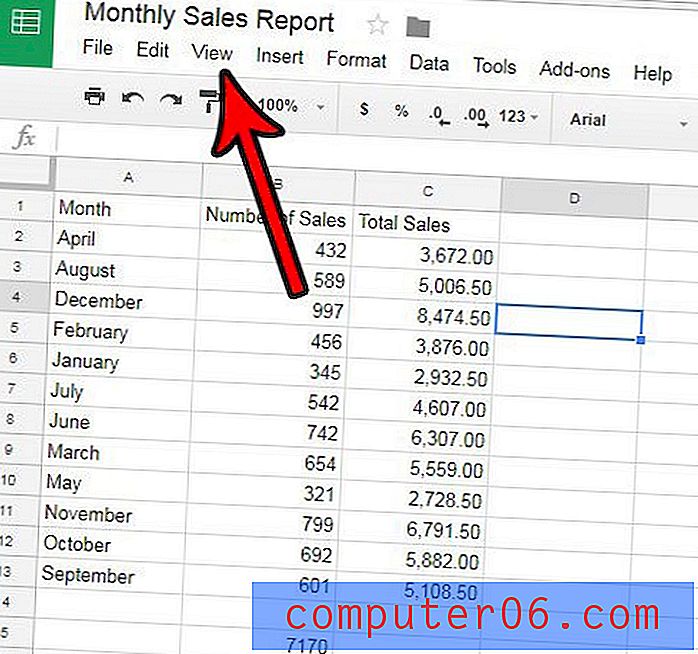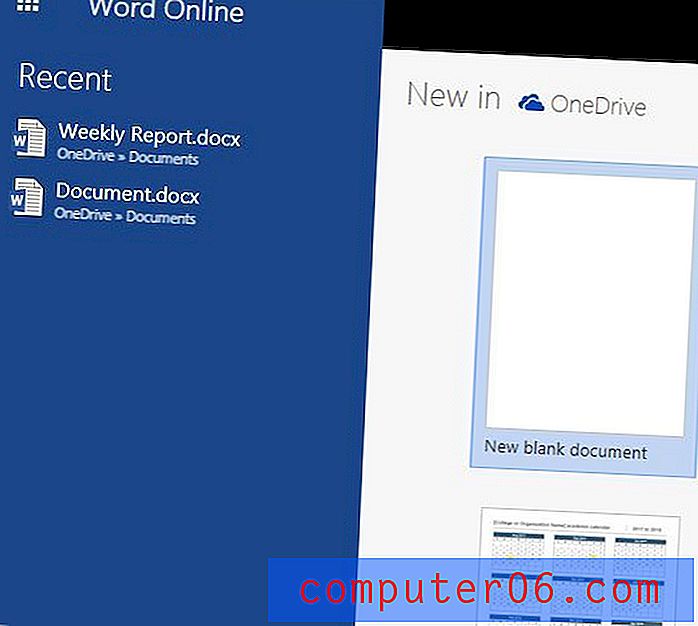Hoe favorieten in Safari op een Mac te verwijderen
Het maken van favorieten of bladwijzers in de Safari-browser biedt een handig navigatiemiddel terwijl u op internet surft. Door uw bladwijzers te openen en op een vermelde site te klikken, kunt u efficiënt een webpagina bezoeken zonder dat u zich druk hoeft te maken over een zoekmachine of hoeft te onthouden hoe u daar oorspronkelijk bent gekomen.
Maar soms kunnen pagina's verplaatsen of veranderen, en de informatie waarvoor u de pagina als bladwijzer had gemarkeerd, bestaat mogelijk niet meer. Gelukkig kunt u uw favorieten uit Safari verwijderen om uw lijst met bladwijzers nauwkeurig te houden.
Hoe Safari-bladwijzers op een Mac te verwijderen
De stappen in dit artikel zijn uitgevoerd op een MacBook Air in macOS High Sierra. Door de stappen in deze handleiding te voltooien, verwijdert u een bladwijzer of favoriet uit de Safari-browser. Als u na het voltooien van deze handleiding de verwijderde pagina wilt bezoeken, moet u op een andere manier naar die pagina navigeren. Als u onvoldoende opslagruimte heeft en andere dingen wilt verwijderen, kunt u deze handleiding raadplegen.
Stap 1: Open de Safari-browser.
Stap 2: Kies het tabblad Bladwijzers bovenaan het scherm en selecteer vervolgens de optie Bladwijzers bewerken .
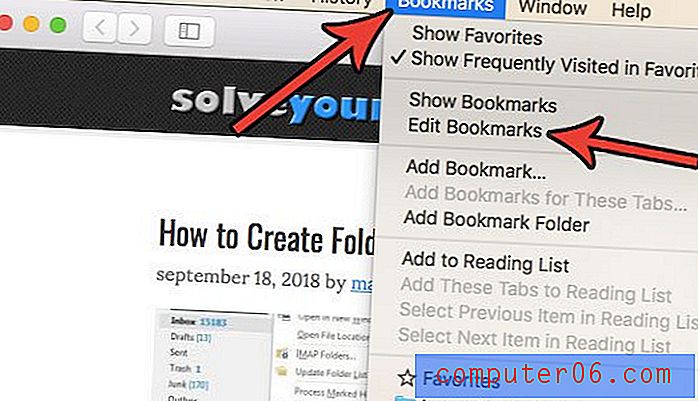
Stap 3: klik met de rechtermuisknop op een bladwijzer die u wilt verwijderen en kies vervolgens de optie Verwijderen .
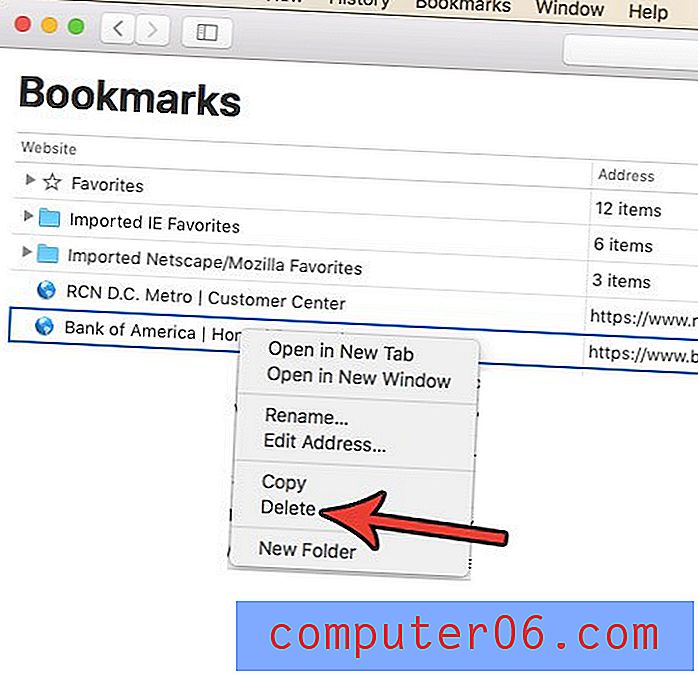
Merk op dat u ook een bladwijzer uit de bladwijzerbalk in de browser kunt verwijderen door met de rechtermuisknop op de bladwijzer te klikken en vervolgens de optie Verwijderen te kiezen.
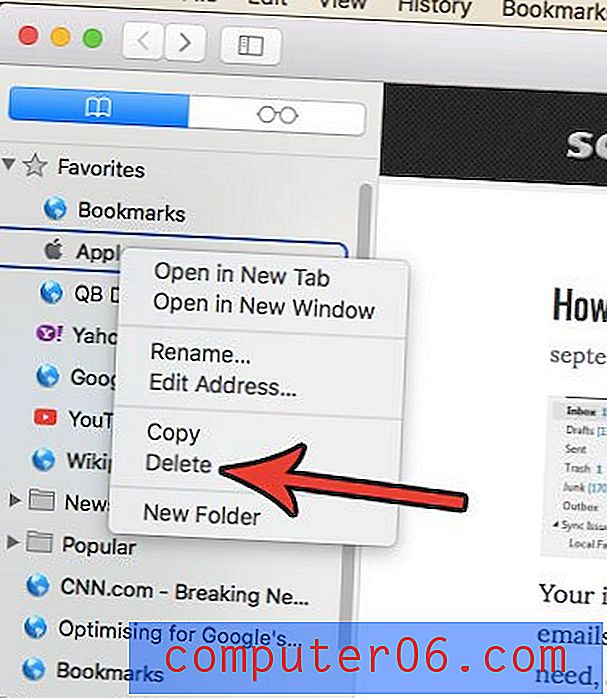
Of verwijder het als volgt uit het scherm Favorieten:
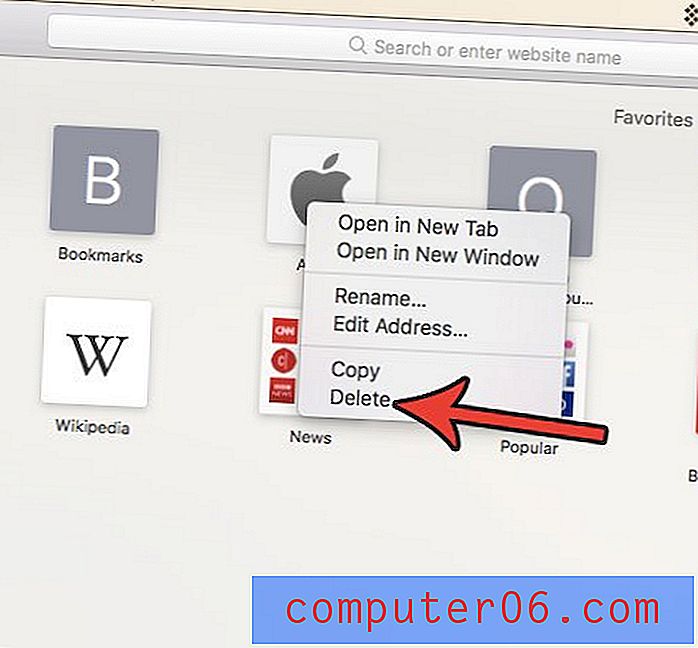
Ben je het zat dat Safari automatisch bestanden uitpakt die je downloadt? Ontdek hoe u een instelling in Safari kunt wijzigen zodat deze niet langer automatisch bestanden opent, inclusief het uitpakken van gedownloade zip-bestanden.