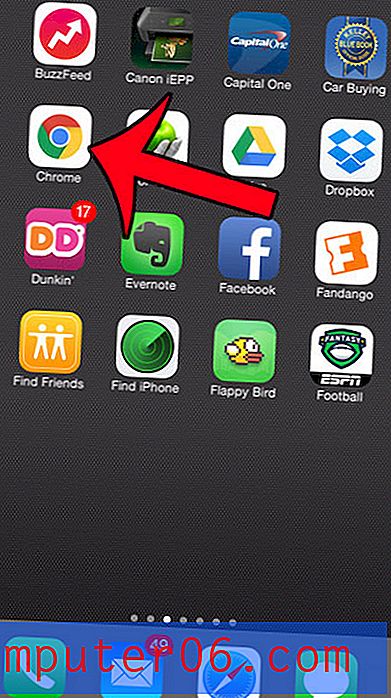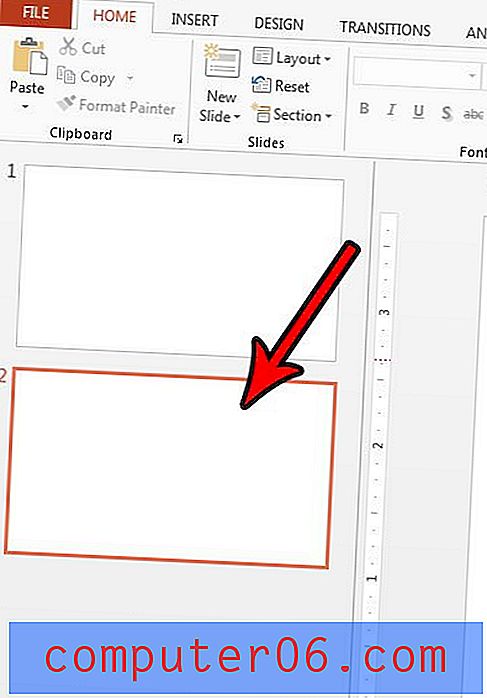MacPaw Space Lens Review
De CleanMyMac X-software (bekijk onze recensie hier) is een van de beste en meest uitgebreide applicaties die beschikbaar zijn om de opslag van je Mac gratis te houden. Onlangs hebben ze een applicatie genaamd Space Lens uitgebracht die deel uitmaakt van het hulpprogramma CleanMyMac.
De Space Lens-functie biedt u een manier om een visuele weergave te krijgen van hoe de ruimte op uw harde schijf wordt gebruikt, en biedt ook een middel om bepaalde soorten bestanden te verwijderen. Dus ga hieronder verder om te zien hoe je Space Lens gebruikt en krijg een idee van wat het kan doen om je Mac op te ruimen.
Hoe Space Lens te gebruiken
Bij de onderstaande stappen wordt ervan uitgegaan dat u CleanMyMac hebt gedownload en geïnstalleerd. U kunt op deze link klikken om deze van MacPaw te downloaden. We gaan er ook van uit dat je de Space Lens-functie nog niet hebt geactiveerd, dus de eerste paar stappen zijn het updaten van CleanMyMac X.
Stap 1: Klik op het Launchpad- pictogram onderaan het scherm.
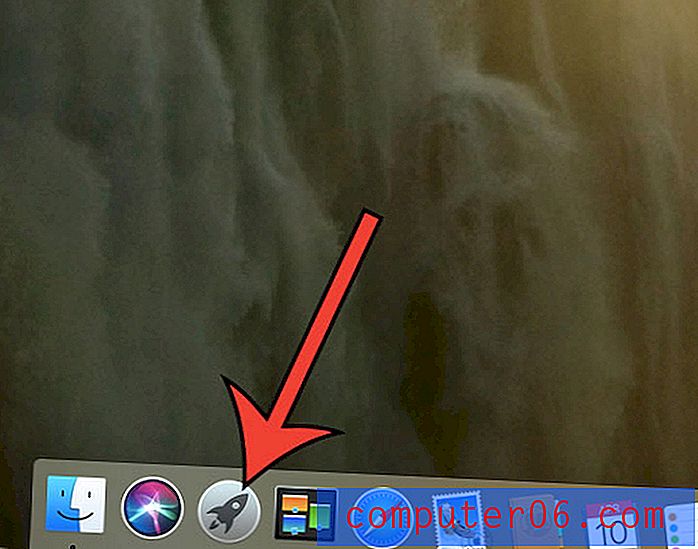
Stap 2: Selecteer het CleanMyMac X- pictogram om de app te starten.
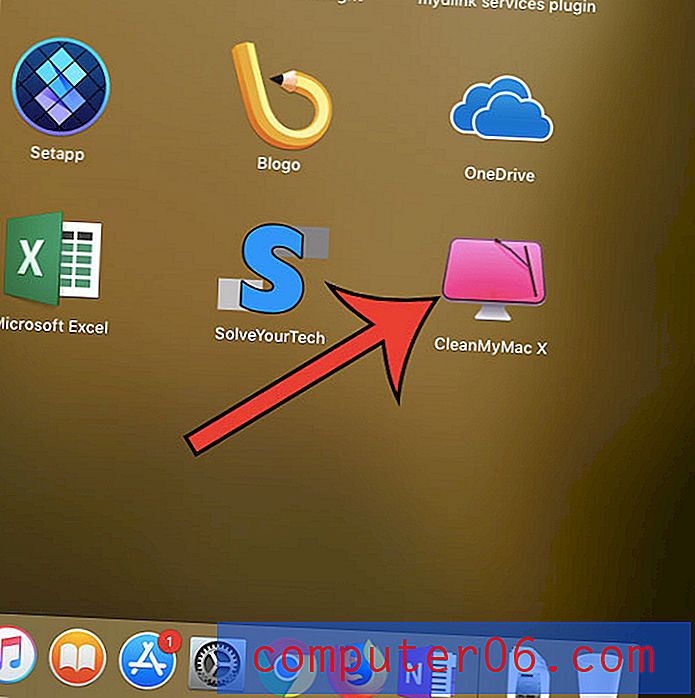
Stap 3: Selecteer de CleanMyMac X- optie bovenaan het scherm en kies vervolgens de optie Controleren op updates .

Stap 4: Klik op de blauwe knop Update installeren rechtsonder in het venster. Zodra de update is voltooid, kunt u op een knop klikken om de app te sluiten en opnieuw te starten.
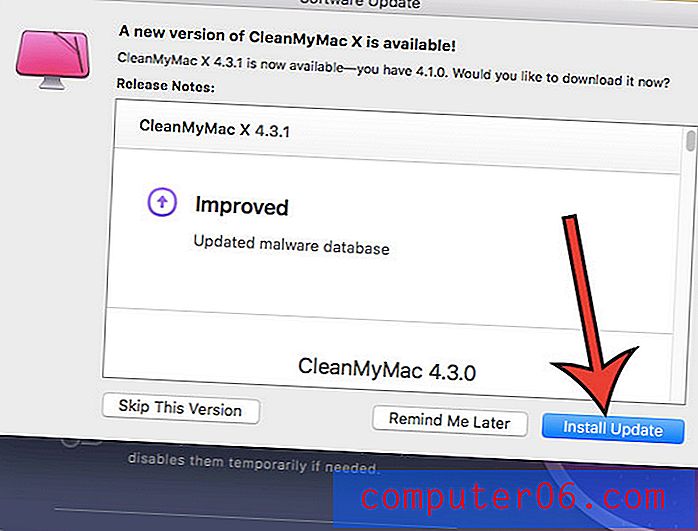
Stap 5: Selecteer het tabblad Space Lens aan de linkerkant van het venster.
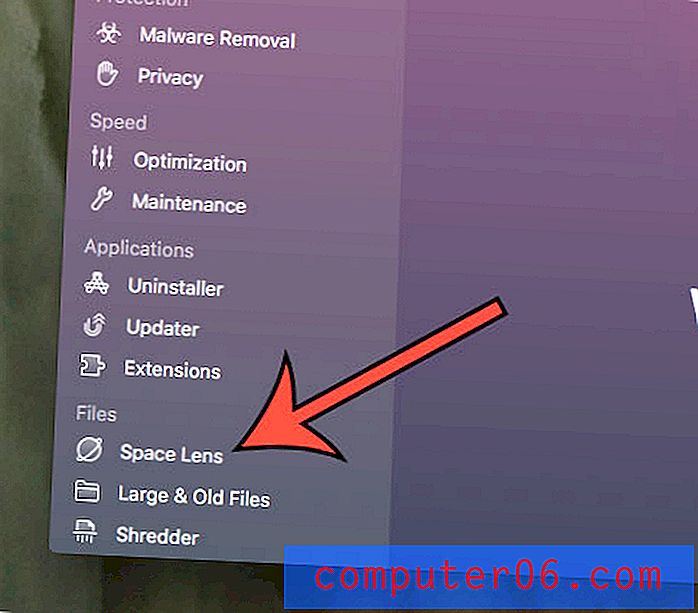
Stap 6: Klik op de knop Scannen onderaan het venster om de Space Lens- scan te starten.
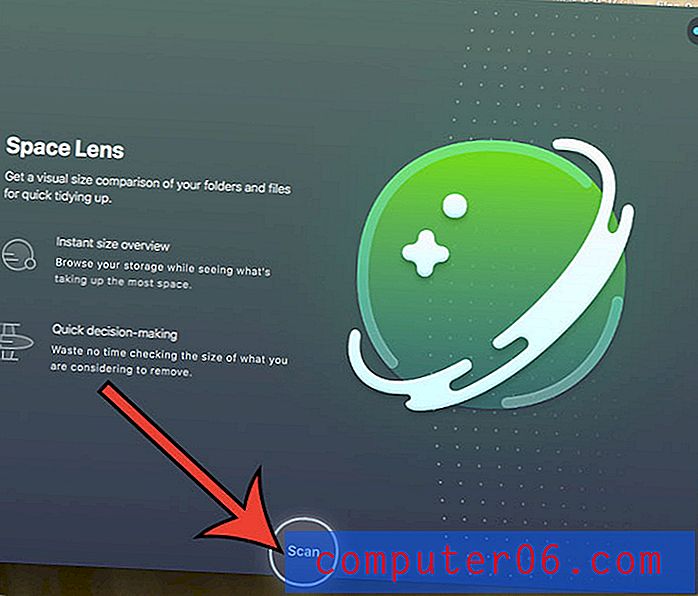
Stap 7: Klik op de cirkel links van een van de resultaten die u van uw computer wilt verwijderen en klik vervolgens op de knop Verwijderen om het van uw computer te verwijderen, of klik op de knop Geselecteerde bekijken om te zien wat het bestand is. Merk op dat het eerste scherm met resultaten hier uw mappen op het hoogste niveau zullen zijn, waarvan u er veel niet kunt en mag verwijderen. Als u op een van de pijlen rechts van deze mappen klikt, vindt u afzonderlijke items in die mappen die u kunt verwijderen.
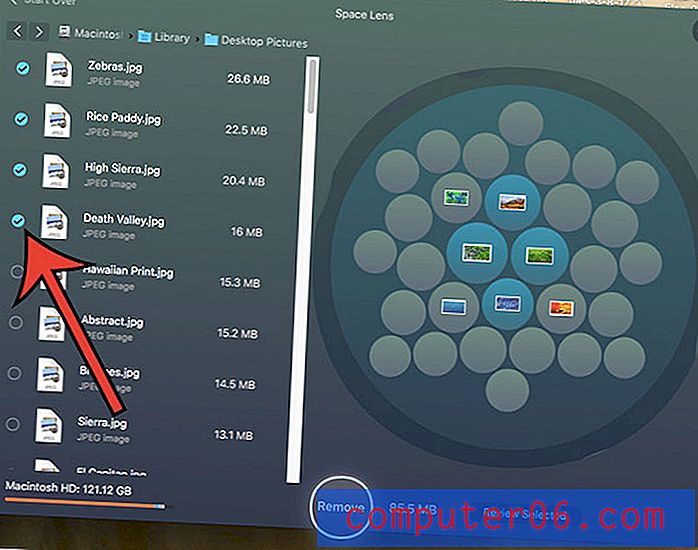
Stap 8: klik op de knop Verwijderen om te bevestigen dat u alle geselecteerde bestanden wilt verwijderen.
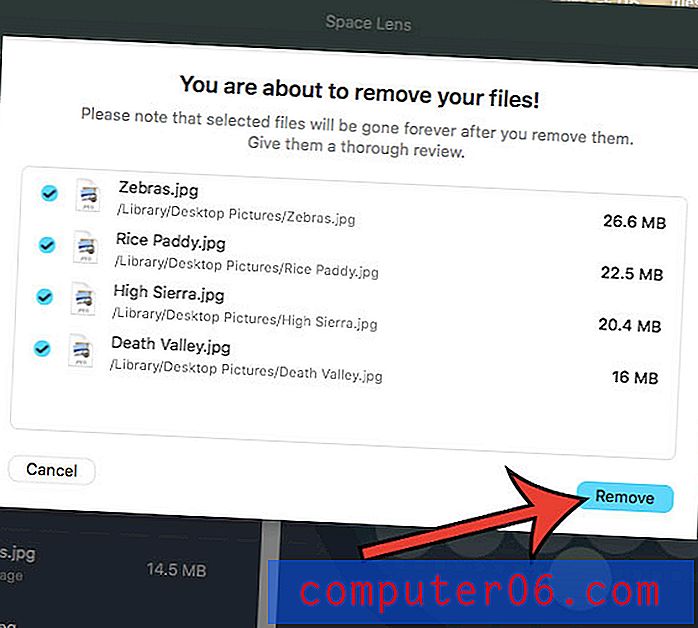
Als je klaar bent om Space Lens en CleanMyMac X uit te proberen, dan kun je het hier direct downloaden.
Als je meer wilt weten over CleanMyMac X en de soorten functies die het bevat wilt zien, kun je de productpagina op de MacPaw-site bezoeken voor meer informatie.
Space Lens Impressions
Na te hebben geëxperimenteerd met Space Lens en te hebben gezien wat het kan doen in combinatie met de andere tools in CleanMyMac X, vind ik het een goede toevoeging.
De visuele weergave van de bestanden in een map biedt een duidelijke en eenvoudige manier om te zien welke bestanden in een map de meeste ruimte in beslag nemen.
Ik vind het leuk dat je geen belangrijke mappen of bestanden kunt selecteren, waardoor het veel minder waarschijnlijk is dat je een heel belangrijk systeembestand zult verwijderen. De standaardsortering met de grootste bestanden bovenaan de kolom maakt het gemakkelijker om de bestanden te vinden die de meeste ruimte op de harde schijf innemen.
Nadat u klaar bent met het selecteren van bestanden die u wilt verwijderen met Space Lens, is uw neiging om simpelweg op de knop Verwijderen te klikken. Het is echter een beter idee om op de optie Geselecteerde bekijken te klikken, omdat het alle bestanden samenvat die u mogelijk in de verschillende mappen op uw computer hebt geselecteerd. U kunt zelfs de selectie opheffen van bestanden waarover u van gedachten bent veranderd.
Concluderend vind ik de toevoeging van Space Lens aan de CleanMyMac X-applicatie leuk, en ik zal het zeker opnemen in mijn Mac-bestandsreinigingsroutine.