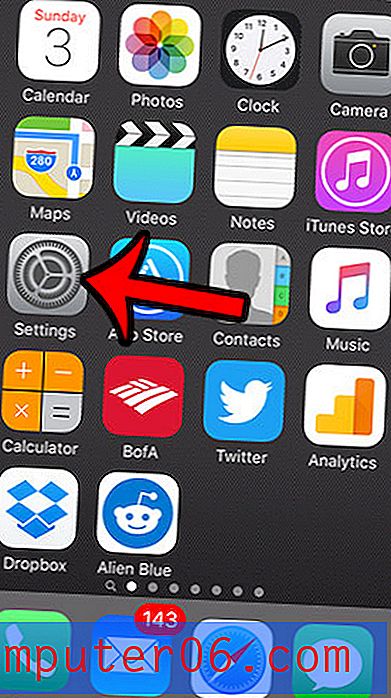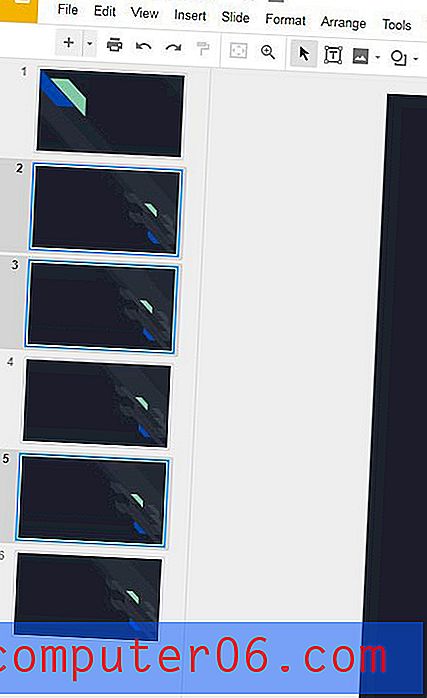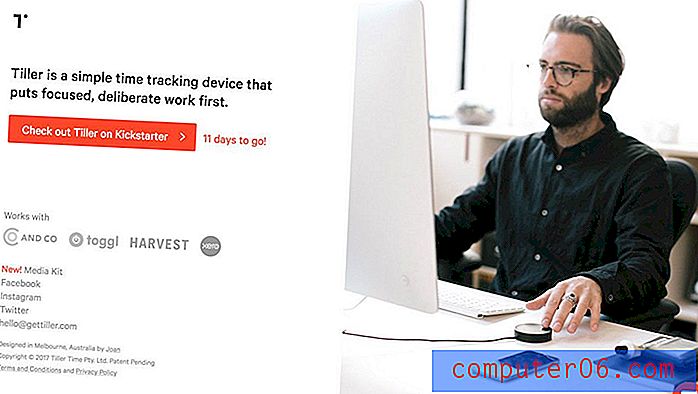Scrivener recensie
5 van de 5
De krachtigste schrijf-app die er is prijs
4, 5 van de 5
Eenmalige betaling van $ 45 makkelijk te gebruiken
4 van de 5
Een leercurve om de app onder de knie te krijgen ondersteuning
5 van de 5
Geweldige documentatie, responsief team
Korte samenvatting
Scrivener is geen tekstverwerker. Het is een hulpmiddel voor schrijvers en is gericht op het ondersteunen van de taak om lange stukken te schrijven door een aantal unieke functies te bieden. Het werkt als een typemachine, ringband en plakboek - allemaal tegelijk. Door deze diepte kan de app een beetje moeilijk te leren zijn.
Scrivener is de go-to-app voor allerlei soorten schrijvers, elke dag gebruikt door de bestverkopende romanschrijvers, scenarioschrijvers, non-fictieschrijvers, studenten, academici, advocaten, journalisten, vertalers en meer. Scrivener vertelt je niet hoe je moet schrijven - het biedt gewoon alles wat je nodig hebt om te beginnen met schrijven en te blijven schrijven.
Dus hoewel de app je toestaat om lettertypen te kiezen, tekst te rechtvaardigen en de regelafstand te variëren, zul je daar niet het grootste deel van je tijd doorbrengen. Wanneer u schrijft, kan het feitelijk niet productief zijn om u te concentreren op het uiteindelijke uiterlijk van het document. In plaats daarvan ga je brainstormen, aan de structuur van je document werken, referentiegegevens verzamelen en woorden typen. Als u klaar bent, kan Scrivener uw werk flexibel samenstellen in een groot aantal publiceerbare of afdrukbare formaten.
Scrivener is beschikbaar voor Mac, Windows en iOS en synchroniseert je werk met elk apparaat dat je bezit. Dit stuk software is geliefd bij veel serieuze schrijvers. Het is misschien ook het juiste hulpmiddel voor u. Lees verder om erachter te komen.
Koop Scrivener
Wat ik leuk vind
- Structureer uw document via overzicht of prikbord
- Veel manieren om je voortgang bij te houden
- Krachtige onderzoeksfuncties
- Een flexibele app die op veel manieren te gebruiken is
- Ik kwam een kleine bug tegen tijdens het gebruik van de app
Schrijver
Algemene beoordeling: 4, 6 van de 5 Windows / macOS / iOS, $ 45 Nu kopensnelle navigatie
// Waarom mij vertrouwen?
// Veelgestelde vragen over Scrivener
// Scrivener Review: wat levert het u op?
// Redenen achter mijn beoordelingen
// Scrivener-alternatieven
// Gevolgtrekking
Waarom vertrouwen?
Mijn naam is Adrian en ik verdien mijn geld met schrijven. Ik vertrouw sterk op het schrijven van software en tools en zorg ervoor dat ik bekend ben met de beste opties. Mijn favorieten zijn in de loop der jaren veranderd en momenteel omvat mijn reguliere toolkit Ulysses, OmniOutliner, Google Docs en Bear Writer.
Hoewel ik Scrivener normaal niet gebruik, heb ik enorm veel respect voor de app, blijf op de hoogte van de ontwikkeling ervan en probeer het van tijd tot tijd uit. Ik heb het in 2018 opnieuw geëvalueerd toen ik schreef over The Best Writing Apps for Mac, en de proefversie gedownload en gebruikt om dit artikel te schrijven. Tijdens het schrijven probeerde ik zowat elke functie die de app biedt te gebruiken, en ik ben onder de indruk.
Ik vond Scrivener gemakkelijk te gebruiken en waardeerde de vele tools en functies die het schrijvers biedt. Ik weet dat ik alleen het oppervlak heb bekrast en dat ik bij verder gebruik interessante ontdekkingen zou blijven doen die mijn schrijfworkflow zouden verbeteren. Als je een schrijver bent, is dit misschien de app voor jou - vooral als je een lange vorm schrijft - en we zullen een lijst met alternatieven opnemen voor het geval je het niet goed vindt.
Veelgestelde vragen over Scrivener
Wat is Scrivener?
Het is een softwaretool voor allerlei soorten schrijvers. Het geeft je een overzicht van je werk en biedt handige tools terwijl je elk woord typt. U kunt er ook uw document mee structureren en herstructureren en extra onderzoeksmateriaal bij de hand houden.
Kortom, het is een zeer gerespecteerde app die wordt gebruikt en aanbevolen door serieuze schrijvers.
Is Scrivener gratis?
Scrivener is geen gratis app, maar wordt geleverd met een genereuze proefperiode. U kunt alle functies van de app 30 dagen gebruiken, niet slechts 30 kalenderdagen vanaf de datum waarop u de app installeert.
Dat geeft voldoende tijd om de app te leren kennen en te evalueren voor uw schrijfvereisten en workflows.
Hoeveel kost Scrivener?
De Mac-versie kost $ 49, de Windows-versie kost $ 45 (een beetje goedkoper als je een student of academicus bent) en de iOS-versie is $ 19, 99. Als u van plan bent Scrivener op zowel Mac als Windows te gebruiken, moet u beide kopen, maar krijgt u een cross-grading-korting van $ 15.
Is Scrivener voor Windows?
Scrivener was oorspronkelijk alleen beschikbaar op de Mac, maar sinds 2011 is er een Windows-versie beschikbaar. De twee versies zijn vergelijkbaar, maar niet identiek, en de Windows-app blijft achter.
Terwijl de Mac-versie momenteel 3.1.1 is, is de huidige Windows-versie (een paar maanden geleden uitgebracht) slechts 1.9.9.
... ons gewaagde duo van Windows-programmeurs heeft heel hard gewerkt om pariteit te bereiken met Scrivener 3 op macOS. Het ziet er net zo mooi uit als de macOS-versie, is herwerkt om beter te werken met hoge resoluties en zal de functieset veel meer op één lijn brengen tussen de twee platforms. (The Scrivener Blog)
De Windows-ontwikkelaars slaan versie 2 over en werken momenteel hard aan versie 3. Een bèta van Scrivener 3 voor Windows is beschikbaar voor iedereen die het wil testen.
Scrivener-zelfstudies
Handig is dat de Scrivener-website een behoorlijk aantal video-tutorials biedt (ook beschikbaar op YouTube), die een reeks onderwerpen behandelen, van eenvoudig tot geavanceerd. Deze worden sterk aanbevolen.
Grote online trainingsaanbieders (waaronder Lynda en Udemy) bieden volledige cursussen over hoe u de software maximaal kunt gebruiken. Je kunt de cursussen gratis bekijken, maar je moet betalen om ze te voltooien. Heel wat andere externe providers bieden zelfstudies en training over de functies van de app. Hier zijn er een paar om uit te checken:
- ScrivenerVirgin
- Leer snel Scrivener
- Gewoon Scrivener
- Aan de slag Schrijven in Scrivener in minder dan een minuut
- Scrivener Bootcamp
- Scrivener voor Dummies Cheat Sheet
- All Things from My Brain
- Het kookboek van de schrijver
- Welbekend
- Envato Tuts +
Scrivener Review: wat levert het u op?
Bij Scrivener draait alles om productief schrijven en ik zal de functies in de volgende vijf secties opsommen. In elke subsectie zal ik onderzoeken wat de app biedt en vervolgens mijn persoonlijke mening delen.
1. Typ en formatteer uw document
Als schrijftool zou je van Scrivener kunnen verwachten dat het een aantal tekstverwerkingsfuncties biedt, en daar heb je gelijk in. Met de app kun je woorden typen, bewerken en opmaken op manieren die je kent.
Met de werkbalk boven het bewerkingsvenster van Scrivener kunt u de lettertypefamilie, het lettertype en de lettergrootte van uw tekst kiezen, deze vet, cursief of onderstreept maken en deze naar links, rechts, midden uitlijnen of rechtvaardigen. Letter- en markeringskleuren zijn selecteerbaar, opties voor regelafstand zijn beschikbaar en er is een reeks opsommingstekens en nummeringsstijlen beschikbaar. Als u vertrouwd bent met Word, zult u hier niet voor verrassingen komen te staan.

Afbeeldingen kunnen aan uw document worden toegevoegd door middel van slepen en neerzetten of via het menu Invoegen of paperclip. Afbeeldingen kunnen eenmaal in uw document worden geschaald, maar niet bijgesneden of anderszins bewerkt.
Maar in plaats van lettertypen te gebruiken om uw tekst op te maken, is het het beste om stijlen te gebruiken. Hiermee definieert u de rol die de tekst speelt (titel, kop, blockquote), in plaats van hoe u wilt dat de tekst eruitziet. Dat is veel flexibeler als het gaat om het publiceren of exporteren van uw document, en helpt ook bij het verduidelijken van de documentstructuur.
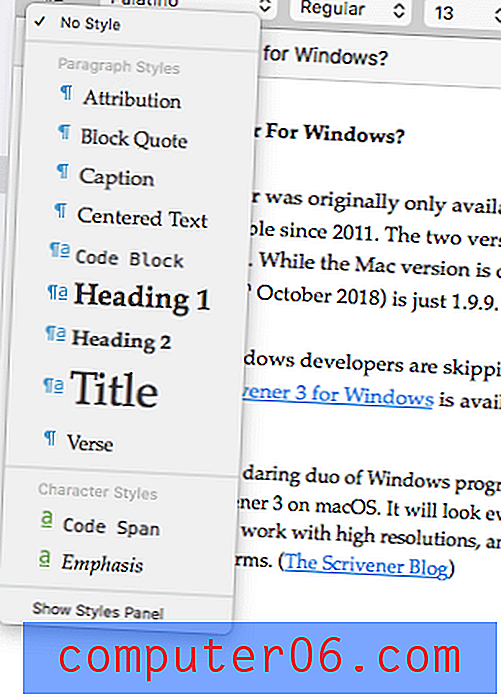
Het Scrivener-team heeft duidelijk veel nagedacht over wat schrijvers nuttig zullen vinden, en ik blijf nieuwe schatten vinden naarmate ik de app langer gebruik. Hier is een voorbeeld. Wanneer u wat tekst selecteert, wordt het aantal geselecteerde woorden onder aan het scherm weergegeven. Handig!
Mijn persoonlijke mening : Bijna iedereen is bekend met typen, bewerken en opmaken in een tekstverwerker zoals Microsoft Word. U kunt die vertrouwdheid ten volle benutten wanneer u Scrivener gaat gebruiken. Dat geldt niet voor alle schrijf-apps. Ulysses maakt bijvoorbeeld uw tekst op met behulp van de Markdown-syntaxis, wat voor sommige gebruikers moeilijker kan zijn om in eerste instantie goed op de hoogte te zijn.2. Structureer uw document
Hoewel Scrivener in sommige opzichten op een tekstverwerker lijkt, is dat slechts het topje van de ijsberg. Het biedt veel functies die tekstverwerkers niet hebben, vooral als het gaat om het structureren van uw document en het flexibel herschikken van die structuur. Dat is vooral handig bij lange documenten.
In plaats van uw document als één grote rol weer te geven, kunt u met Scrivener het opsplitsen in kleinere stukjes en ze hiërarchisch ordenen. Uw project zal bestaan uit documenten en subdocumenten, en misschien zelfs mappen. Zo kunt u het grote geheel gemakkelijker zien en de stukken naar eigen inzicht herschikken. Scrivener biedt twee verschillende manieren om dit allemaal te visualiseren: contouren en het prikbord.
Ik heb altijd genoten van het structureren van informatie in een overzicht en het effectieve gebruik van contouren is een van de grootste aanspraken van Scrivener op mij. Ten eerste wordt links in het Editor-venster een boomweergave van uw project weergegeven. Scrivener noemt dit de Binder .
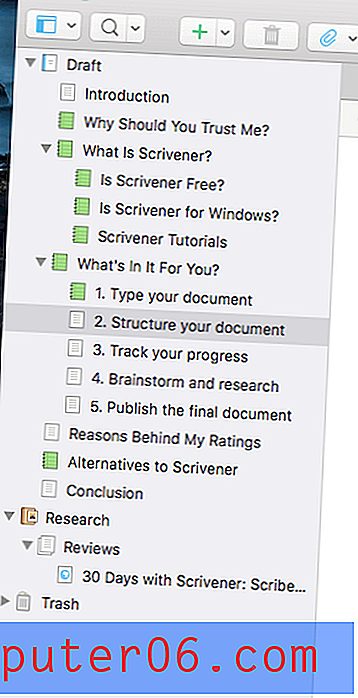
Dit werkt precies zoals je zou verwachten als je tijd hebt besteed aan het beheren van bestanden of e-mails. U kunt elk document bekijken of bewerken door erop te klikken en de omtrek opnieuw indelen door middel van slepen en neerzetten. Merk op dat de schets alleen secties bevat van het huidige project waaraan u werkt. Ulysses geeft ter vergelijking een overzicht van elk project in uw bibliotheek. De beste aanpak is een kwestie van persoonlijke voorkeur.
Door op het blauwe overzichtspictogram op de werkbalk te klikken, kunt u ook een overzicht van uw project weergeven in het editorvenster aan de rechterkant. Dit toont u een meer gedetailleerd overzicht van het huidige document samen met eventuele subdocumenten. Om de volledige omtrek weer te geven, moet je in mijn project het bovenste omtrekitem selecteren, genaamd 'Concept'.
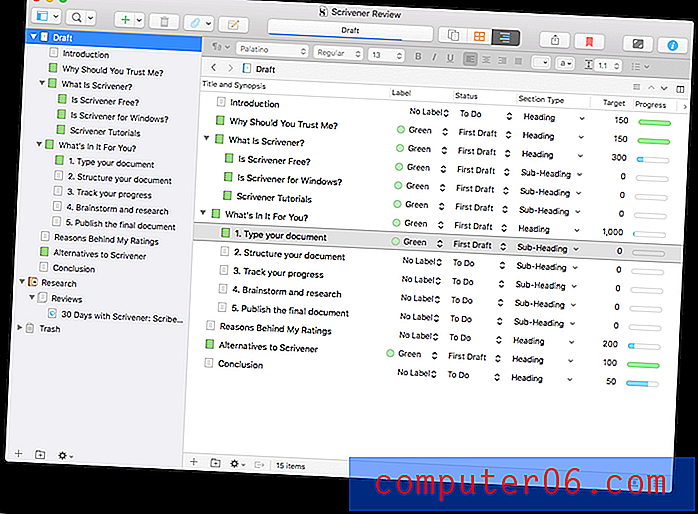
U zult merken dat de overzichtsweergave verschillende extra kolommen met informatie bevat. U kunt de weergegeven kolommen aanpassen.

Een andere manier om een overzicht van uw document te krijgen, is het Corkboard van Scrivener, dat toegankelijk is via het oranje pictogram op de werkbalk. Hierdoor wordt elk gedeelte van uw document weergegeven als een indexkaart.
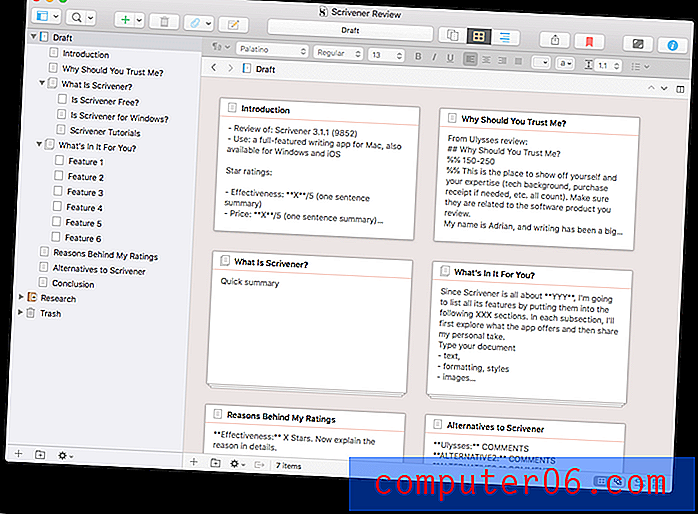
Door deze kaarten opnieuw te rangschikken, wordt de bijgevoegde tekst in uw document opnieuw gerangschikt. U kunt elke kaart een korte samenvatting geven om de inhoud samen te vatten die u in dat gedeelte wilt schrijven. Net als de overzichtsweergave geeft het prikbord kaarten weer voor alle subdocumenten van het hoofdstuk dat u in de map hebt gemarkeerd.
Mijn persoonlijke mening : om Scrivener optimaal te gebruiken, laat u niet verleiden om alles in één document te typen. Het opsplitsen van een groot schrijfproject in kleinere stukjes zal uw productiviteit ten goede komen, u een beter gevoel van vooruitgang geven, en met de functies Outline en Corkboard kunt u uw project snel herschikken.3. Volg uw voortgang
Bij het schrijven van een lang document kan het nuttig en motiverend zijn om je voortgang bij te houden. In één oogopslag weten welke delen van een document zijn voltooid, geeft u een gevoel van vooruitgang en zorgt u ervoor dat niets door de kieren glipt. Tijdens het schrijven van deze recensie heb ik geëxperimenteerd met een aantal manieren om dit te bereiken.
De eerste functie die ik heb geprobeerd, is het label . U kunt aan elk gedeelte van uw document een ander label toevoegen. Standaard gebruikt Scrivener kleuren, maar wat u ze noemt, is volledig aanpasbaar. Ik besloot om een groen label toe te voegen aan elke sectie die ik heb voltooid. Vervolgens heb ik een kolom toegevoegd om dat label in de documentomtrek weer te geven.
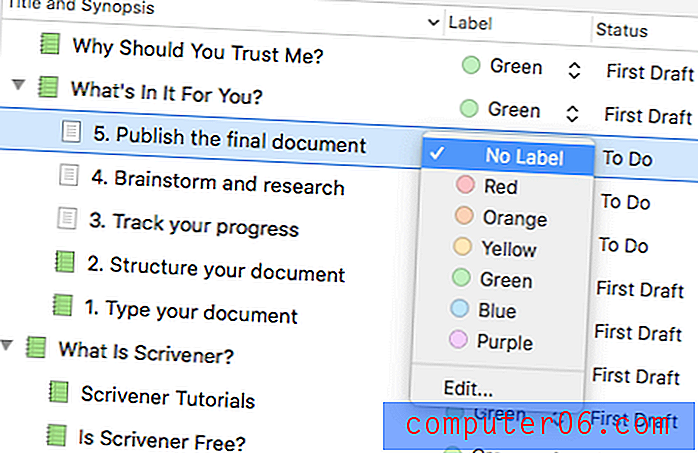
Een tweede functie om je voortgang bij te houden is Status . De status van een sectie van een document kan worden ingesteld om te doen, in uitvoering, eerste concept, herzien concept, definitief concept of klaar - of zonder status.
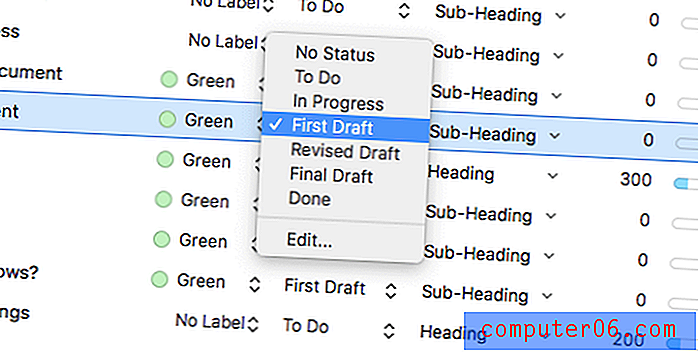
In eerste instantie heb ik elke sectie gemarkeerd als "te doen" en een overzichtskolom toegevoegd om de status weer te geven. Terwijl ik elke sectie doorloop, werk ik de status bij naar "First Draft" en tegen de tijd dat ik klaar ben om het project te publiceren, wordt alles gemarkeerd als "Done".
Een andere manier om de voortgang bij te houden, zijn doelen of doelen . De meeste van mijn schrijfprojecten hebben een vereiste voor het tellen van woorden. Met Scrivener's Targets kunt u een woorddoel en deadline voor uw project en individuele woorddoelen voor elk document instellen.
U kunt een woorddoel instellen voor het hele project ...
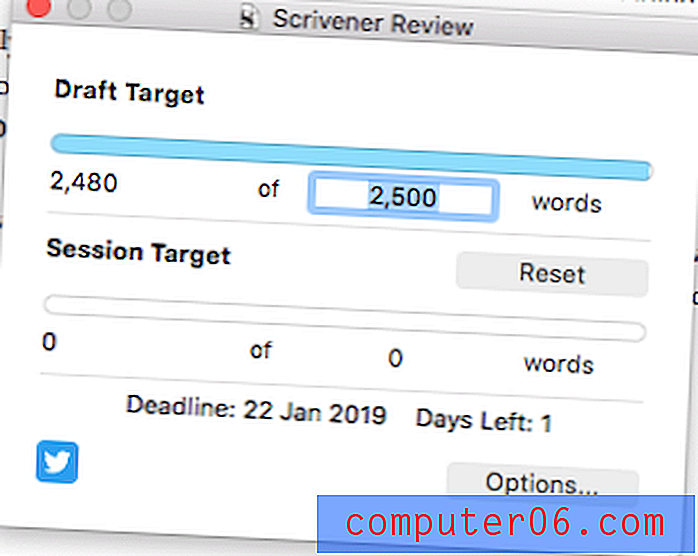
En stel ook een deadline in door op de knop Opties te klikken.
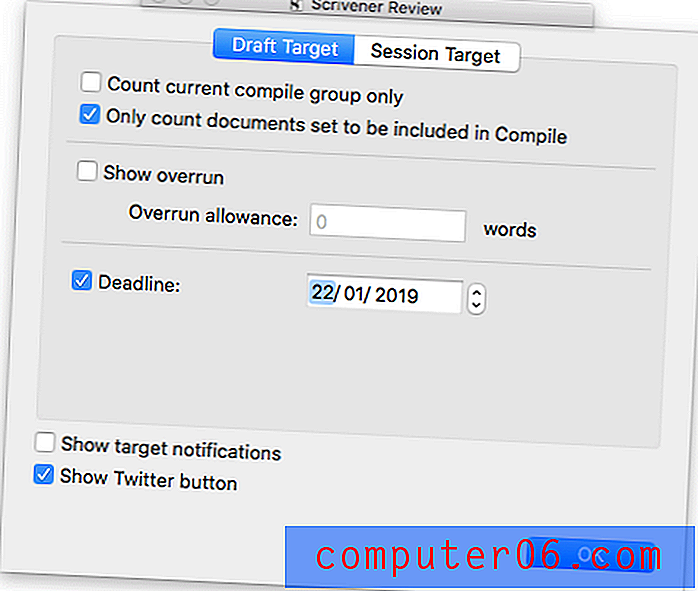
Door op het bullseye-pictogram onder aan elk document te klikken, kunt u een woord- of tekenset voor dat document instellen.
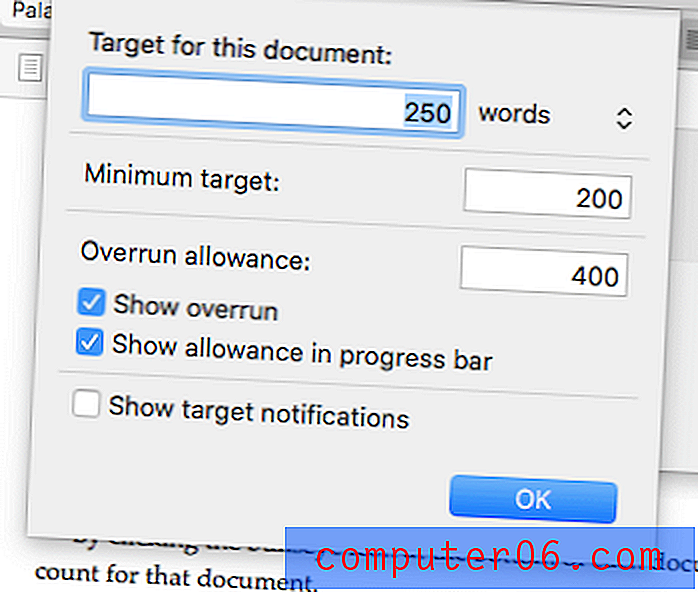
Doelen kunnen in het documentoverzicht worden weergegeven, samen met een grafiek van uw voortgang, zodat u in één oogopslag kunt zien hoe het met u gaat.
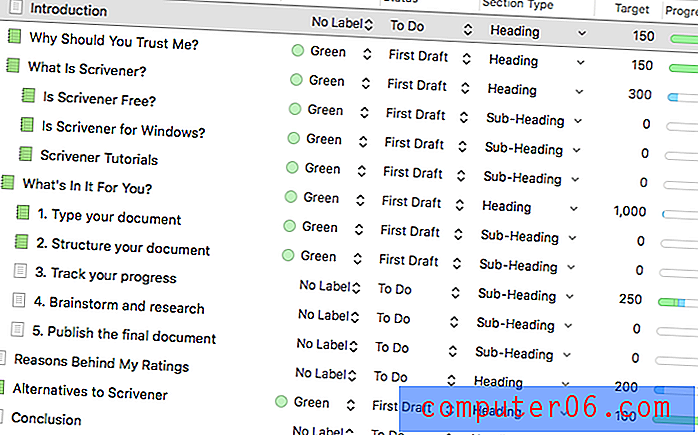
Helaas, wanneer ik een woorddoel voor de hoofdkop toevoeg, tellen woorden die in de subkoppen zijn getypt niet. Ik merk dat deze functie in 2008 is aangevraagd, maar nog niet lijkt te zijn geïmplementeerd. Ik denk dat het een nuttige toevoeging zou zijn.
Ik vond het leuk om deze functies te gebruiken om mijn voortgang bij te houden, hoewel het gebruik ervan allemaal overdreven leek. Ik voel me misschien anders als ik aan een project van meerdere maanden (of meerdere jaren) werk, waarbij het bijhouden van de voortgang nog belangrijker is. Maar omdat ik van Ulysses kwam, wilde ik echt een gevoel van vooruitgang krijgen door gewoon naar de omtrek in de Binder te kijken. Om dat te bereiken, begon ik pictogrammen te veranderen, en dat is tot nu toe mijn favoriete methode.
Scrivener biedt een breed scala aan pictogrammen, maar de pictogrammen die ik heb gebruikt, waren verschillende kleuren van het standaardvel. Tijdens het schrijven van deze recensie heb ik het pictogram groen gemaakt voor elke sectie die ik heb voltooid.
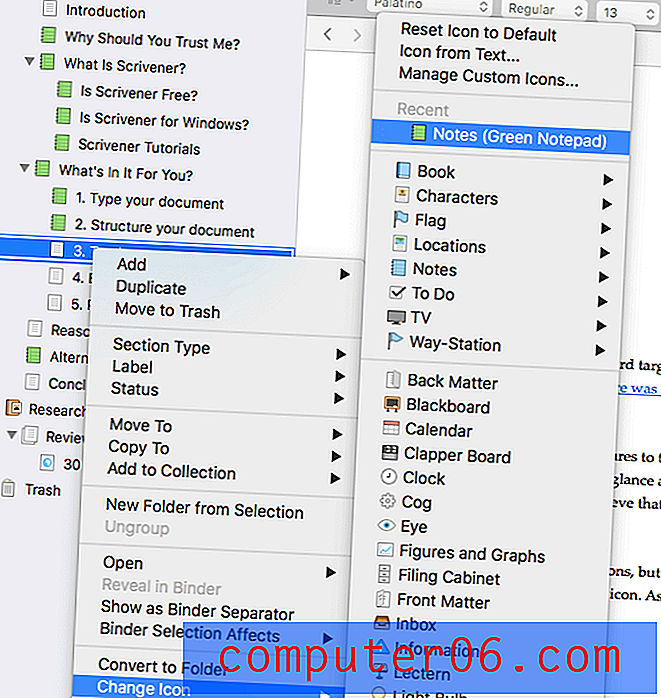
Het is een eenvoudige aanpak met een handig beeld. Ik kan mijn systeem eenvoudig uitbreiden met extra kleuren voor het eerste ontwerp, het definitieve ontwerp, enz. Wat ik eigenlijk graag zou willen doen, is elke documentstatus koppelen aan een ander kleurpictogram, dus wanneer ik de status verander in Final Concept, het pictogram wordt automatisch groen, maar dat lijkt helaas niet mogelijk. Wat sommige mensen doen, is een extra paneel openen zodat ze de Binder, Outline en Editor allemaal tegelijkertijd kunnen bekijken en op die manier de statussen en labels in de gaten kunnen houden.
Mijn persoonlijke mening : het volgen van de voortgang is motiverend, voorkomt dat dingen door de kieren glippen en houdt me op de hoogte van mijn deadlines. Scrivener biedt een aantal manieren om dit te bereiken. Ze allemaal gebruiken is waarschijnlijk overdreven, maar er is genoeg keuze om iets te vinden dat effectief is voor uw workflow.4. Brainstormen en onderzoek
Het belangrijkste dat Scrivener onderscheidt van andere schrijf-apps, is de manier waarop je kunt werken met referentiemateriaal dat gescheiden is (maar gerelateerd is aan) de woorden die je schrijft. Het is ongelooflijk belangrijk om uw ideeën en onderzoek effectief bij te houden, vooral voor lange en complexe documenten. Scrivener biedt de allerbeste tools.
Ik heb al opgemerkt dat je aan elk document een synopsis kunt toevoegen. Dit is te zien in de omtrek- en prikbordweergaven en ook in de inspecteur, zodat u ernaar kunt verwijzen terwijl u typt. En onder de synopsis is er ruimte om extra notities te typen.
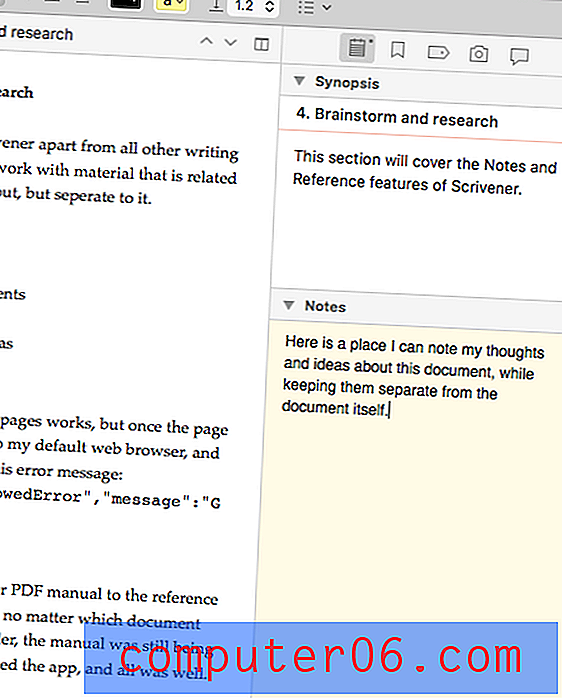
Hoewel dat nuttig is, krassen deze functies nauwelijks op het oppervlak. De echte kracht van Scrivener is dat het je een speciaal gebied geeft voor je onderzoek in de Binder. U kunt uw eigen overzicht van gedachten en ideeën, webpagina's, pdf's en andere documenten en afbeeldingen en foto's maken.
Voor een kort stuk als dit artikel, zal ik de referentie-informatie net zo goed open houden in mijn browser. Maar voor een lang artikel, proefschrift, roman of scenario is er vaak veel materiaal om bij te houden en het project zal waarschijnlijk van lange duur zijn, wat betekent dat materiaal een meer permanent huis nodig heeft.
Het referentiegebied kan Scrivener-documenten bevatten, die alle functies bieden die u heeft bij het typen van uw eigenlijke project, inclusief opmaak.
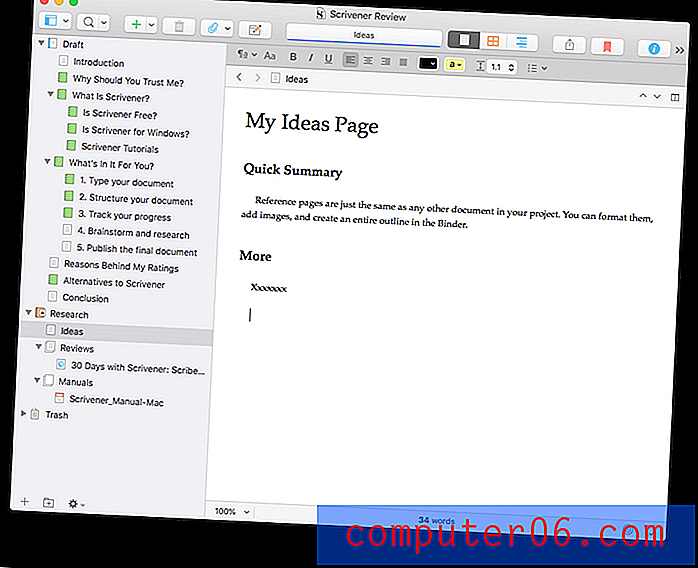
Maar u kunt ook referentiegegevens toevoegen in de vorm van webpagina's, documenten en afbeeldingen. Hier heb ik nog een Scrivener-recensie bijgevoegd ter referentie.
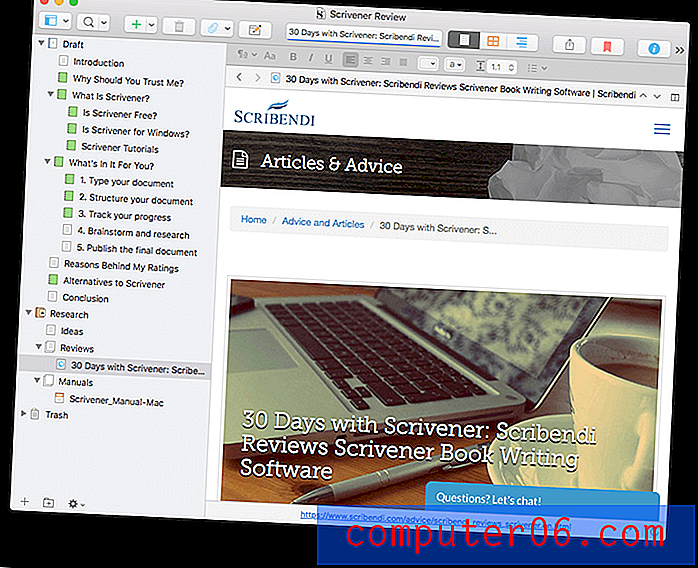
Helaas, wanneer ik op die pagina klik, word ik doorgestuurd naar mijn webbrowser waar het volgende foutbericht wordt weergegeven:
{"Code": "MethodNotAllowedError", "message": "GET is niet toegestaan"}
Geen ernstige fout - ik kom gewoon terug naar Scrivener en lees de recensie. Het gebeurde niet met een andere webpagina die ik heb toegevoegd, dus ik weet niet zeker waarom het met deze gebeurt. Ik heb het probleem doorgegeven aan de ondersteuning van Scrivener.
Een andere nuttige referentiebron is de gebruikershandleiding van Scrivener, die ik als PDF heb bijgevoegd. Helaas kwam ik een ander probleem tegen. Na het toevoegen van het document bevroor het deelvenster Editor, dus ongeacht in welk documentgedeelte ik in de Binder klikte, de handleiding werd nog steeds weergegeven. Ik sloot en heropende de app en alles was in orde. Ik heb geprobeerd de fout te reproduceren, maar de tweede keer werkte het toevoegen van de pdf perfect.
Ik heb niet het gevoel dat deze fouten vaak voorkomen, dus het is vreemd dat ik problemen had met de eerste twee items die ik aan het onderzoeksgebied heb toegevoegd. En gelukkig gebeurde het alleen met die eerste twee. Andere documenten en webpagina's die ik heb toegevoegd, waren probleemloos.
Mijn persoonlijke mening : sommige projecten vereisen veel brainstormen. Anderen vereisen dat u veel referentiemateriaal verzamelt en doorloopt. In plaats van tientallen browsertabbladen open te houden, biedt Scrivener u een plaats op lange termijn om alles op te slaan. Dat materiaal opslaan in hetzelfde bestand als uw schrijfproject is erg handig.5. Publiceer het definitieve document
Tijdens de schrijffase van uw project wilt u niet geobsedeerd zijn door hoe de definitieve versie eruit zal zien. Maar als je klaar bent, biedt Scrivener een aantal zeer krachtige en flexibele publicatieopties. Omdat ze krachtig zijn, hebben ze een leercurve, dus voor de beste resultaten wordt het lezen van de handleiding aanbevolen.
Zoals de meeste schrijf-apps, kunt u met Scrivener de documentsecties die u selecteert als een bestand exporteren in verschillende indelingen.
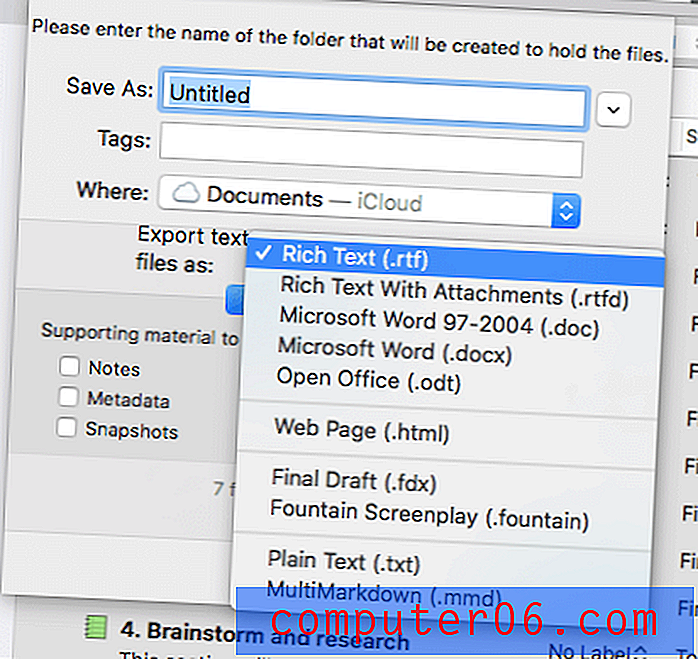
Maar de echte publicatiekracht van Scrivener ligt in de Compile- functie. Hiermee kunt u uw document op papier of digitaal publiceren in een aantal populaire document- en e-boekformaten.
Er zijn nogal wat aantrekkelijke, vooraf gedefinieerde formaten (of sjablonen) beschikbaar, of u kunt uw eigen formaten maken. Wanneer ik deze beoordeling heb voltooid, exporteer ik deze naar een Microsoft Word-document dat ik kan uploaden naar Google Documenten voor definitieve indiening, proeflezen en bewerken.
Mijn persoonlijke mening : Scrivener zorgt voor je tijdens het hele schrijfproces, inclusief het publiceren van je werk. De functies die het biedt, zijn krachtig en flexibel, zodat u uw werk snel kunt exporteren naar een groot aantal nuttige formaten, zowel voor gedrukte als digitale distributie.Redenen achter mijn beoordelingen
Effectiviteit : 5/5
Scrivener is een van de krachtigste en populairste schrijf-apps die er zijn, vooral voor lange schrijfprojecten. Deze app is beschikbaar voor Mac, Windows en iOS en laat je schrijven waar en wanneer je maar wilt.
Prijs : 4, 5 / 5
Hoewel Scrivener niet goedkoop is, biedt het wel een goede prijs-kwaliteitverhouding, zoals u zult merken wanneer u naar het gedeelte Alternatieven van de recensie komt. Bij een eenmalige aankoop van $ 45 is het slechts marginaal duurder dan een jaarabonnement op Ulysses, zijn naaste rivaal.
Gebruiksgemak : 4/5
Scrivener vereist mogelijk meer inspanning om te beheersen dan zijn concurrenten. Het is niet dat het moeilijk te leren is, maar er valt veel te leren - het is een professionele tool die een breder scala aan functies biedt dan zijn concurrenten. Gelukkig hoef je niet alles te weten voordat je begint, dus het is een programma waar je in kunt groeien.
Ondersteuning : 5/5
Scrivener lijkt een liefdeswerk te zijn door een klein team van ontwikkelaars die hun product serieus willen ondersteunen. De pagina Leren en ondersteuning van de website bevat videozelfstudies, een gebruikershandleiding en gebruikersforums. De pagina bevat ook veelgestelde vragen, links naar boeken over de app en links waarmee u een bugrapport kunt indienen of een vraag kunt stellen.
Scrivener-alternatieven
Scrivener is een van de beste platformonafhankelijke apps voor schrijvers die er zijn, maar wordt geleverd met een vrij hoog prijskaartje en een leercurve. Gelukkig is dit niet de enige optie. Hier zijn enkele uitstekende alternatieven voor verschillende prijspunten, en misschien wilt u ook onze verzameling van de beste schrijf-apps voor Mac bekijken.
1. Ulysses
Ulysses ($ 4, 99 / maand) is de grootste concurrent van Scrivener. Het is een moderne, volledig uitgeruste app voor schrijvers met een gestroomlijnde interface. In de samenvatting raden we het aan als de beste app voor de meeste schrijvers. Je kunt mijn volledige Ulysses-recensie hier lezen.
2. Storyist
Storyist ($ 59) lijkt op verschillende manieren op Scrivener: het is projectgebaseerd en kan u een vogelvlucht van uw document geven via overzichts- en indexkaartweergaven. Het is ontworpen voor professionele romanschrijvers en scenarioschrijvers en produceert inzendklare manuscripten en scenario's.
3. Mellel
Mellel ($ 59) dekt veel van de schrijffuncties van Scrivener en voegt er nog meer toe die nuttig zijn voor academici. De app kan worden geïntegreerd met een referentiemanager en ondersteunt wiskundige vergelijkingen en een reeks andere talen. Het is een oudere app die er een beetje gedateerd uitziet, maar nog steeds goed werkt.
4. iA Writer
iA Writer ($ 29, 99) is een eenvoudigere app, maar heeft ook een prijs die gemakkelijker te slikken is. Het is een eenvoudige schrijftool zonder alle toeters en bellen die Scrivener biedt en is beschikbaar voor Mac, iOS en Windows. Byword ($ 10, 99) is vergelijkbaar, maar is niet beschikbaar voor Windows.
5. Manuscripten
Manuscripten (gratis) is een serieuze schrijftool waarmee u uw werk kunt plannen, bewerken en delen. Het bevat sjablonen, een outliner, schrijfdoelen en publicatiefuncties. Het is geschikt voor academici.
Gevolgtrekking
Goed schrijven is moeilijk en tijdrovend, waarbij je een evenwicht moet zoeken tussen planning, onderzoek, schrijven, bewerken en publiceren. Scrivener biedt functies om bij elk van deze te helpen en biedt meer kracht dan zijn concurrenten. Als u aan een groot project werkt of uw schrijven serieus neemt, wordt de extra leercurve die nodig is om die macht onder de knie te krijgen gerechtvaardigd. Het feit dat het beschikbaar is op Mac, Windows en iOS, maakt het voor de meeste mensen beschikbaar.
Is Scrivener het waard? Na vele jaren Ulysses te hebben gebruikt, schreef ik deze hele recensie met Scrivener. Over het algemeen heb ik genoten van de ervaring en vond ik de app gemakkelijk op te halen, maar ik ben me ervan bewust dat er veel functies onder de motorkap zijn die ik nog niet eens heb ontdekt. Als dat je aanspreekt, moedig ik je aan om Scrivener te proberen - misschien past het bij je. Ik raad het aan, vooral als lange schrijfprojecten jouw ding zijn.
Koop Scrivener
5/5 (1 beoordeling)