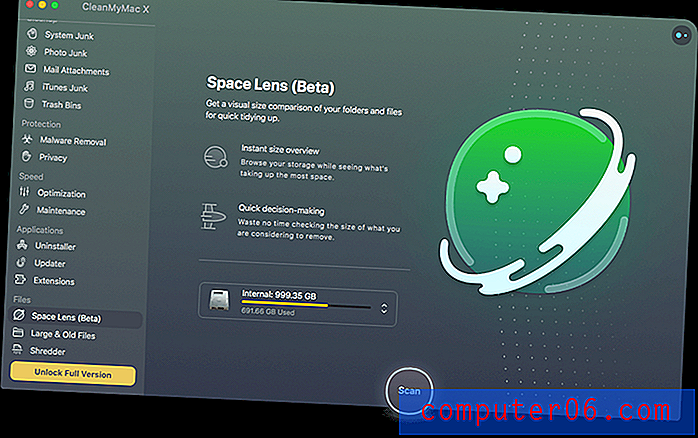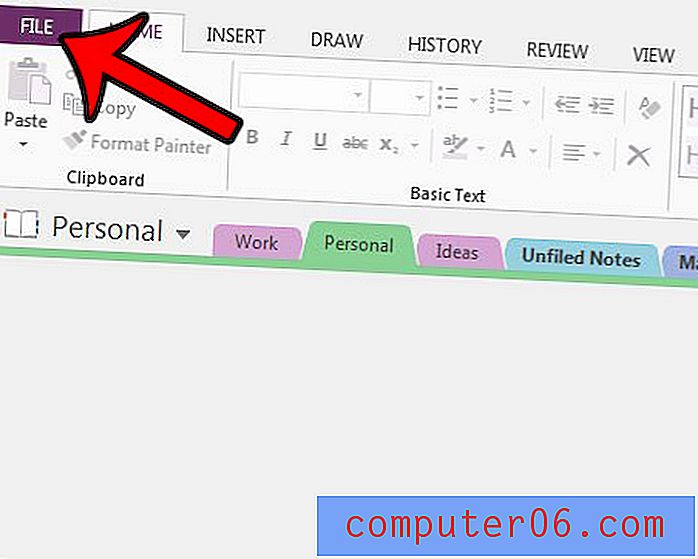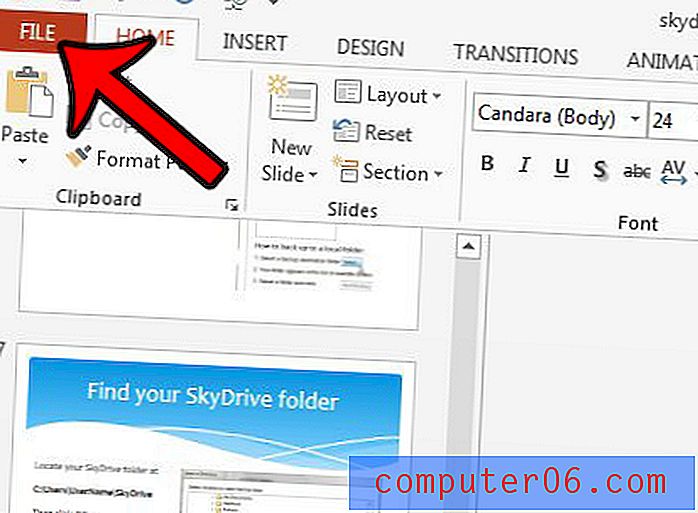Hoe u een hyperlink toevoegt in Google Spreadsheets
Heeft uw spreadsheet gegevens waarop u wilt dat mensen erop kunnen klikken, zodat er een webpagina wordt geopend? Een effectieve manier om hiermee om te gaan, is door een hyperlink toe te voegen aan de cel met die gegevens.
Gelukkig is er een snelle manier om een hyperlink toe te voegen aan een cel in Google Spreadsheets, waarmee je een adres voor een webpagina of URL kunt specificeren. Onze tutorial hieronder laat zien hoe je een van deze hyperlinks toevoegt aan een cel in je Google Spreadsheets-bestand.
Hoe u een link naar een cel toevoegt in Google Spreadsheets
De stappen in dit artikel laten zien hoe u een link invoegt in een van de cellen van uw Google Spreadsheets-spreadsheet, zelfs als het een samengevoegde cel is. De link wordt toegevoegd aan gegevens die zich al in de cel bevinden en, wanneer erop wordt geklikt, wordt de clicker naar de pagina gebracht die u opgeeft. Zorg ervoor dat u het adres van de pagina waarnaar u ze wilt verzenden al kent of open hebt staan, zodat u het adres kunt kopiëren en plakken.
Stap 1: log in op uw Google Drive op https://drive.google.com/drive/my-drive en open het Spreadsheets-bestand waarin u de link wilt invoegen.
Stap 2: klik op de cel waaraan u de link wilt toevoegen.
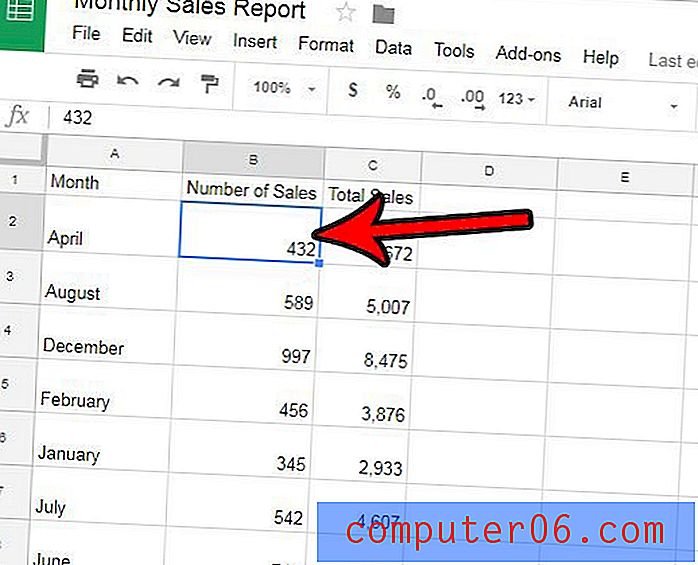
Stap 3: klik op de linkknop in de werkbalk boven de spreadsheet.
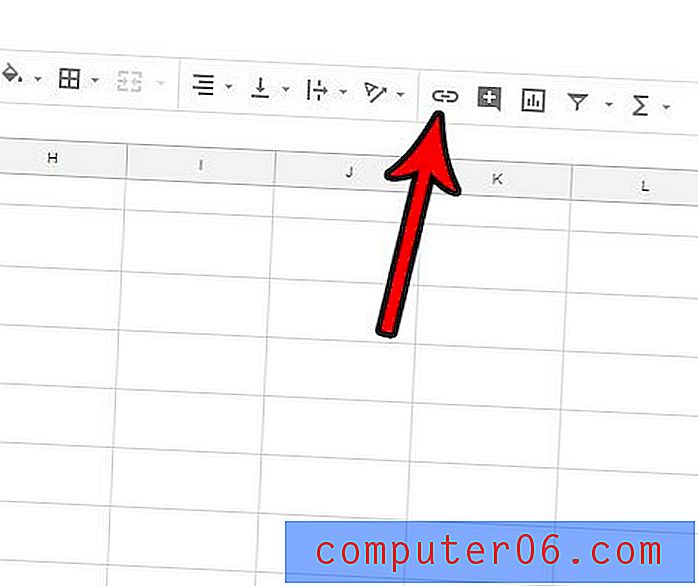
Stap 4: Typ of plak de gewenste link in het veld Link en klik vervolgens op de knop Toepassen . Houd er rekening mee dat u ook een link kunt toevoegen aan een ander Spreadsheets-bestand, werkblad of celbereik.
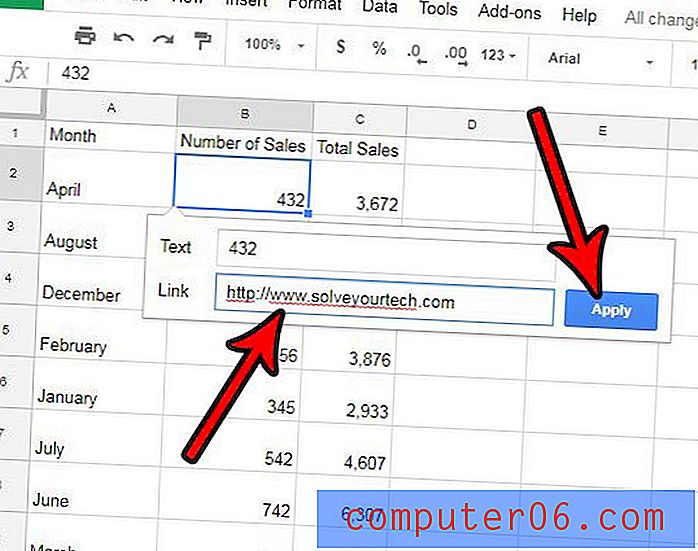
Als u in stap 3 hierboven niet op de knop Koppelen kunt klikken, hebt u waarschijnlijk een cel met een formule erin geselecteerd. U kunt geen links naar cellen met formules toevoegen.
Heeft u gegevens in uw spreadsheet waarvan u niet wilt dat mensen ze zien, maar u wilt deze ook niet verwijderen? Ontdek hoe u een kolom in Google Spreadsheets kunt verbergen, zodat u nog steeds de gegevens heeft als u die nodig heeft, maar deze niet zichtbaar is voor mensen die het blad bekijken.