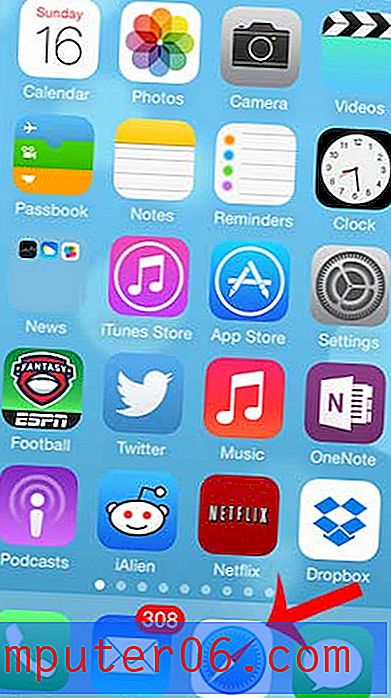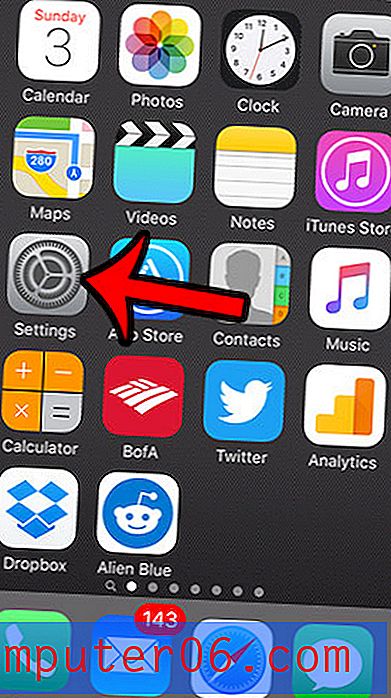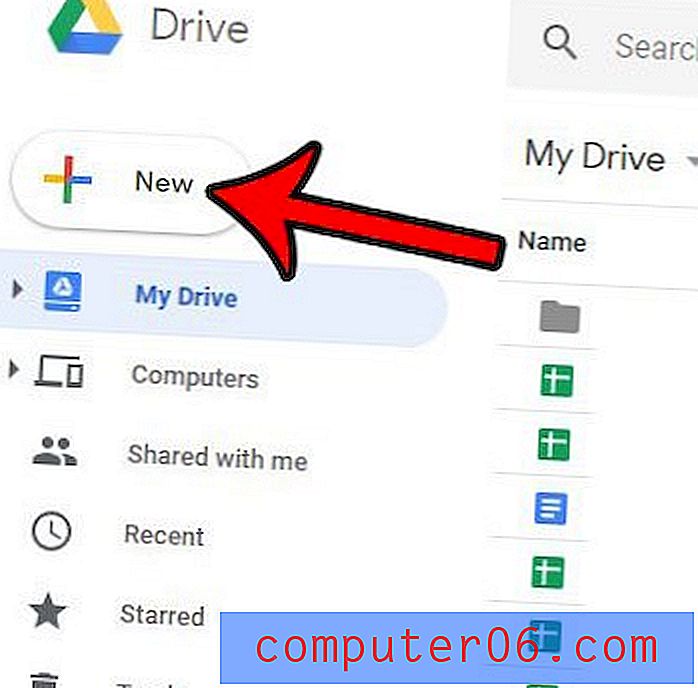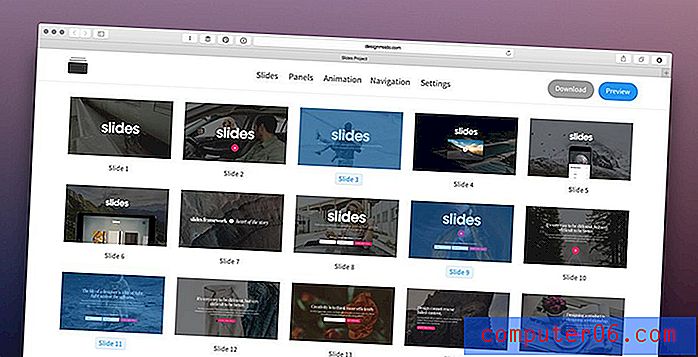Hoe u gele arcering aan een rij kunt toevoegen in Google Spreadsheets
Grote spreadsheets zijn veel gemakkelijker te beheren wanneer u vulkleuren gebruikt om belangrijke rijen te markeren of overeenkomsten te delen. Als u bijvoorbeeld meerdere rijen met een gele opvulkleur markeert, kunt u goede maanden in een verkooprapport markeren. Het trekt de aandacht van de lezer zonder de gegevens in de spreadsheet te beïnvloeden.
Maar als u uw cellen met vulkleur wilt markeren, weet u misschien niet zeker hoe u dit moet doen. Ons artikel hieronder laat zien hoe u een rij in Google Spreadsheets selecteert en een vulkleur op die rij toepast. Als u enkele van de cellen in die rij in één grote cel moet combineren, leert u hoe u de functie voor het samenvoegen van cellen in Google Spreadsheets gebruikt om dat resultaat te bereiken.
Hoe vulkleur te gebruiken in Google Spreadsheets
De stappen in dit artikel zijn uitgevoerd in de Google Spreadsheets-applicatie die toegankelijk is via de Google Chrome-webbrowser. Zodra u de stappen in deze handleiding heeft voltooid, heeft u een rij (of rijen) in uw Google Spreadsheets-spreadsheet met een opvulkleur die u selecteert. U kunt dezelfde methode gebruiken om een vulkleur toe te passen op een kolom of op een groep cellen.
Stap 1: log in op uw Google Drive op https://drive.google.com/drive/my-drive en open de spreadsheet waaraan u vulkleur wilt toevoegen aan een rij of rijen.
Stap 2: klik op het rijnummer links van het werkblad om de hele rij te selecteren. Merk op dat u meerdere rijen kunt selecteren door de Ctrl- toets op uw toetsenbord ingedrukt te houden en op extra rijen te klikken.
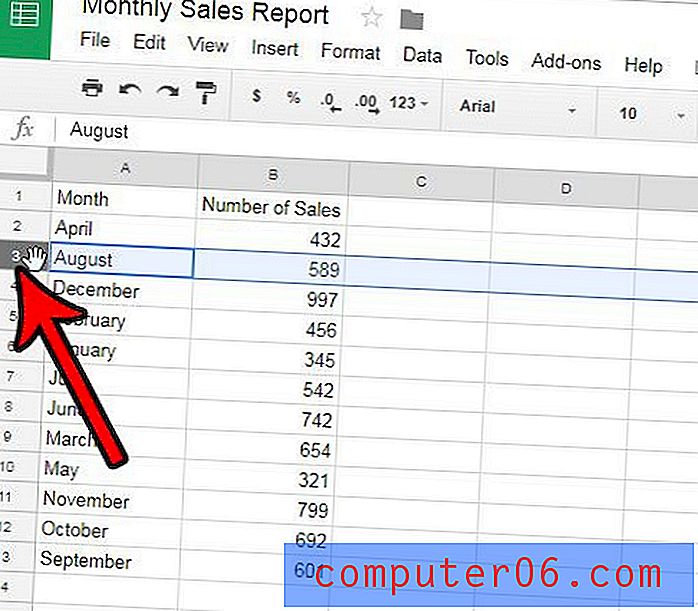
Stap 3: Klik op de knop Vulkleur in de werkbalk bovenaan het venster en selecteer vervolgens de kleur die u wilt gebruiken om de geselecteerde rij te vullen.
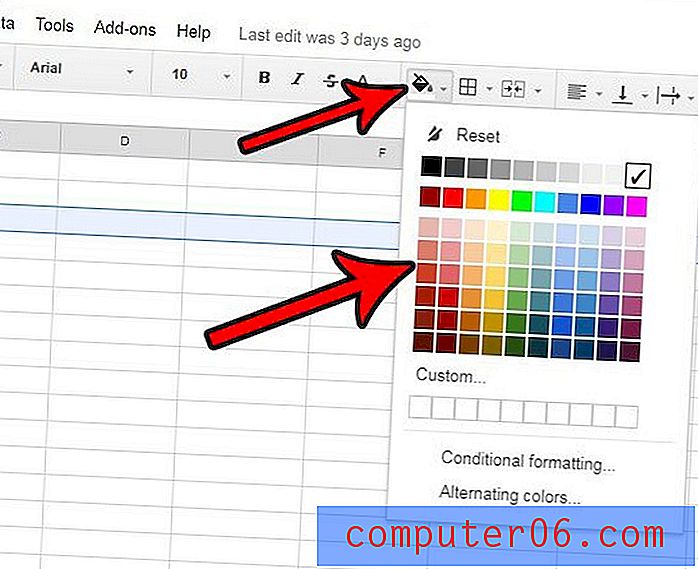
Als u de vulkleur uit een geselecteerde rij wilt verwijderen, klikt u vanaf stap 3 op de knop Herstellen bovenaan het menu Vulkleur.
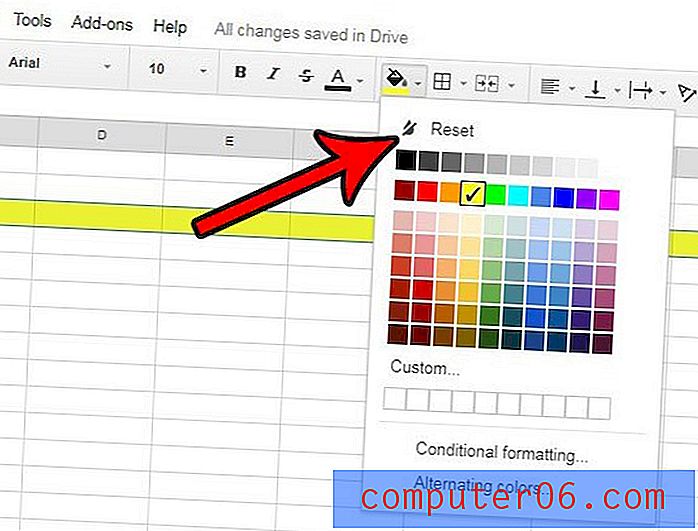
Heeft u een spreadsheet waarop u de breedte van veel kolommen moet wijzigen? Leer hoe u meerdere kolombreedten in Google Spreadsheets kunt wijzigen, zodat u niet elke kolom afzonderlijk hoeft te wijzigen.