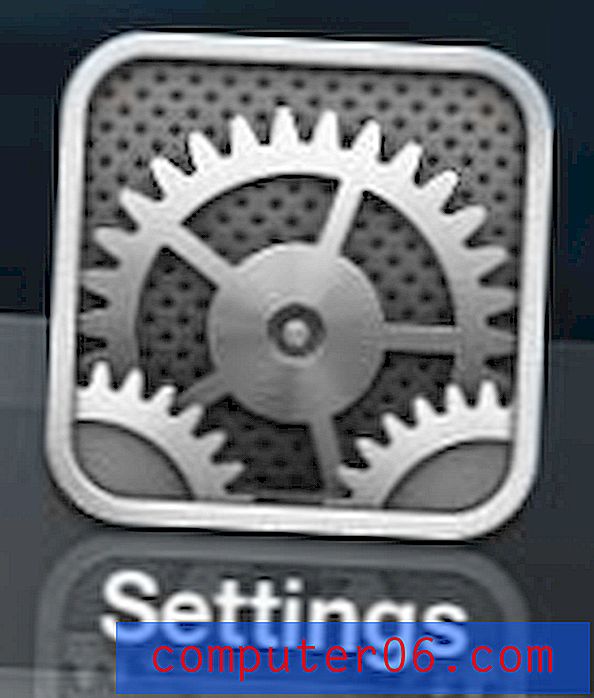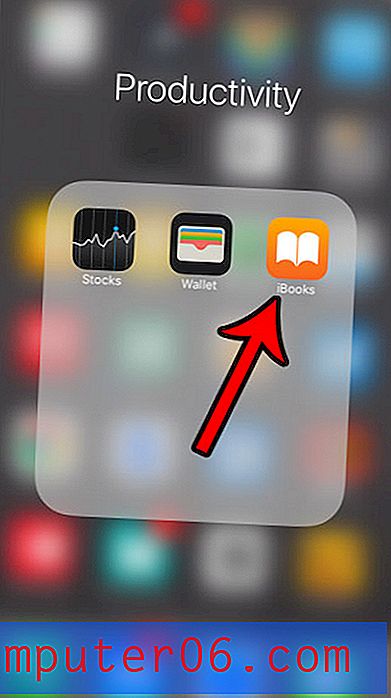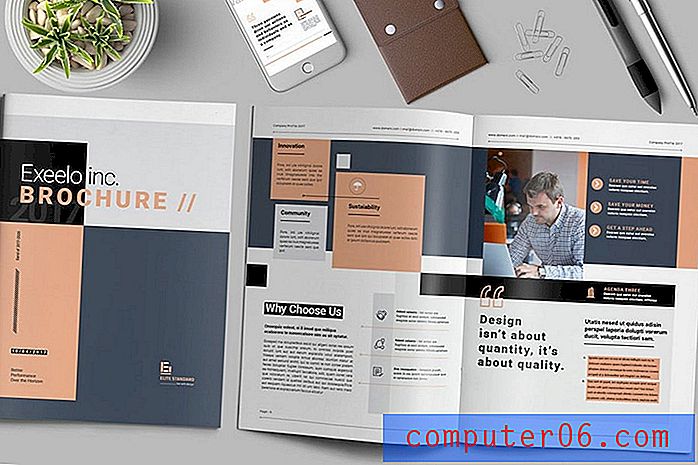Doorgestuurde berichten automatisch verplaatsen in Gmail
Heb je een oud e-mailadres dat berichten doorstuurt naar je Gmail-account? Of beheer je een apart account en stuur je berichten van dat account door naar Gmail omdat de interface beter is en het eenvoudiger is om alles op één plek te beheren? Als je een van deze vragen met 'ja' kunt beantwoorden, wil je misschien de e-mails die naar Gmail worden doorgestuurd scheiden van die andere accounts, in plaats van ze op te slaan in je algemene postvak IN. Door een combinatie van filters en labels te gebruiken, is het mogelijk om automatisch doorgestuurde berichten in Gmail naar hun eigen aparte map of "label" te verplaatsen. Dit voorkomt dat u die doorgestuurde berichten verwart met berichten die rechtstreeks naar uw Gmail-account zijn verzonden, en helpt te voorkomen dat hierdoor mogelijk verwarrende communicatie ontstaat.
Doorgestuurde e-mails organiseren met Gmail-filters en -labels
Ik heb veel verschillende e-mailaccounts die ik beheer in Gmail en andere e-mailservices, en het kan vervelend zijn om ze afzonderlijk te controleren. Ik hou echt van de standaard Gmail-webinterface en zou er de voorkeur aan geven om alles daar te beheren. Dus ik heb al die accounts ingesteld om berichten door te sturen naar één Gmail-account, waar ze efficiënt worden gefilterd in afzonderlijke mappen of labels. Terwijl ik elk van deze labels controleer, weet ik welk e-mailaccount het doelwit van die berichten was en kan ik indien nodig op de juiste manier reageren op het bericht. Het verwijdert ook onnodige rommel uit het hoofdpostvak, waar ik liever zo min mogelijk berichten heb. Bij het hieronder beschreven proces wordt ervan uitgegaan dat u het doorsturen naar uw Gmail-account al heeft ingesteld en dat u het vereiste verificatieproces hebt voltooid.
Stap 1: log in op het Gmail-account waar uw berichten worden doorgestuurd.
Stap 2: Vouw de labels (mappen) aan de linkerkant van het venster uit en klik vervolgens op de koppeling Nieuw label maken . U zult waarschijnlijk op de link Meer onder aan uw huidige labels moeten klikken om deze link weer te geven.
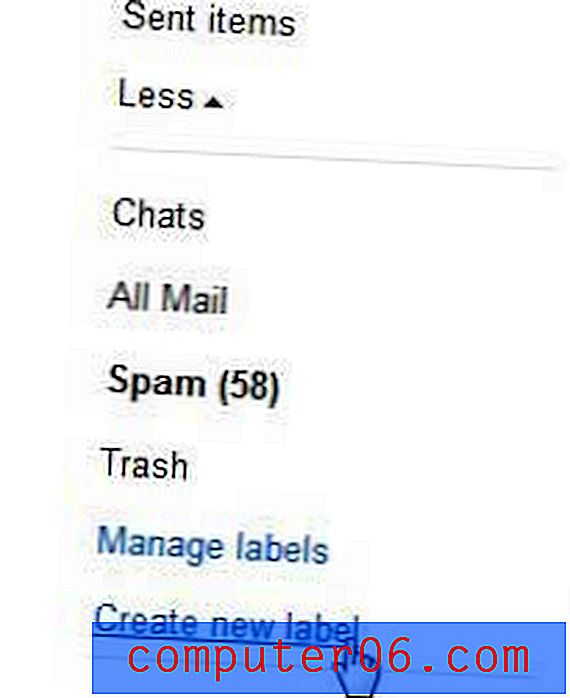
Stap 3: Typ een naam voor het nieuwe label in het veld bovenaan het venster (ik gebruik voor het gemak "Doorgestuurde berichten", maar ik zou aanraden iets te gebruiken dat gemakkelijk de bron van de doorgestuurde berichten identificeert), klik vervolgens op de knop Maken . U kunt de nesting-optie gebruiken als u het nieuwe label onder een reeds bestaand label wilt plaatsen, maar omwille van deze tutorial gaan we gewoon een nieuw label op het hoogste niveau maken.
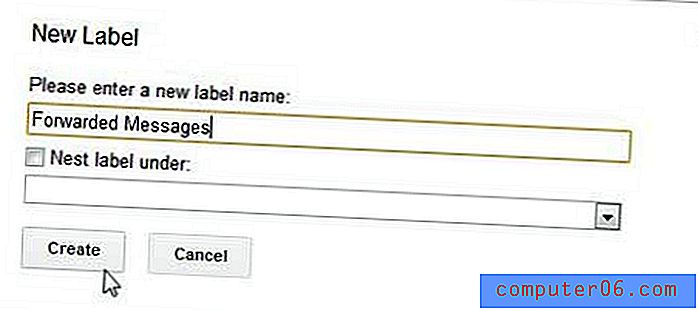
Stap 4: klik op het tandwielpictogram in de rechterbovenhoek van het venster en klik vervolgens op Instellingen .
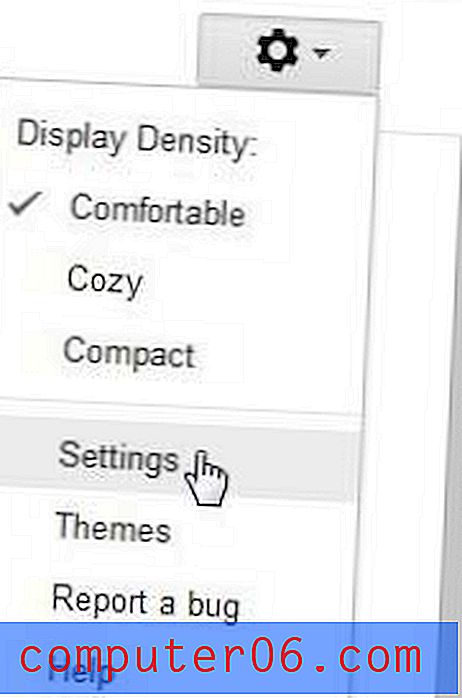
Stap 5: klik op de blauwe link Filters in het midden van het venster.
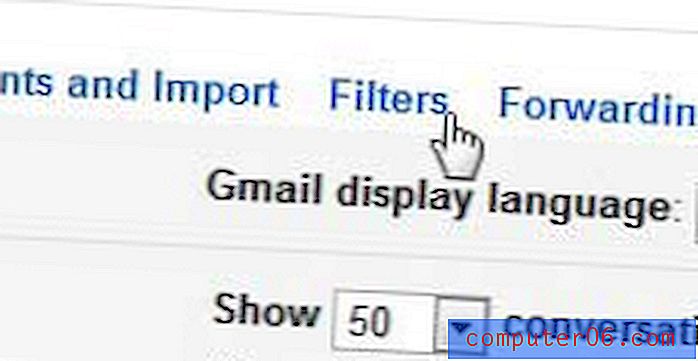
Stap 6: klik op de koppeling Een nieuw filter maken .
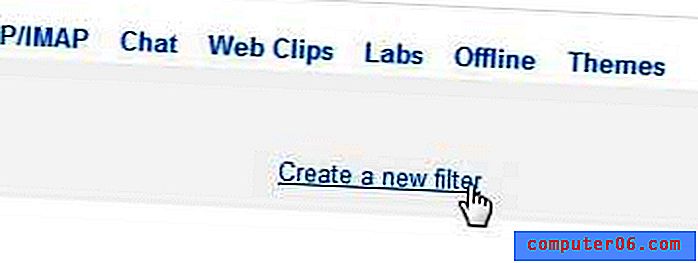
Stap 7: Typ het e-mailadres van waaruit de berichten worden gefilterd in het veld Aan en klik vervolgens op het filter Maken met deze zoeklink.
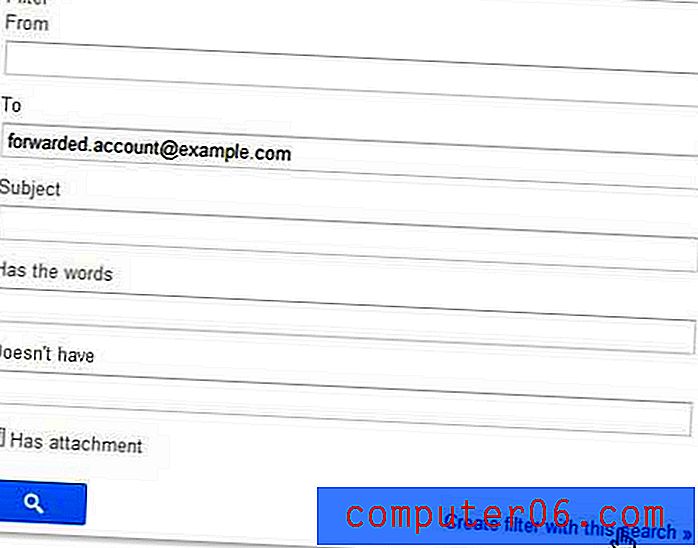
Stap 8: Vink het vakje aan links van Pas het label toe, kies het label dat je eerder hebt gemaakt, vink het vakje aan links van Filter ook toepassen op x overeenkomende gespreksvak aan (de x-waarde is gelijk aan het aantal berichten dat momenteel in Gmail die al zijn doorgestuurd vanuit dat account) en klik vervolgens op de knop Filter maken .
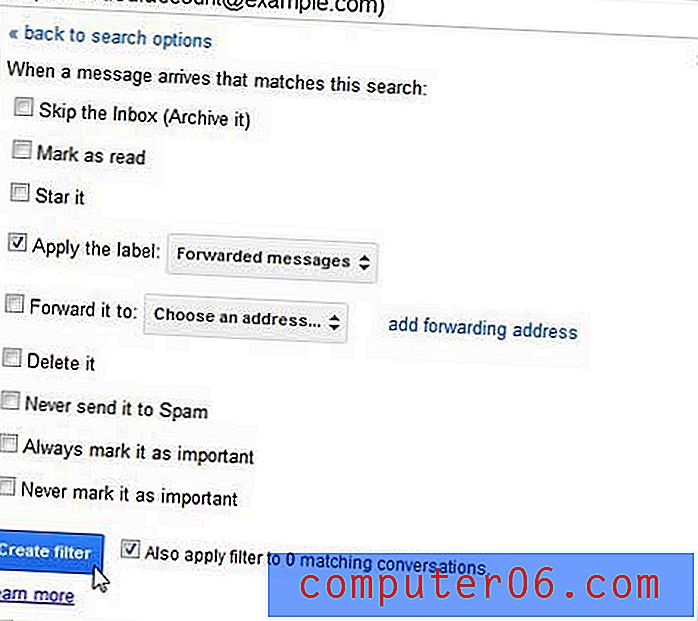
Gmail voert vervolgens het filter uit op uw bestaande gesprekken en verplaatst alle berichten die aan deze criteria voldoen naar het label dat u eerder heeft gemaakt. Bovendien worden alle toekomstige berichten die vanaf dat account worden doorgestuurd, automatisch naar dit label verplaatst.
Je hebt waarschijnlijk gemerkt dat er veel andere opties zijn die je had kunnen toepassen op het filter dat je zojuist hebt gemaakt. Als u slechts enkele van uw doorgestuurde berichten naar dit label wilt verplaatsen, kunt u die items gebruiken om uw berichten verder te filteren. Er is veel dat u kunt doen met de filters in Gmail, en u kunt uw Inbox naar een heel ander organisatieniveau brengen door uw Gmail-filters aan te passen.