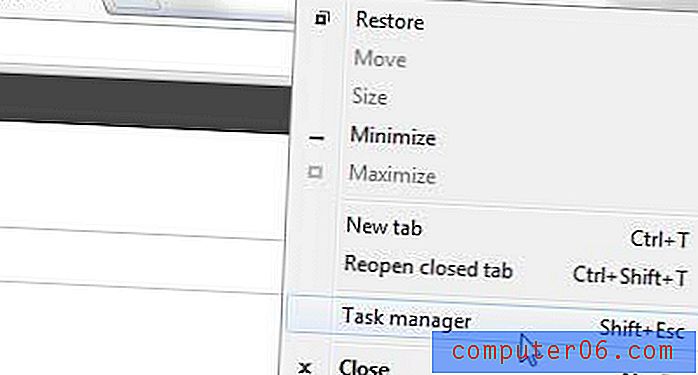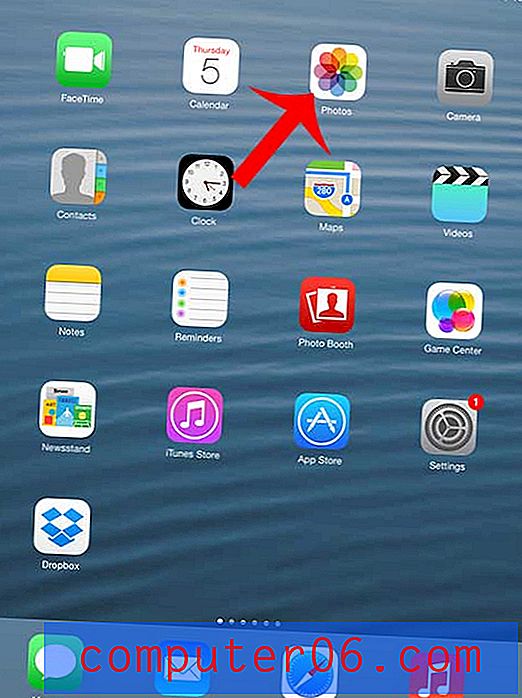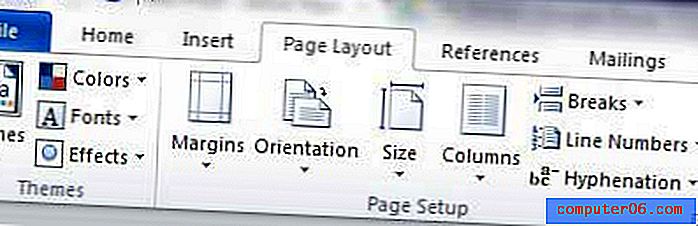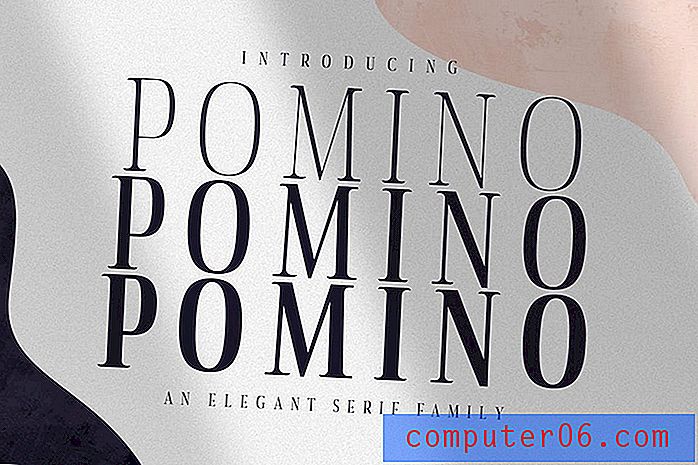Verticale uitlijning in tabelcellen in Google Documenten wijzigen
Tabellen in Google Documenten bieden u een handige tool voor het weergeven van gegevens die niet gemakkelijk te formatteren zijn met de standaardtekst van een document. Hoewel veel van de situaties waarin u gegevens in tabelvorm zou moeten organiseren, effectief kunnen worden bereikt in Spreadsheets in plaats van Documenten, zijn er situaties waarin u moet weten hoe u tabellen moet opmaken. Een opmaakwijziging die u mogelijk moet aanbrengen, is de verticale uitlijning van de gegevens in de cellen van die tabellen.
Gelukkig is dit iets dat u kunt doen op Google Docs, hoewel het in eerste instantie misschien niet voor de hand lijkt te liggen. Dus ga hieronder verder om te zien hoe u de verticale uitlijning voor uw cellen in een Docs-tabel kunt wijzigen.
Verticaal uitlijnen van een tabelcel in een Google Docs-document
De stappen in dit artikel laten u zien hoe u de verticale uitlijning selecteert voor gegevens die in een cel in een tabel van uw document zijn ingevoerd. U kunt de verticale uitlijning wijzigen voor een willekeurig aantal cellen dat u momenteel in de tabel hebt geselecteerd. In het onderstaande voorbeeld ga ik de verticale uitlijning voor twee cellen wijzigen.
Als u een streep door een deel van uw tekst wilt trekken, laat dit artikel u een aantal manieren zien waarop u doorhaling kunt gebruiken in Google Documenten.
Stap 1: Open je document in Google Drive. U kunt daar naartoe navigeren door naar https://drive.google.com te gaan en vervolgens op het document te klikken met de tabel die u wilt bewerken.
Stap 2: Selecteer de cel (len) in de tabel waarvoor u de verticale uitlijning wilt wijzigen. Ik heb twee cellen geselecteerd in de onderstaande afbeelding. Merk op dat u meerdere cellen kunt selecteren door in een van de tabelcellen te klikken en vast te houden en vervolgens met uw muis te slepen om de andere cellen te selecteren.
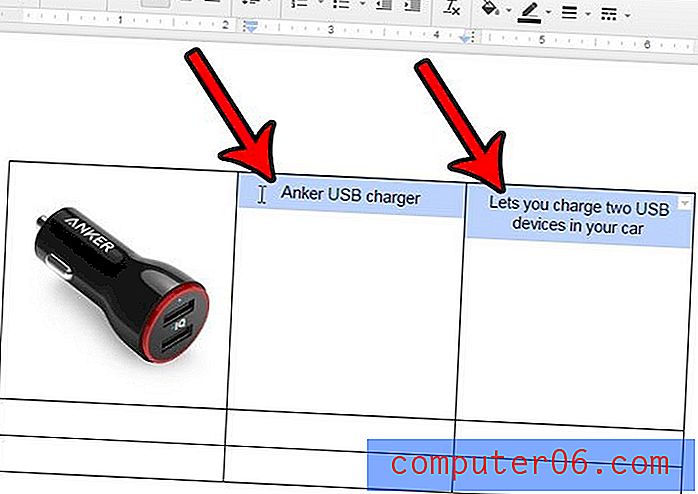
Stap 3: klik op de link Tabel bovenaan het venster en klik vervolgens op de optie Tabeleigenschappen.
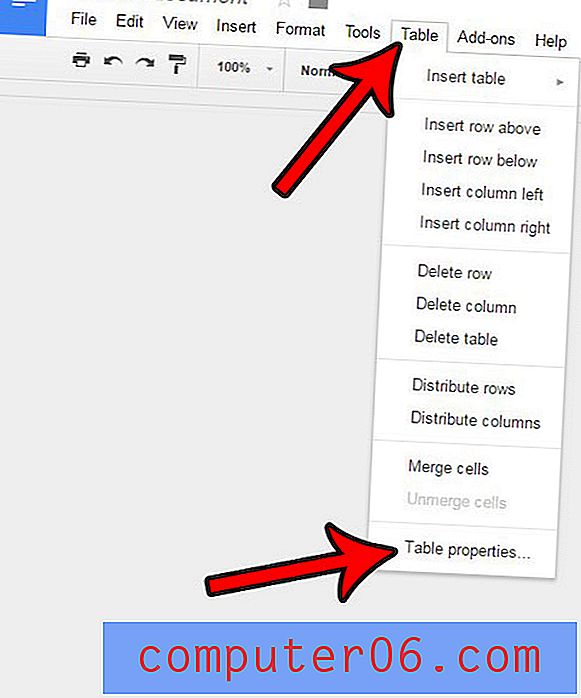
Stap 4: Klik op het vervolgkeuzemenu Cel verticale uitlijning en selecteer vervolgens de gewenste optie voor verticale uitlijning. Klik op de knop OK als je klaar bent.
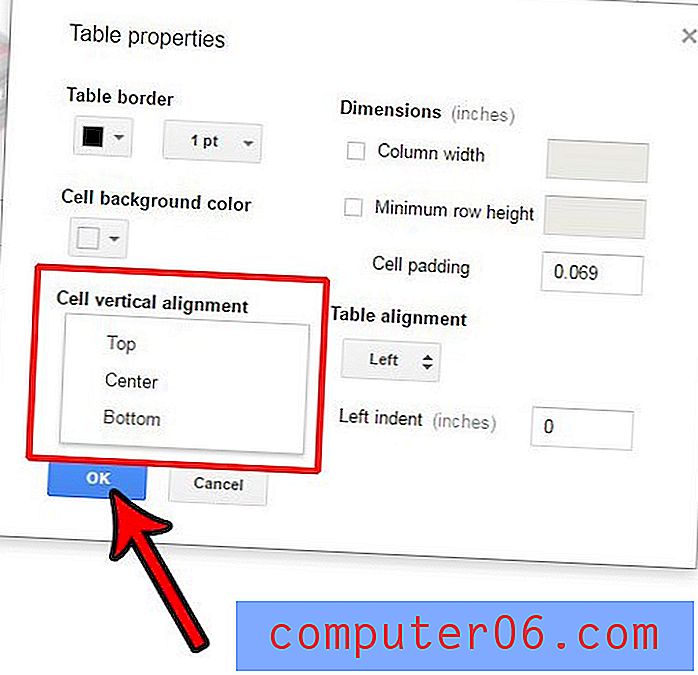
Heeft u gegevens in een spreadsheet in Excel 2013 die u ook verticaal wilt centreren? Lees meer over verticale uitlijning in Excel 2013 om een vergelijkbaar resultaat te bereiken met dat programma.