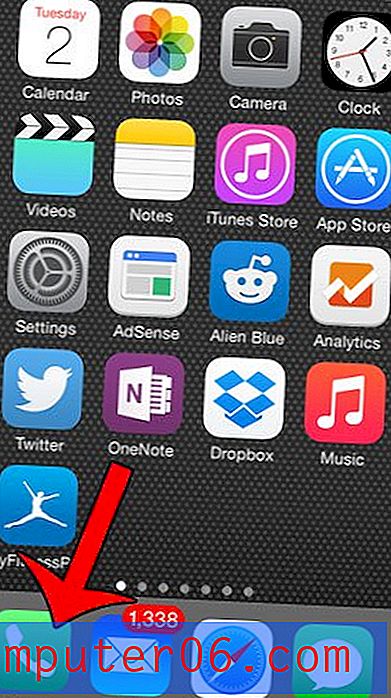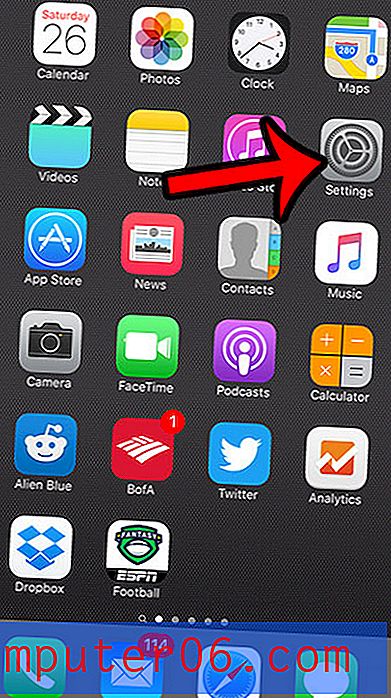Mappen maken in Gmail
De stappen in deze handleiding laten zien hoe je mappen maakt in Gmail . We behandelen de stappen kort aan het begin van het artikel en gaan hieronder verder met aanvullende informatie en afbeeldingen voor elk van de stappen. Houd er rekening mee dat in dit artikel wordt aangenomen dat u al bent aangemeld bij uw Gmail-account.
- Ga naar je Gmail-inbox.
- Klik op de optie Meer onder aan de linkerkolom.
- Selecteer de optie Nieuw label maken .
- Voer een naam in voor het label en klik vervolgens op de knop Maken .
De Gmail-e-mailservice van Google heeft een interessante manier om mappen te maken, zodat u uw e-mails kunt ordenen. Maar als je van een andere e-mailprovider komt of gewend bent om een e-mailtoepassing zoals Microsoft Outlook te gebruiken, lijkt de methode in Gmail misschien een beetje vreemd.
Gmail-mappen worden eigenlijk Gmail-labels genoemd, hoewel ze op een vergelijkbare manier werken. U kunt handmatig op berichten in uw inbox klikken en deze slepen naar een map die u hebt gemaakt, of u kunt filters maken waarmee uw e-mails automatisch in de gemaakte labels worden gesorteerd. Onze tutorial hieronder zal je door het proces van het maken van een label leiden, daarna zullen we je laten zien hoe je een filter kunt maken zodat e-mails die aan die criteria voldoen automatisch naar het nieuwe label worden verplaatst.
Nieuwe Gmail-labels maken in uw Gmail-inbox
De stappen in deze handleiding zijn uitgevoerd in de desktopversie van de Google Chrome-webbrowser, maar werken ook in andere desktopbrowsers zoals Firefox of Edge. De Gmail-labels die u met deze methode maakt, worden toegankelijk via de kolom aan de linkerkant van uw inbox en zijn beschikbaar voor de filteropties die we verderop in dit artikel gaan onderzoeken.
Stap 1: log in op uw Gmail-account en navigeer naar uw inbox.
Stap 2: klik op de optie Meer onder aan de kolom aan de linkerkant van het venster.
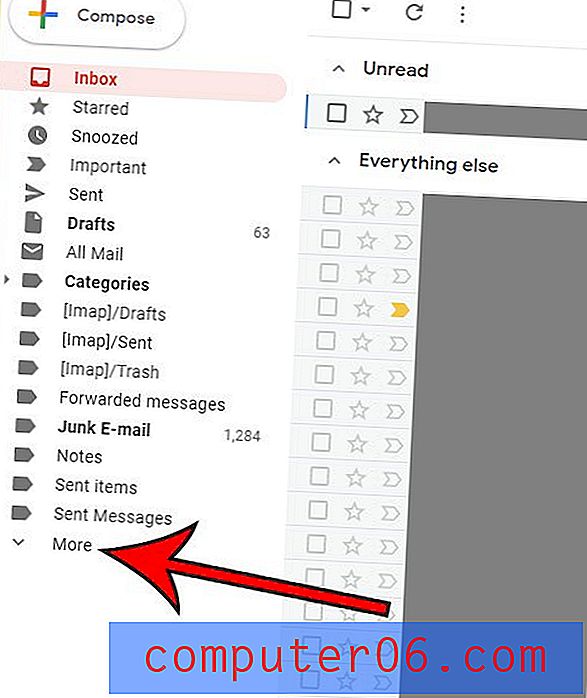
Stap 3: Selecteer de knop Nieuw label maken onder aan de kolom.
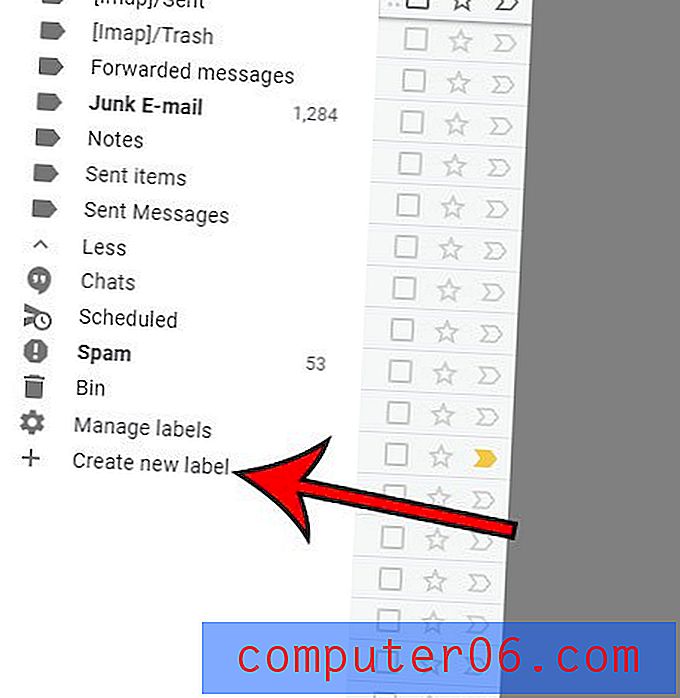
Stap 4: Typ een naam voor het label in het veld Voer een nieuwe labelnaam in en klik vervolgens op de knop Maken .
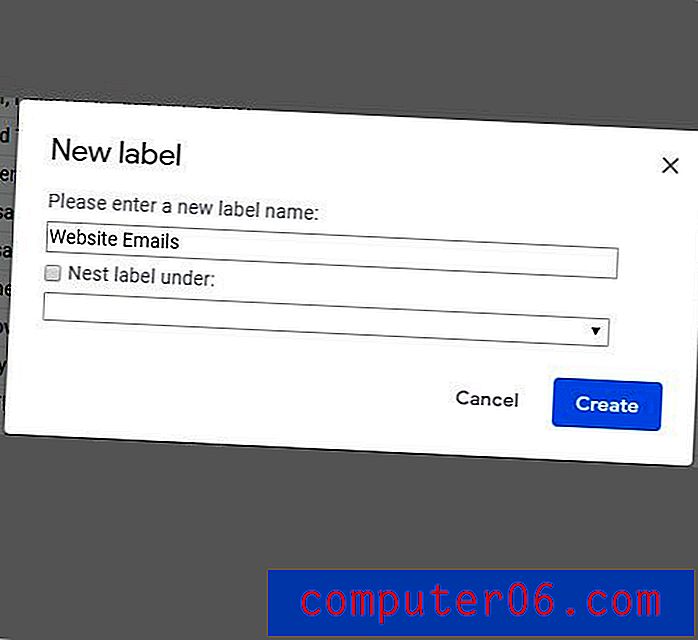
Je zult merken dat er een optie in dat pop-upvenster staat met het Nest-label eronder . Als je dat vakje aanvinkt, klik dan op het vervolgkeuzemenu eronder, je hebt de mogelijkheid om van dit nieuwe label een sublabel te maken, net zoals het plaatsen van een submap in de nieuwe map die je nieuwe label is. Als u van plan bent veel te sorteren en te filteren met het labelsysteem van Gmail, zult u deze submappen waarschijnlijk veel gebruiken.
Hoe u een filter instelt voor uw nieuwe label in Gmail
Deze sectie laat u zien hoe u criteria kunt creëren voor e-mails die u ontvangt, zodat bepaalde e-mails automatisch naar dit nieuwe label worden verplaatst. Als u bijvoorbeeld labels maakt voor elk van uw collega's, wilt u misschien een filter maken op basis van hun e-mailadres, zodat hun berichten automatisch worden verplaatst naar het label dat u voor hen heeft gemaakt.
Stap 1: klik op het tandwielpictogram in de rechterbovenhoek van het venster en selecteer vervolgens Instellingen .

Stap 2: Kies het tabblad Filters en geblokkeerde adressen bovenaan het menu.
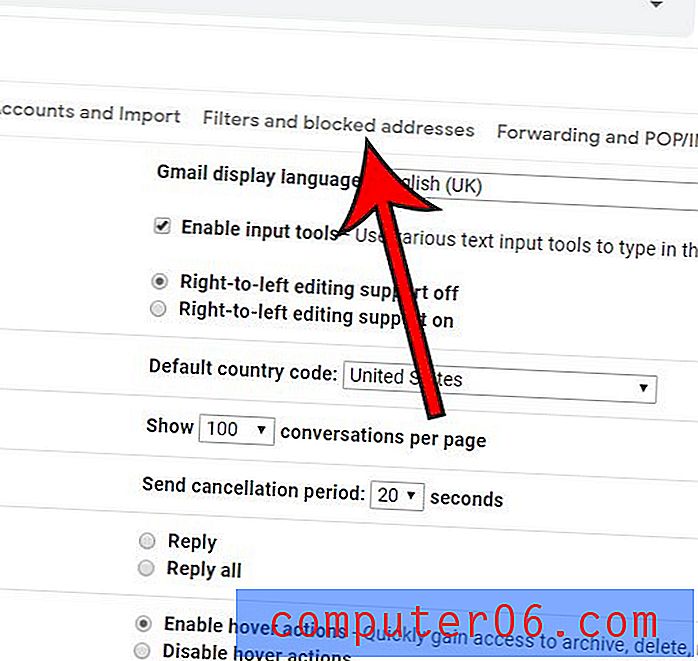
Stap 3: klik op de koppeling Een nieuw filter maken onder aan de lijst met huidige filters.
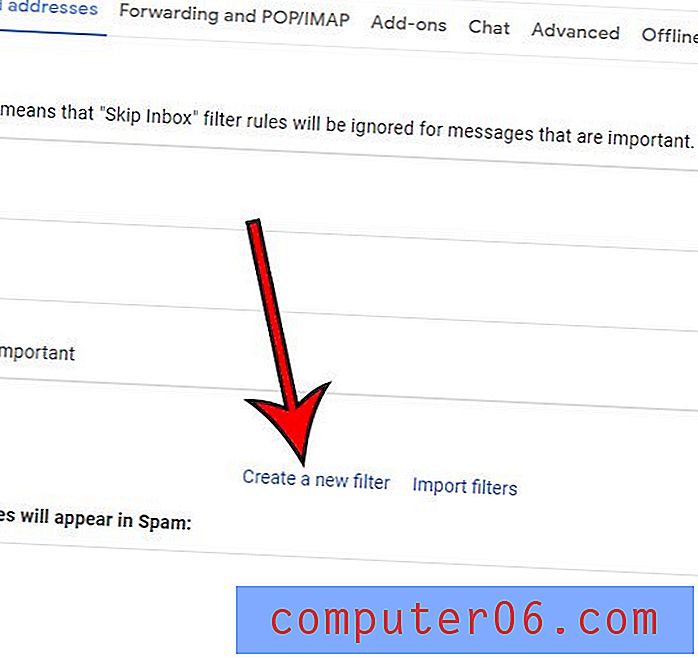
Stap 4: Voer de parameters in die u voor het filter wilt gebruiken en klik vervolgens op de knop Filter maken .
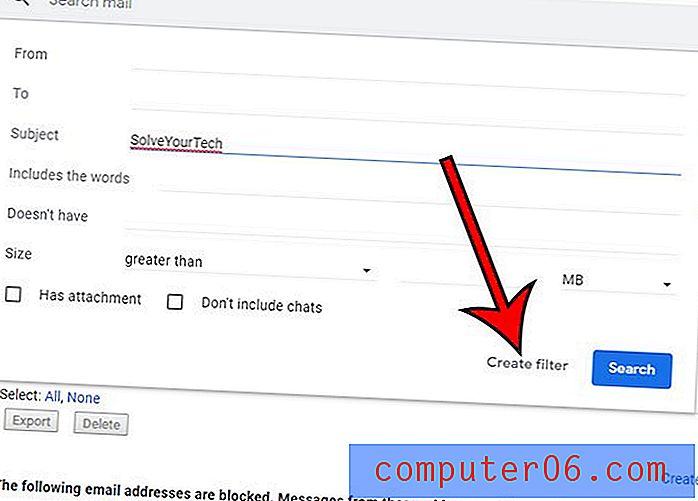
Stap 5: Klik op het selectievakje links van Het label toepassen, klik vervolgens op het vervolgkeuzemenu en selecteer het label dat u zojuist hebt gemaakt. Vervolgens kunt u op de knop Filter maken klikken.
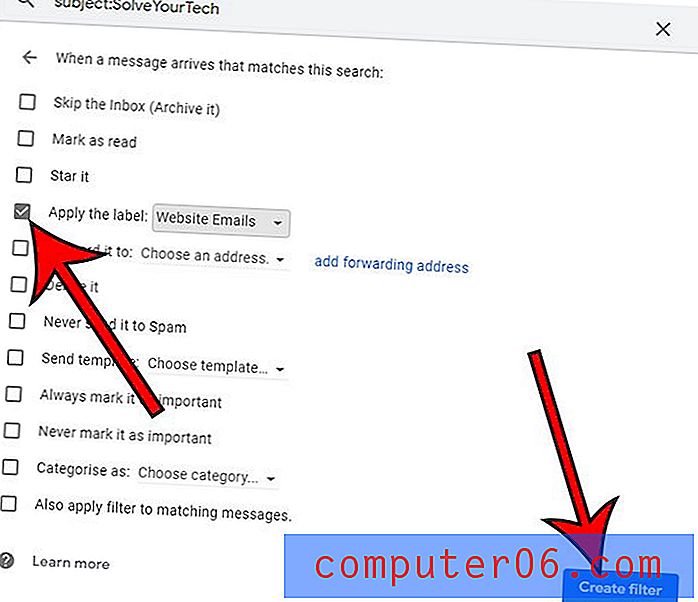
Merk op dat er ook een filter Ook toepassen op overeenkomende berichten is als u wilt dat Gmail uw bestaande e-mails doorzoekt en eventuele overeenkomende berichten aan het label toevoegt.
Hoe u een filter maakt vanuit de zoekbalk
Afgezien van het handmatig maken van een filter vanuit het menu Instellingen zoals we deden in de laatste sectie, kunt u er ook een maken op basis van een zoekopdracht die u uitvoert.
Stap 1: Typ uw zoekterm in de zoekbalk bovenaan de inbox.
Stap 2: klik op de pijl-omlaag aan de rechterkant van het zoekveld, pas vervolgens de instellingen in dit menu aan en klik op de knop Filter maken .
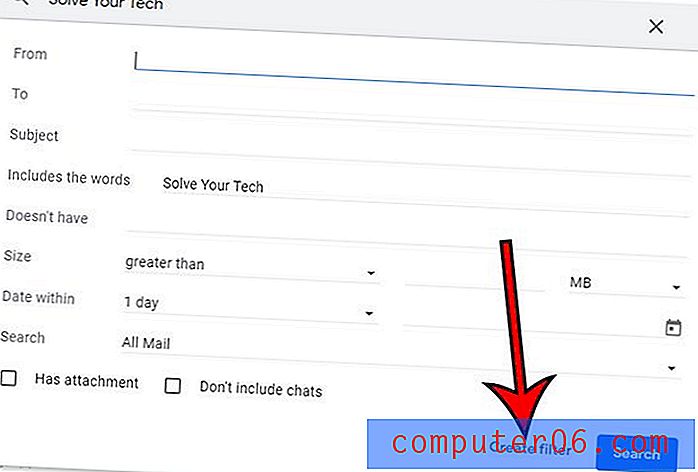
Stap 3: Klik op het selectievakje Dit label toepassen, kies uw label en klik vervolgens op de knop Filter maken onder aan het venster.
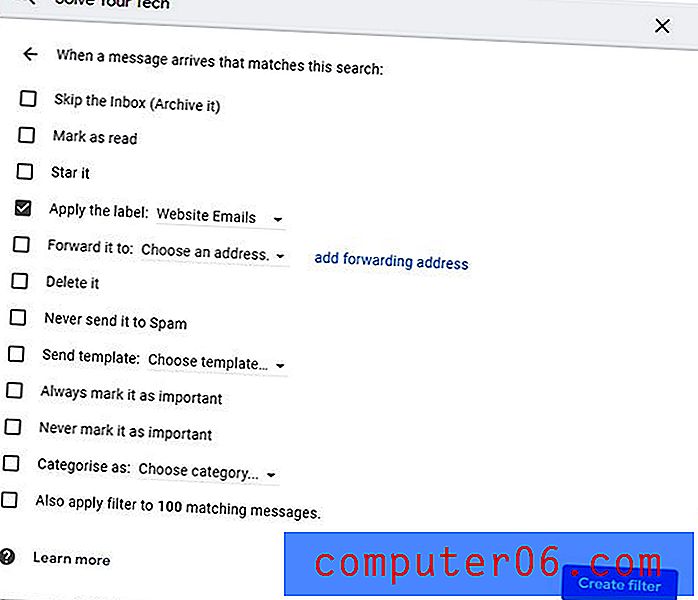
Hoe u een label op een e-mail in uw inbox kunt toepassen
Een laatste manier waarop u labels in Gmail kunt beheren, is door een e-mail in uw inbox te selecteren en vervolgens een label te selecteren. Volg deze stappen om deze actie uit te voeren:
Stap 1: Klik op het selectievakje links van het bericht in je inbox waarop je het label wilt toepassen. U kunt meer dan één e-mail tegelijk selecteren.
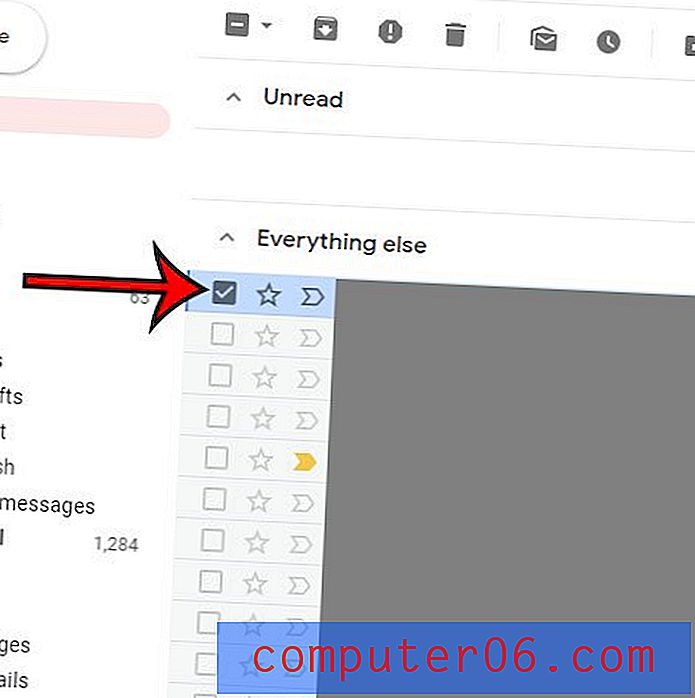
Stap 2: klik op het tabblad Labels boven aan het postvak IN.
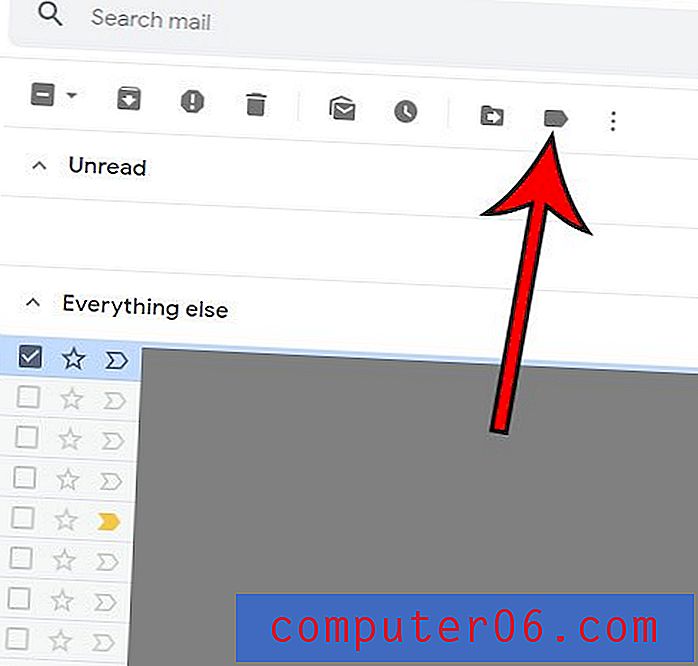
Stap 3: Selecteer het label in de labellijst en klik vervolgens op de knop Toepassen .
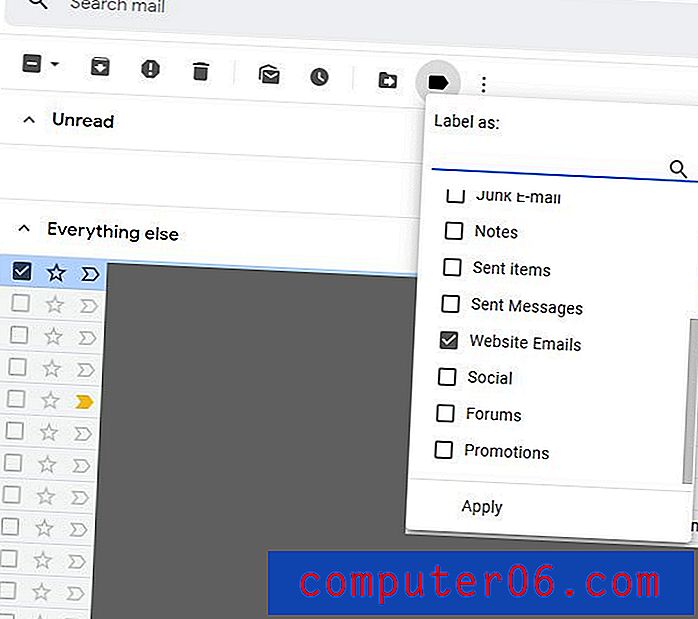
Hoe u een label kunt toepassen op een nieuw bericht dat u opstelt
Een laatste manier waarop u labels kunt gebruiken om uw Gmail-inbox te beheren, is door een label toe te passen op een bericht dat u naar iemand anders schrijft.
Stap 1: klik op de Opstellen- knop in de rechterbovenhoek van het Gmail-venster.

Stap 2: Selecteer de knop Meer opties (die met drie verticale stippen) in de rechterbenedenhoek van het venster Nieuw bericht .
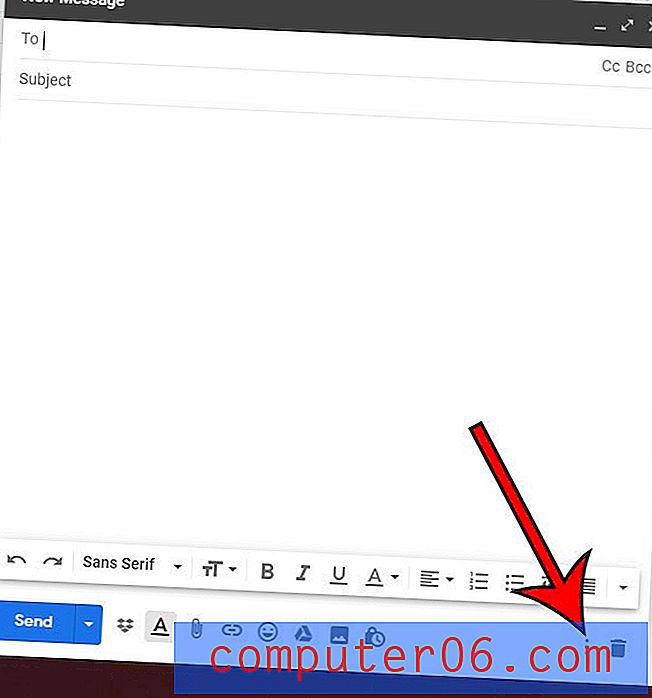
Stap 3: Kies de optie Label, klik op het selectievakje links van het label dat u wilt gebruiken en klik vervolgens op de knop Toepassen .

Als je jezelf ooit hebt afgevraagd: " Hoe voeg ik nieuwe mappen toe in Gmail ?", Dan kunnen deze methoden voor het maken van Gmail-mappen met behulp van labels echt de broodnodige organisatie toevoegen terwijl je leert hoe je Gmail optimaal kunt gebruiken. Door een nieuwe map in Gmail te maken wanneer u een nieuw label maakt, geeft u uzelf de mogelijkheid om te profiteren van de krachtige filtermogelijkheden van de e-mailclient en uzelf extra manieren te bieden om de belangrijke e-mails te vinden die mogelijk zelfs moeilijk te vinden zijn als u gebruiken de sorteerfunctie voor prioriteitsinbox van Gmail.
Stuurt iemand u veel e-mails en wilt u dat ze stoppen? Ontdek hoe u een e-mailadres in Gmail blokkeert, zodat elk bericht dat u van die persoon ontvangt automatisch naar uw ongewenste map wordt verplaatst.