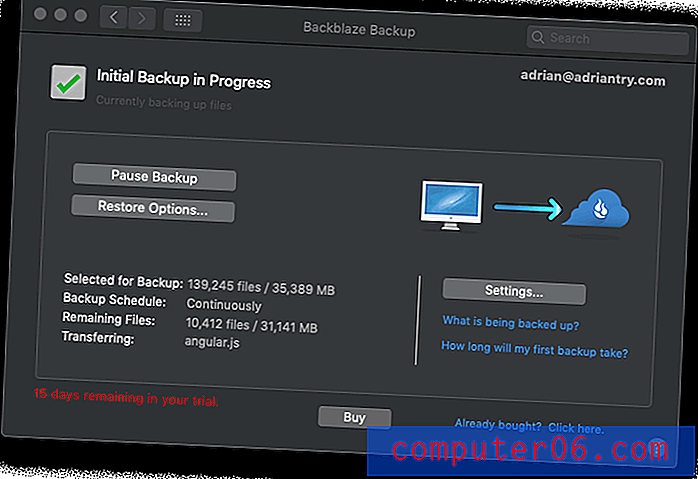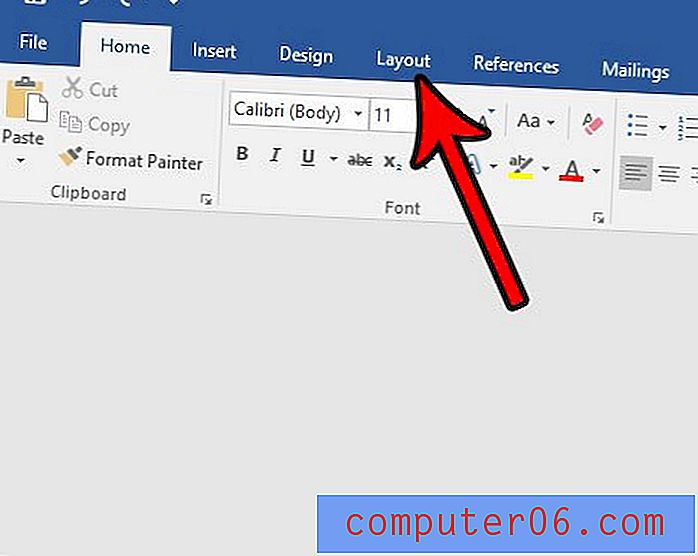Hoe maak je een handtekening in Gmail
Laatst bijgewerkt: 2 april 2019
Heb je ooit een handtekening van iemand ontvangen met informatie over hem, zoals een telefoonnummer, adres of misschien een link naar zijn bedrijf of social media-profiel? De kans is groot dat ze dat niet typen aan het einde van elke e-mail die ze verzenden, en dat het een handtekening is die automatisch wordt gegenereerd. Met Outlook kunt u bijvoorbeeld handtekeningen toevoegen aan uw e-mails en zelfs een afbeelding toevoegen.
Veel e-mailproviders en applicaties bieden hun gebruikers de mogelijkheid om een e-mailhandtekening te maken en te gebruiken, en Gmail is niet anders. Onze onderstaande gids laat u zien waar u de instelling voor uw Gmail-account kunt vinden, zodat u uw eigen aangepaste e-mailhandtekening kunt maken die aan het einde van elk verzonden bericht wordt toegevoegd.
Hoe maak je een Gmail-handtekening - snelle samenvatting
- Klik op het tandwielpictogram en kies vervolgens Instellingen .
- Scrol omlaag naar het gedeelte Handtekening .
- Klik op de cirkel links van het tekstvak en voer vervolgens je handtekeningtekst in.
- Klik op de knop Wijzigingen opslaan onder aan het menu.
Ga voor meer informatie, inclusief afbeeldingen van elke stap, naar de volgende sectie.
Hoe maak je een e-mailhandtekening in Gmail
De stappen in deze e-mail laten u zien hoe u een handtekening kunt maken die wordt toegevoegd aan alle uitgaande e-mailberichten die u vanuit Gmail verzendt. Houd er rekening mee dat dit alleen van toepassing is op e-mails die u maakt en verzendt via de webbrowser-versie van Gmail. E-mails die vanuit een andere applicatie worden verzonden, zoals de Mail-app op uw iPhone of Outlook, gebruiken in plaats daarvan handtekeningen die in die applicaties zijn gedefinieerd.
Stap 1: Ga naar https://mail.google.com en log in op uw Gmail-account.
Stap 2: klik op het tandwielpictogram in de rechterbovenhoek van het venster en klik vervolgens op de optie Instellingen .

Stap 3: Blader naar het gedeelte Handtekening, klik op de cirkel links van het tekstvak en voer vervolgens de inhoud voor uw handtekening in.
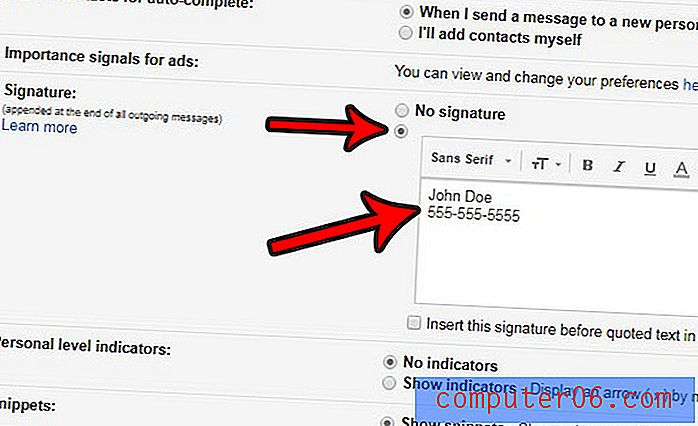
Stap 4: Scroll naar de onderkant van het menu en klik op de knop Wijzigingen opslaan .
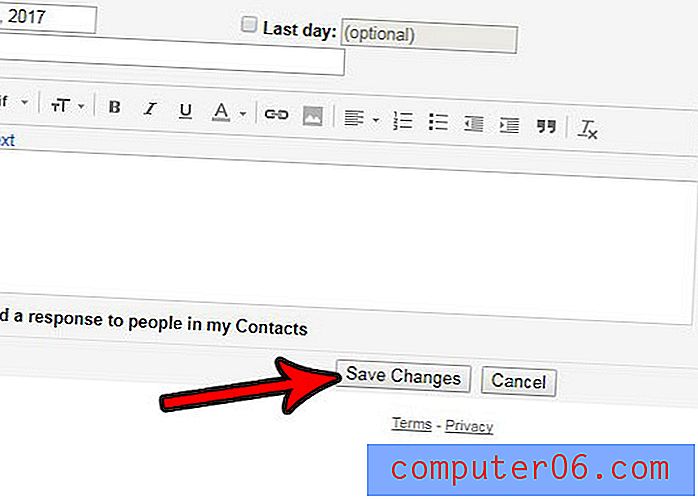
In stap 3 hierboven zult u merken dat er een balk met opties is boven het handtekening tekstvak. U kunt deze tools gebruiken om de tekst op te maken, dingen als links, afbeeldingen en lijsten toe te voegen. Er is ook een knop om de opmaak te verwijderen, als je merkt dat je handtekening er niet goed uitziet op de e-mailclients van anderen.
Hoewel u met de bovenstaande stappen een handtekening kunt maken voor e-mails die u via de browser verzendt, heeft dit geen invloed op e-mails die u vanuit de Mail-app op uw iPhone verzendt. Je kunt in Gmail op je iPhone een handtekening maken met de volgende stappen.
- Open de app Instellingen .
- Scroll naar beneden en selecteer Mail .
- Scroll naar beneden en kies de optie Handtekening .
- Selecteer Alle accounts om dezelfde handtekening te gebruiken voor elk e-mailaccount op het apparaat, of kies Per account en geef verschillende handtekeningen op voor verschillende accounts.
Als u een handtekening wilt gebruiken wanneer u e-mail verstuurt vanaf uw iPhone, dan zal dit artikel u aanvullende informatie en afbeeldingen voor de stappen tonen. Houd er rekening mee dat als u meerdere e-mailaccounts op uw apparaat heeft, u voor al die accounts afzonderlijke handtekeningen kunt maken.