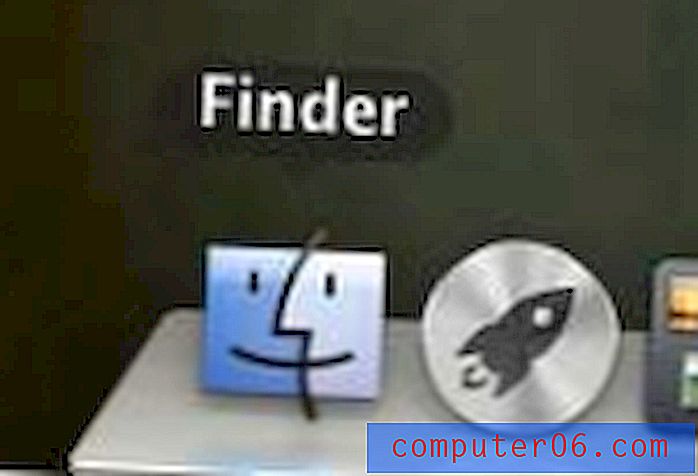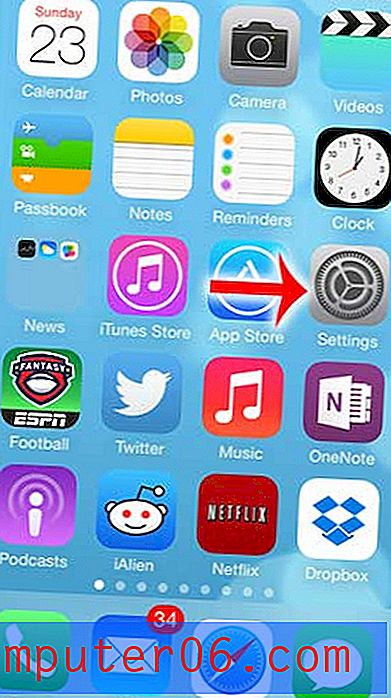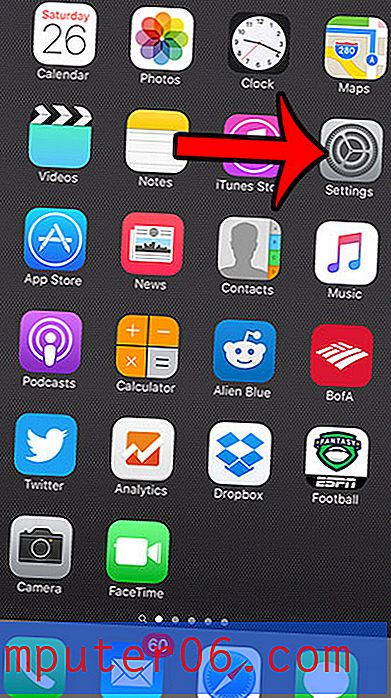Overschakelen naar A4-papierformaat in Word 2016
Word 2016 is de ideale tekstverwerkingsapplicatie voor een aantal verschillende documentcreatie-activiteiten. De specifieke behoeften van elke gebruiker kunnen aanzienlijk variëren, daarom heeft Microsoft een groot aantal verschillende instellingen en opmaakopties opgenomen, zoals het weergeven van al uw letters als kleine hoofdletters, zodat het programma voor veel van zijn verschillende gebruikers zo nuttig mogelijk is .
Een specifieke behoefte die vaak kan veranderen, is de grootte van de pagina die nodig is voor een specifiek document. Dit wordt vaak bepaald door het type document dat wordt gemaakt, hoewel sommige geografische voorkeuren ook een rol kunnen spelen bij die keuze. Zo is het A4-papierformaat in veel delen van de wereld heel gewoon en verschilt het net genoeg van het standaard Letter-formaat dat in de Verenigde Staten wordt gebruikt, zodat het verschil soms een probleem kan zijn. Onze tutorial hieronder laat zien hoe u in Word 2016 kunt overschakelen naar het A4-paginaformaat als u een document heeft dat op dat papierformaat moet worden afgedrukt.
Hoe A4-papierformaat in te stellen in Word 2016
De stappen in dit artikel zijn uitgevoerd in Microsoft Word 2016, maar werken ook in sommige eerdere versies van Word. Merk op dat dit het standaard papierformaat voor toekomstige documenten niet verandert in A4. Deze stappen veranderen alleen de grootte van het huidige document. Zorg er bovendien voor dat u A4-papier in uw printer hebt geladen en de printerinstellingen dienovereenkomstig hebt aangepast. Vaak wordt een document helemaal niet afgedrukt als de printer een ander papierformaat heeft of denkt te hebben in de papierlade.
Stap 1: Open uw document in Word 2016.
Stap 2: klik op het tabblad Lay-out bovenaan het venster.
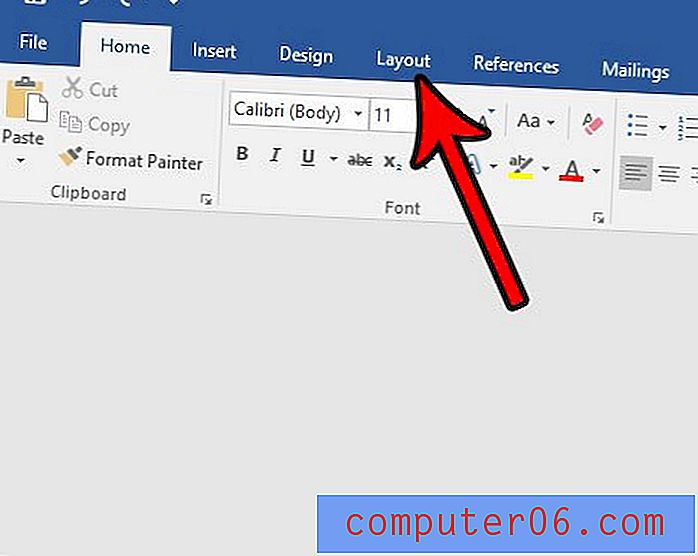
Stap 3: klik op de knop Grootte in het gedeelte Pagina-instelling van het lint.
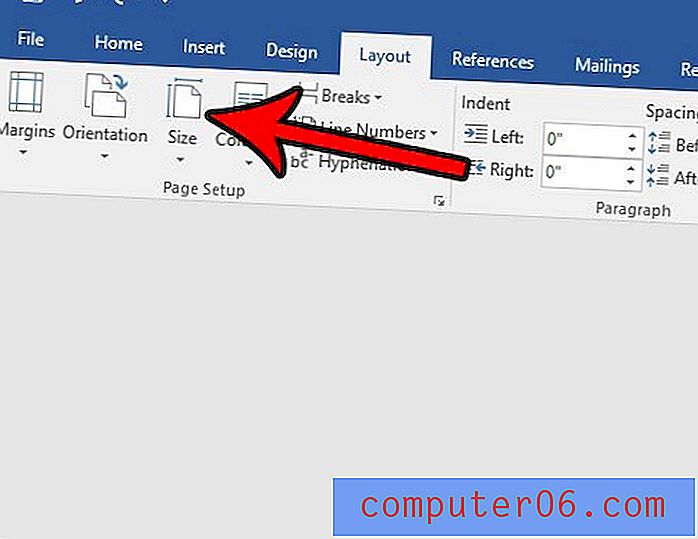
Stap 4: Selecteer het A4- paginaformaat in de lijst met opties in dit vervolgkeuzemenu.
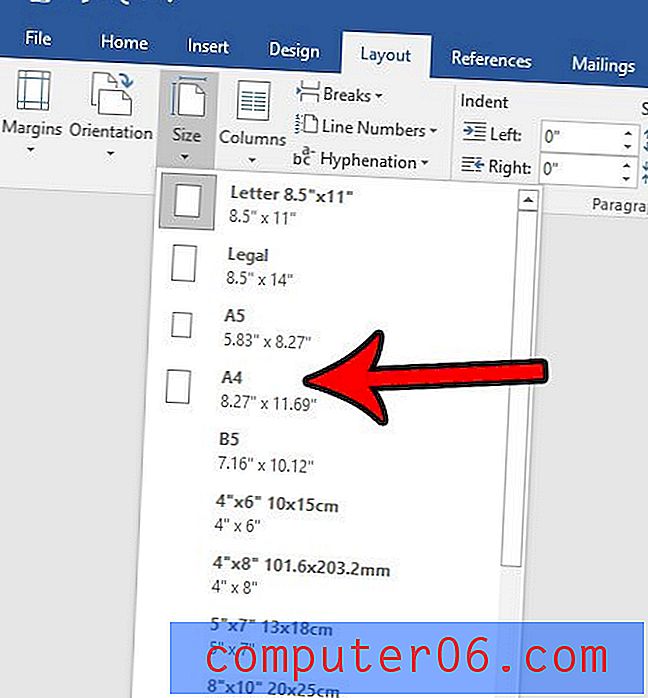
Bevat uw document een aantal secties die zijn gekopieerd en geplakt vanaf andere locaties, waardoor u een combinatie van verschillende formaten heeft? Leer hoe u alle tekstopmaak in Word kunt wissen, zodat u een document hebt dat er veel meer samenhangend uitziet en gemakkelijker te lezen is voor uw publiek.