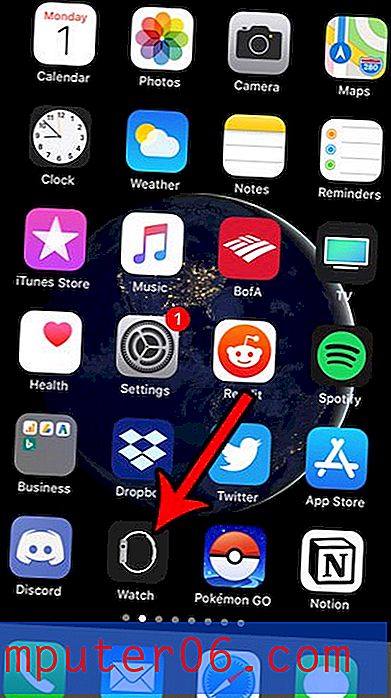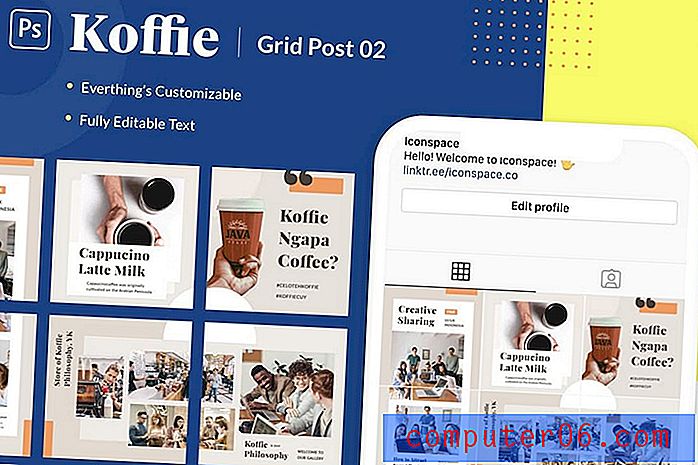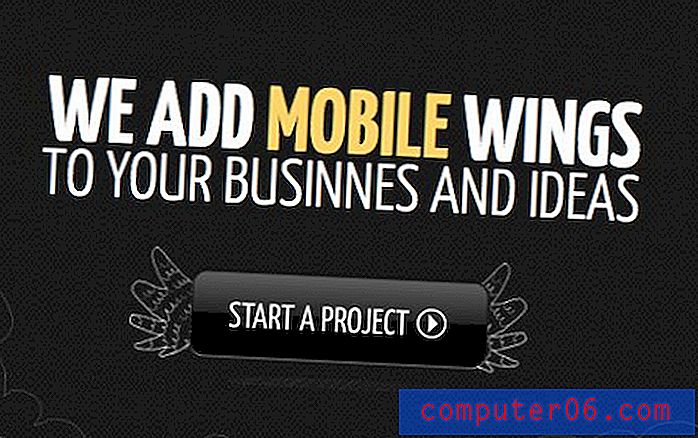Hoe de werkbalk in Outlook.com aan te passen
Wanneer u een e-mailbericht schrijft in de webbrowser-versie van Outlook.com, zijn er een aantal knoppen die verschijnen in de werkbalk onderaan het venster. Enkele van de standaardopties die daar verschijnen, zijn onder meer manieren om afbeeldingen, bijlagen en emoji's toe te voegen.
Maar als u extra acties aan deze werkbalk wilt toevoegen, kunt u dat doen. Onze tutorial hieronder laat je zien waar je het menu kunt vinden waarmee je de knoppen in deze werkbalk kunt aanpassen. U kunt enkele van de bestaande opties verwijderen en enkele andere toevoegen die het opstellen van e-mail een beetje eenvoudiger kunnen maken.
Items toevoegen of verwijderen uit de werkbalk van Outlook.com
De stappen in dit artikel zijn uitgevoerd in de desktopversie van de Google Chrome-webbrowser, maar werken ook in andere browsers zoals Firefox of Edge. Merk op dat dit de werkbalk gaat aanpassen die u ziet wanneer u een e-mail opstelt in de browserversie van Outlook.com.
Stap 1: log in op uw e-mailaccount op https://www.outlook.com.
Stap 2: klik op het tandwielpictogram in de rechterbovenhoek van het venster.
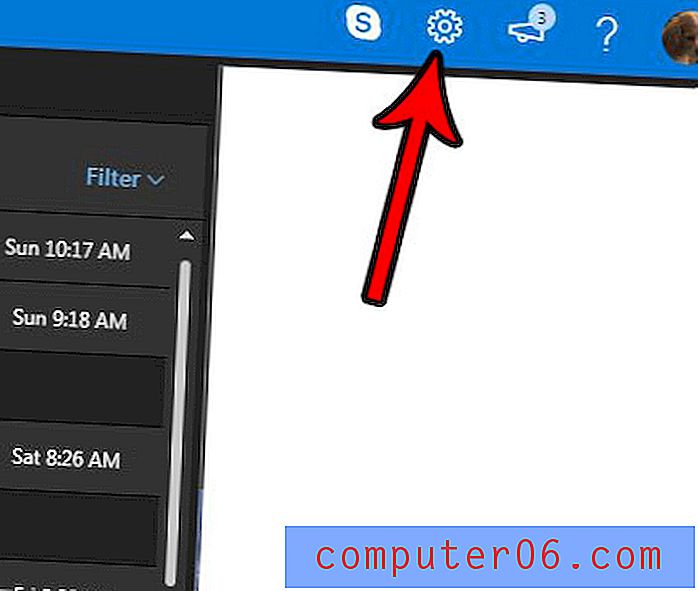
Stap 3: Kies de optie Bekijk alle Outlook- instellingen onderaan de kolom aan de rechterkant van het venster.
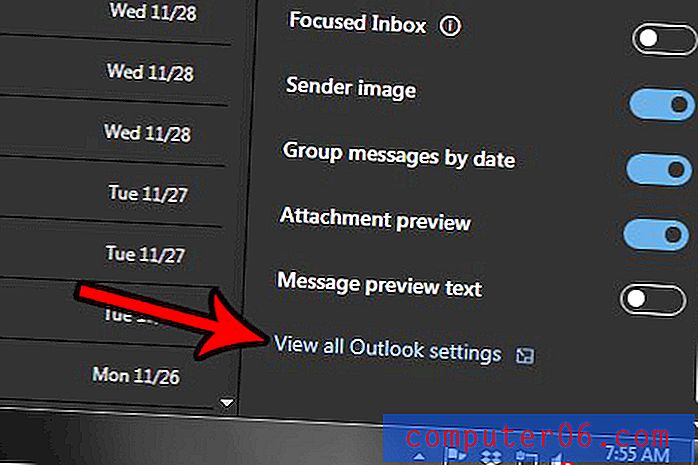
Stap 4: Selecteer de optie Acties aanpassen in de middelste kolom van het menu.
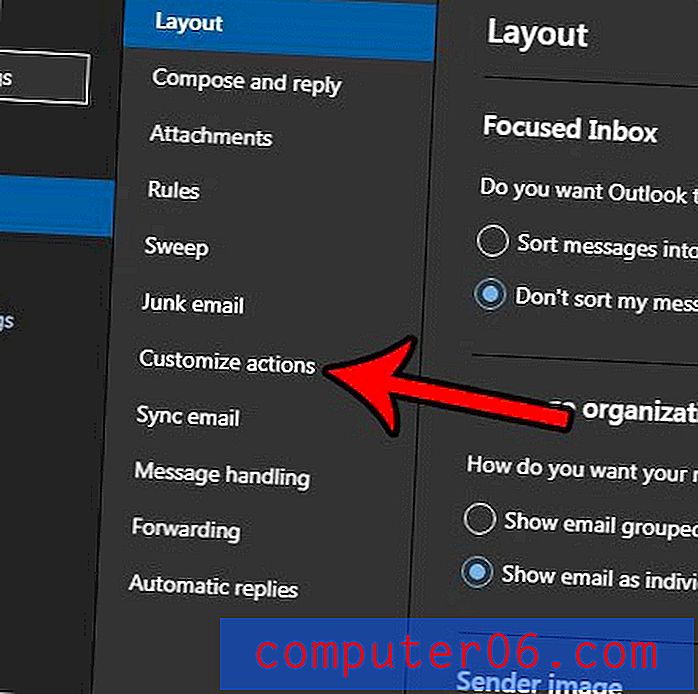
Stap 5: Scrol omlaag naar het werkbalkgedeelte van het menu en voeg items toe en verwijder deze die u in de werkbalk wilt hebben. Als je klaar bent, klik je op de knop Opslaan in de rechterbovenhoek van het menu.
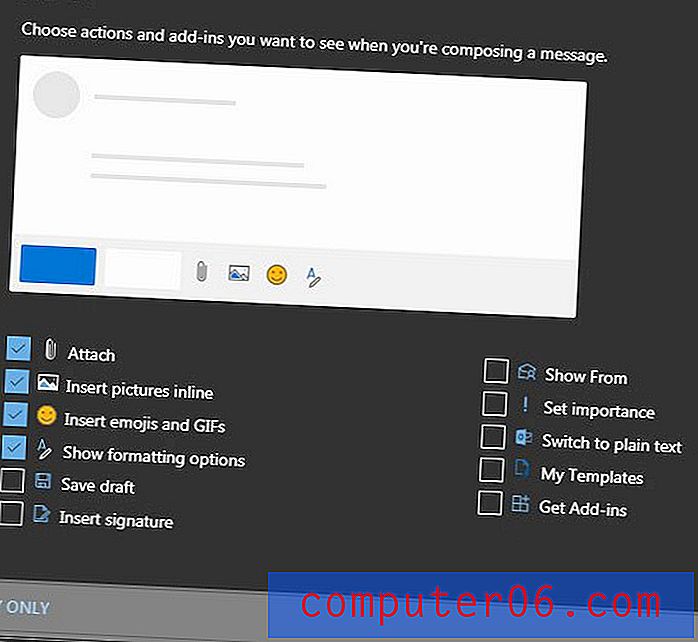
Wilt u dat uw Outlook.com-interface eruitziet zoals in de bovenstaande afbeeldingen? Dit artikel laat zien hoe u de donkere modus in Outlook.com inschakelt als u de voorkeur geeft aan de manier waarop dit eruitziet voor het standaard kleurenschema.