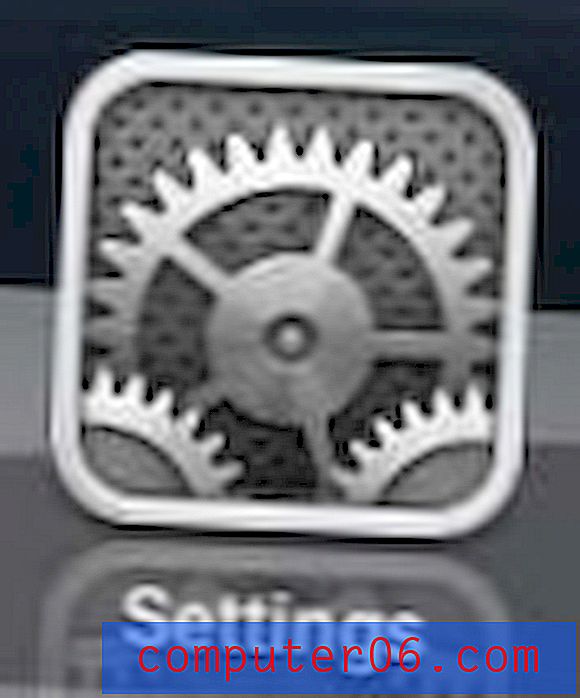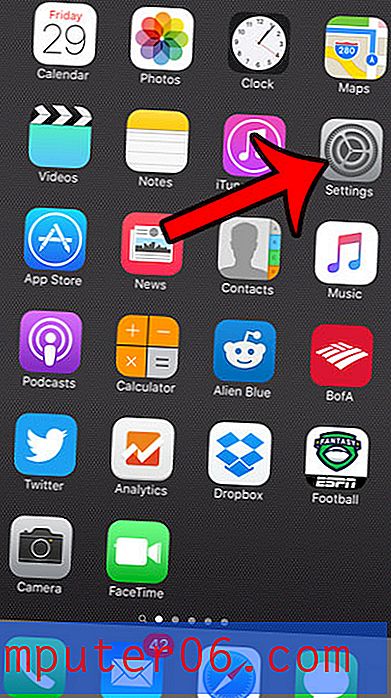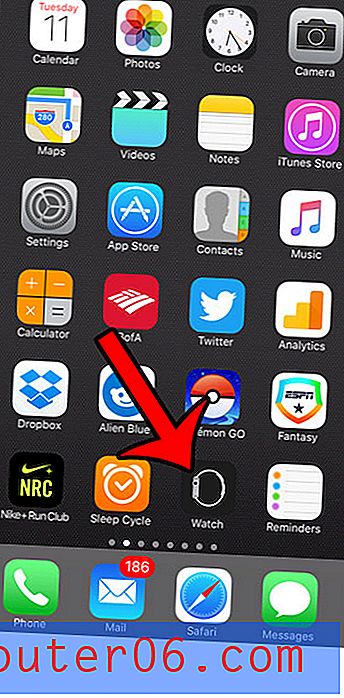Hoe een tabblad in Google Spreadsheets te verbergen
Werkbladtabbladen in spreadsheettoepassingen zoals Google Spreadsheets kunnen op verschillende manieren worden gebruikt. Mogelijk hebt u een apart tabblad voor verschillende rapporten die u elke week maakt, of heeft u mogelijk een tabblad voor waarden die u in formules op andere tabbladen gebruikt.
Als een van uw werkbladtabbladen informatie bevat die niet mag worden bewerkt, dan zal het verbergen van dat werkblad het een beetje minder waarschijnlijk maken dat er niet per ongeluk wijzigingen worden aangebracht. Onze onderstaande gids laat u een snelle methode zien waarmee u werkbladtabbladen indien nodig kunt verbergen en zichtbaar kunt maken.
Hoe een werkblad in Google Spreadsheets te verbergen
De stappen in dit artikel zijn uitgevoerd in de Google Chrome-webbrowser, maar moeten vergelijkbaar zijn in de meeste andere desktop-webbrowsers. Merk op dat het verbergen van een werkblad ervoor zorgt dat het tabblad niet zichtbaar is, maar iedereen die toegang heeft tot het werkblad en kennis heeft over het verbergen of zichtbaar maken van werkbladtabbladen, kan de informatie op dat tabblad bekijken als ze daartoe geneigd zijn .
Stap 1: log in op uw Google Drive op https://drive.google.com/drive/my-drive en open het bestand met de spreadsheet die u wilt verbergen.
Stap 2: Zoek de werkbladtabs onder aan de spreadsheet.
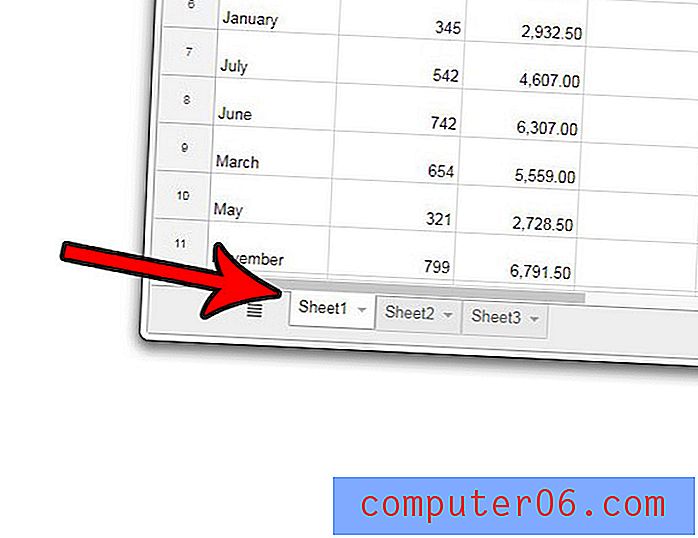
Stap 3: klik met de rechtermuisknop op het werkbladtabblad dat u wilt verbergen en selecteer vervolgens de optie Blad verbergen .
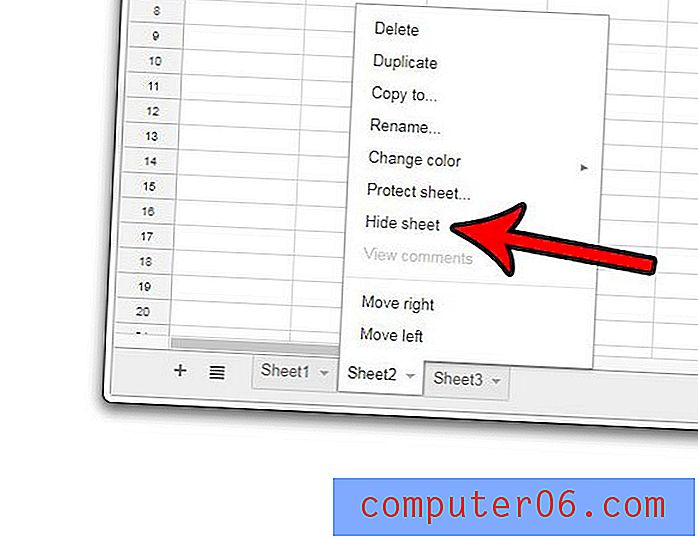
U kunt vervolgens een verborgen werkblad zichtbaar maken door op de knop Alle bladen in de linkerbenedenhoek van het venster te klikken en vervolgens op de naam van het blad te klikken dat u zichtbaar wilt maken.
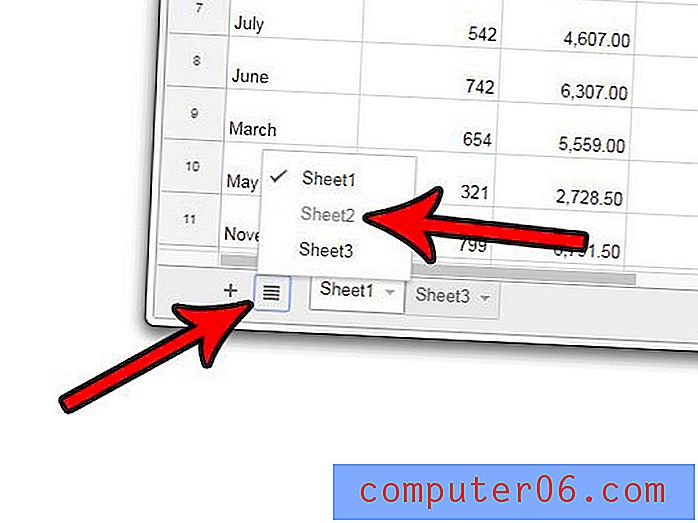
Verschillende werkbladtabbladen zijn niet de enige dingen die u in een Google Spreadsheets-spreadsheet kunt verbergen. Als je een kolom met gegevens hebt die je zou willen verbergen, dan zal dit artikel je laten zien hoe je dat ook kunt bereiken.