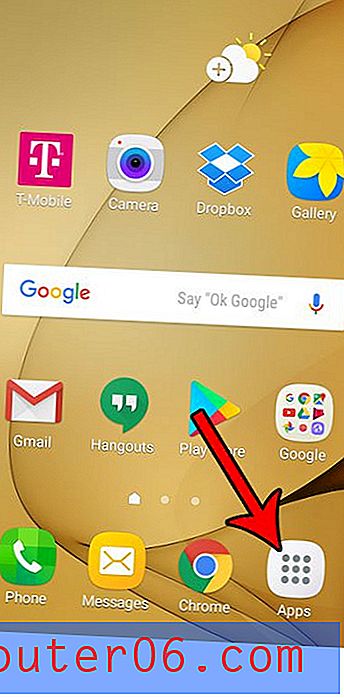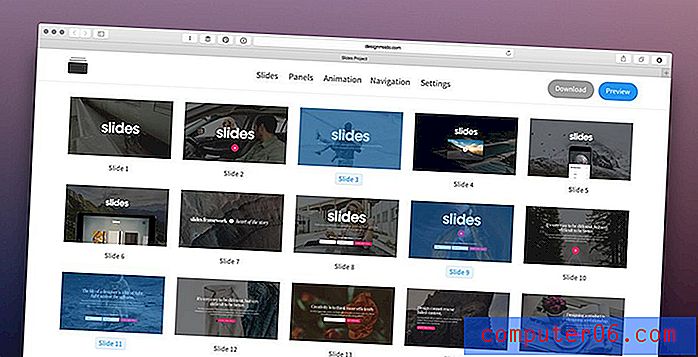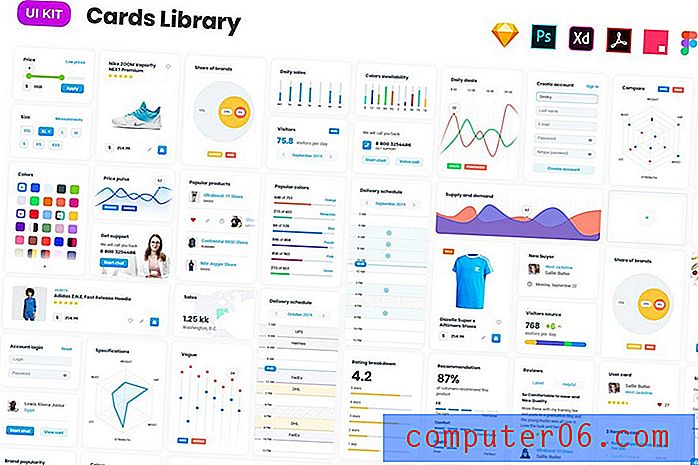Hoe u het wachtwoord op uw iPad kunt wijzigen 2
Voor de standaardinstelling op uw iPad 2 moet u de schuifregelaar eenvoudig van de linkerkant van het scherm naar de rechterkant van het scherm verplaatsen wanneer u deze wilt ontgrendelen. Dit is handig en voorkomt het per ongeluk starten van een app of het wijzigen van een bestand. Het betekent echter ook dat iedereen die uw iPad oppakt, deze kan ontgrendelen en persoonlijke of gevoelige informatie kan bekijken die op het apparaat is opgeslagen. Als je onze instructies hebt gevolgd over het instellen van een wachtwoord voor je iPad, dan heb je al een versleutelingsniveau toegevoegd aan de inhoud van je iPad-tablet. Maar als dat wachtwoord is gecompromitteerd of geraden door een andere persoon, moet u het waarschijnlijk wijzigen. Dit is een soortgelijk proces als hoe de toegangscode oorspronkelijk was ingesteld, dus het zou een enigszins bekend terrein moeten zijn als jij degene was die het wachtwoord in eerste instantie had gemaakt.
Reset de toegangscode op uw iPad 2
Dit is geen oplossing voor het verwijderen van een onbekend wachtwoord. Als u het wachtwoord of de toegangscode voor uw iPad niet kent, is de enige optie om deze aan te sluiten op uw computer (degene waarmee deze voor het laatst is gesynchroniseerd) en de iPad in een eerdere staat te herstellen. Als je geen toegang hebt tot die computer, moet je een van de instructies op deze Apple-ondersteuningspagina volgen. Maar als u het oude wachtwoord kent, kunt u de onderstaande instructies volgen om het in een nieuw te veranderen.
Stap 1: Tik op het pictogram Instellingen .
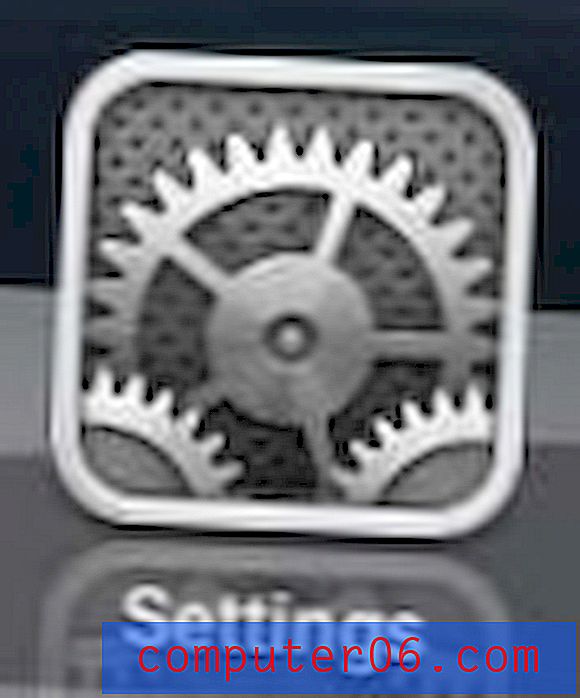
Open het iPad-instellingenmenu
Stap 2: Selecteer de optie Algemeen aan de linkerkant van het scherm.
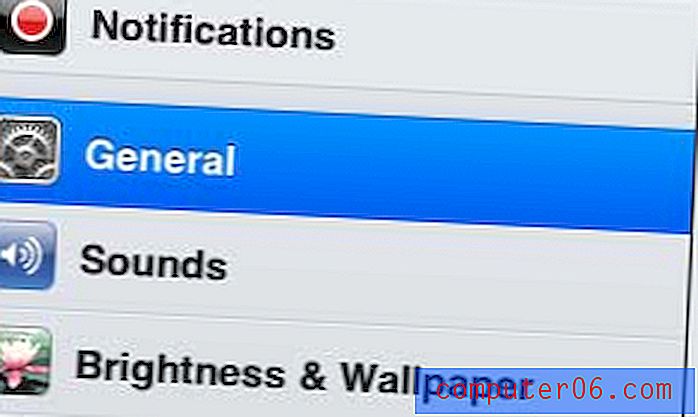
Open het algemene iPad-menu
Stap 3: Raak de optie Passcode Lock aan in het midden van het scherm.
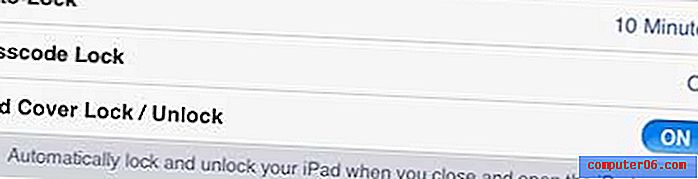
Tik op de optie Passcode Lock
Stap 4: Typ uw oude toegangscode in.
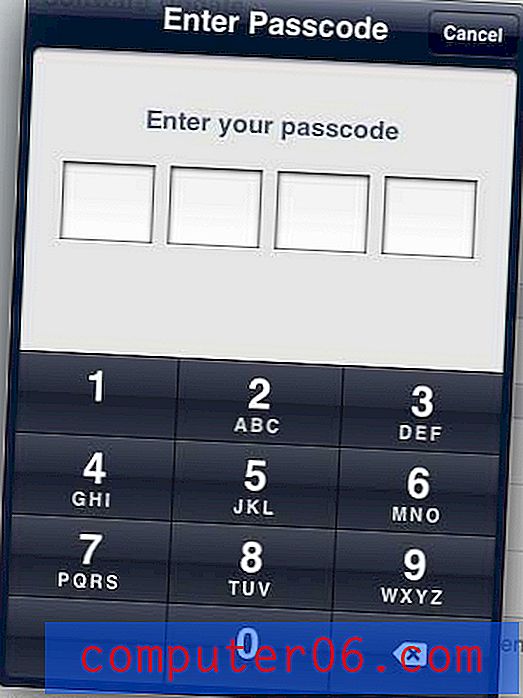
Voer de oude toegangscode in
Stap 5: Selecteer de optie Wachtwoord wijzigen bovenaan het scherm.
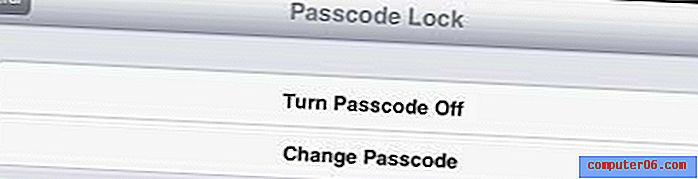
Selecteer de optie Wachtwoord wijzigen
Stap 6: Typ opnieuw de oude toegangscode.
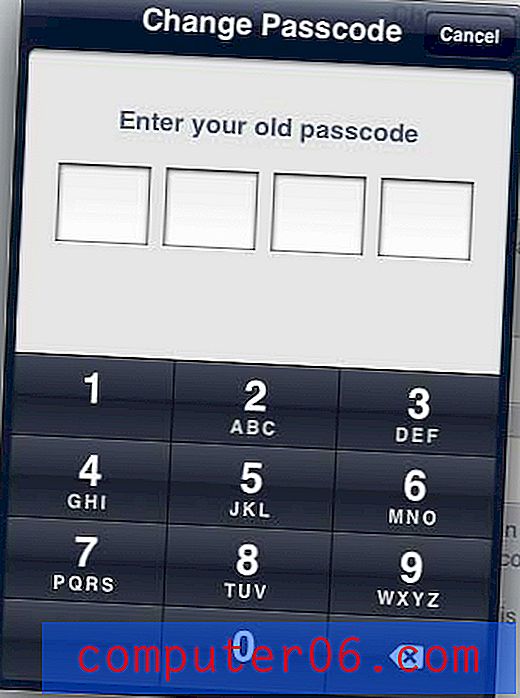
Voer de oude toegangscode nogmaals in
Stap 7: Voer de nieuwe toegangscode in.
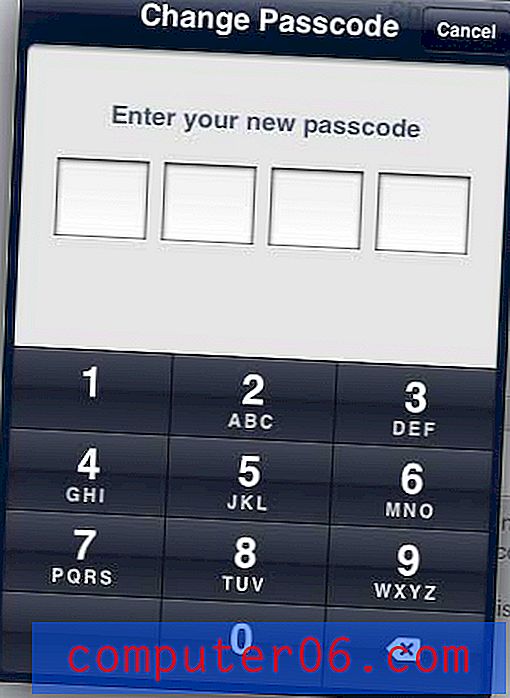
Voer uw nieuwe toegangscode in
Stap 8: Voer het nieuwe wachtwoord opnieuw in om te bevestigen.

Bevestig de nieuwe toegangscode
De volgende keer dat u uw apparaat ontgrendelt, heeft het de nieuwe toegangscode nodig die u zojuist hebt ingesteld.
Als u zich zorgen maakt over privacy op uw iPhone en iemand anders deze regelmatig gebruikt, dan is het wellicht de moeite waard om te leren hoe u privé browsen in de Safari-browser-app kunt inschakelen.