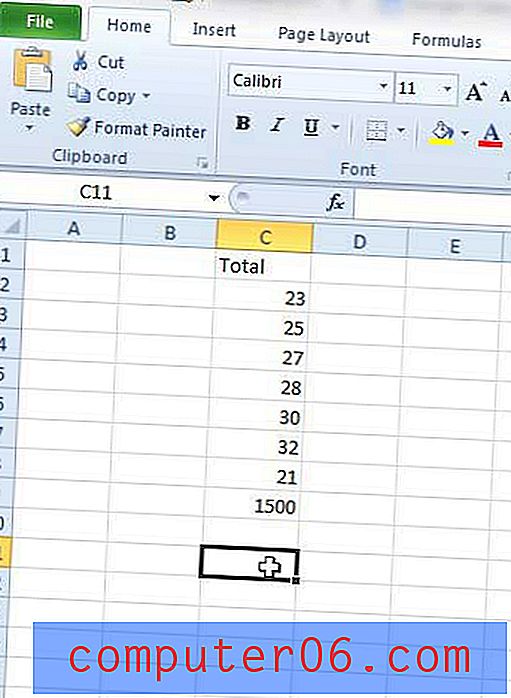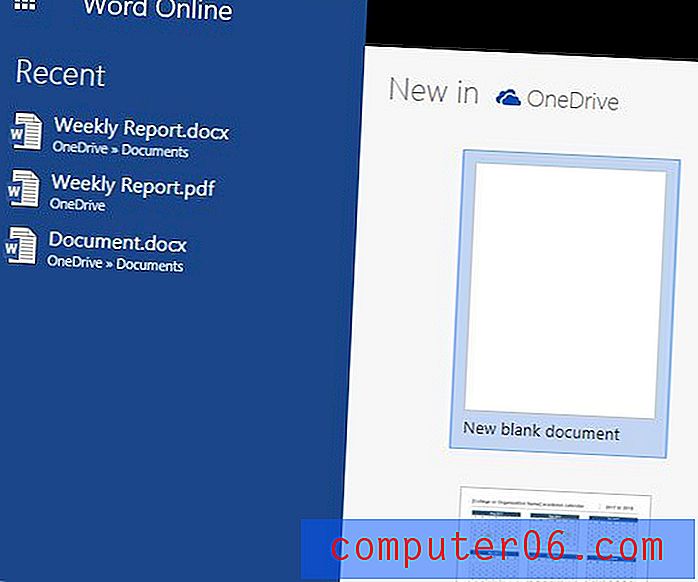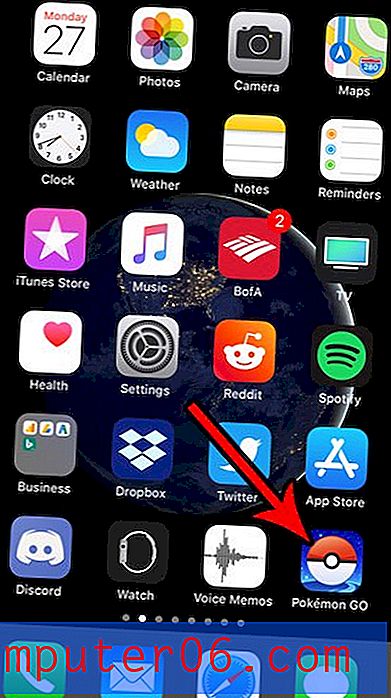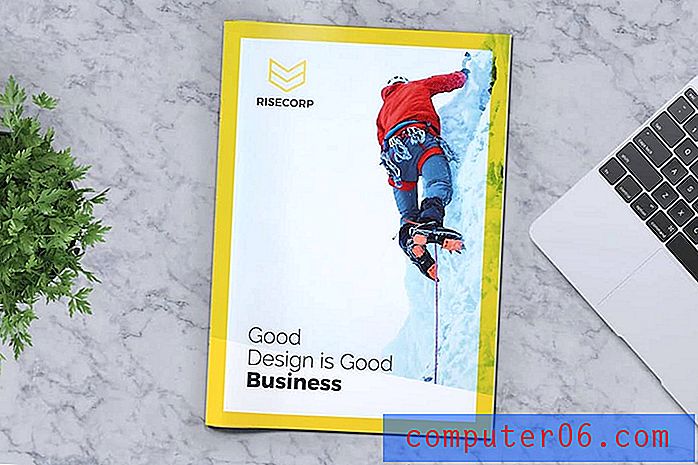Hoe u het aantal weergegeven decimalen in Google Spreadsheets kunt vergroten
Cellen in een spreadsheet kunnen een grote verscheidenheid aan gegevenstypen bevatten. Sommige van die gegevens kunnen veel ruimte in beslag nemen, waardoor u zelfs een paar cellen moet samenvoegen om alle gegevens zichtbaar te maken. Bepaalde soorten gegevens worden het best weergegeven met bepaalde opmaak, dus het is mogelijk dat sommige waarden die u momenteel in uw spreadsheet ziet, niet precies weergeven hoe u ze wilt.
Gelukkig zijn de opmaakinstellingen voor uw spreadsheet iets dat u kunt wijzigen, en een van de opties die u kunt beheren, is het aantal weergegeven decimalen. Onze tutorial hieronder laat zien hoe u het aantal decimalen in Google Spreadsheets kunt vergroten, zodat u uw exacte waarde op het gewenste decimale niveau kunt weergeven.
Hoe meer decimalen in Google Spreadsheets te tonen
Bij de stappen in dit artikel wordt ervan uitgegaan dat u al een Google Spreadsheets-bestand heeft dat cijfers bevat en dat u meer decimalen wilt weergeven dan wat u momenteel ziet.
Stap 1: log in op uw Google Drive en open het Google Spreadsheets-bestand met de cellen waarvoor u meer decimalen wilt weergeven.
Stap 2: Selecteer de cellen waar u meer decimalen wilt weergeven. Merk op dat u een hele kolom kunt selecteren door op de kolomletter te klikken, de hele rij door op een rijnummer te klikken of het hele blad door op de knop linksboven in het werkblad te klikken (het blok tussen het nummer van rij 1 en de kolom A koptekst).
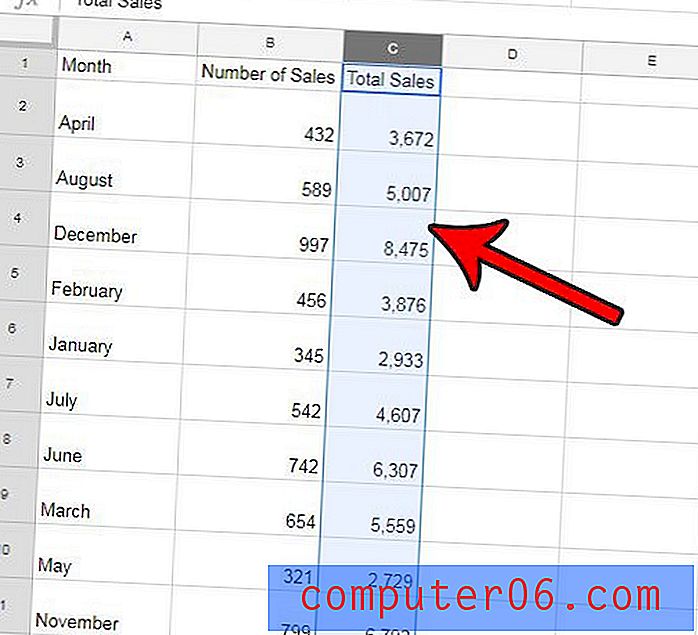
Stap 3: klik op de knop Decimale plaatsen verhogen in de werkbalk boven de spreadsheet. Als u meer decimalen wilt weergeven, klikt u nogmaals op die knop totdat het gewenste aantal decimalen wordt weergegeven.
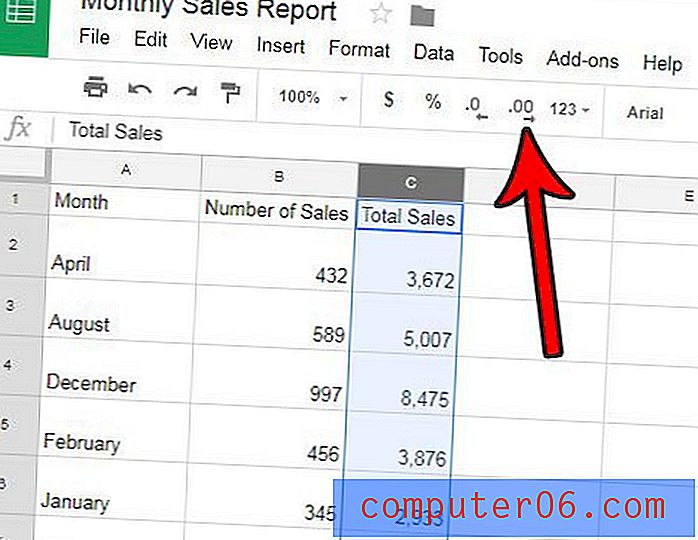
Wilt u bepaalde waarden in uw spreadsheet automatisch weergeven als dollarwaarden? Ontdek hoe u valuta-opmaak in Google Spreadsheets kunt gebruiken om dit resultaat te bereiken.