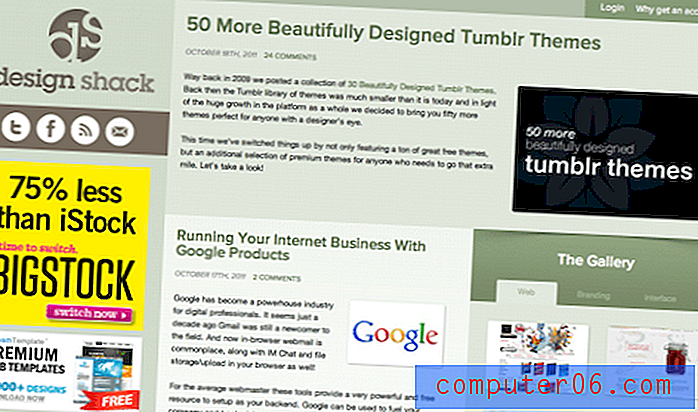Hoe een afbeelding in Google Spreadsheets in te voegen
Google Spreadsheets deelt veel van de kenmerken van Microsoft Excel die ertoe hebben bijgedragen dat het zo'n populaire applicatie is geworden. Naast de mogelijkheid om gegevens op te slaan, te sorteren en te manipuleren, kunt u met Google Spreadsheets ook afbeeldingen aan uw spreadsheets toevoegen.
Maar als u voornamelijk bekend bent met Excel en nieuw bent bij Google Spreadsheets, heeft u misschien problemen met het precies bepalen hoe u uw afbeeldingen in uw spreadsheets moet plaatsen. Onze gids hieronder laat u zien waar deze optie zich bevindt, zodat u de gewenste gegevens en afbeeldingslay-out kunt genereren.
Hoe een afbeelding in een cel in Google Spreadsheets te plaatsen
De stappen in dit artikel laten u zien hoe u een afbeelding toevoegt aan een spreadsheet die u bewerkt in Google Spreadsheets. Deze specifieke gids gaat zich richten op het toevoegen van een afbeelding die is opgeslagen op de harde schijf van uw computer, maar u kunt ook afbeeldingen toevoegen vanaf uw Google Drive of met een URL van een afbeelding die u online hebt gevonden.
Merk op dat je misschien meer geluk hebt met je lay-out als je een paar cellen samenvoegt en de afbeelding in die samengevoegde cel invoegt.
Stap 1: Open uw Google Drive op https://drive.google.com/drive/my-drive en open het spreadsheetbestand waaraan u een afbeelding wilt toevoegen.
Stap 2: klik op het tabblad Invoegen bovenaan het venster en klik vervolgens op de optie Afbeelding .
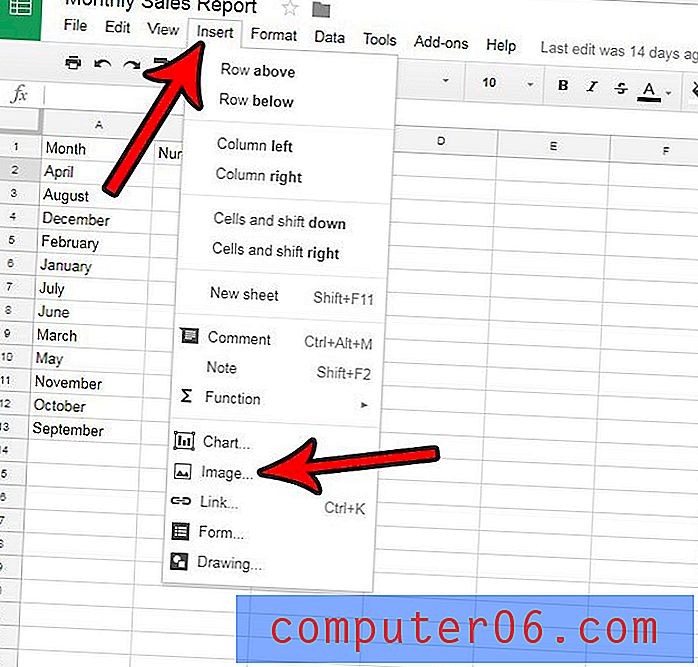
Stap 3: Selecteer het type afbeelding dat u wilt toevoegen uit de opties bovenaan het pop-upvenster en volg de instructies voor dat tabblad.

Stap 4: Kies de afbeelding die u aan de spreadsheet wilt toevoegen. Als je er een toevoegt vanaf je computer, klik je op de knop Openen nadat je de afbeelding hebt geselecteerd.
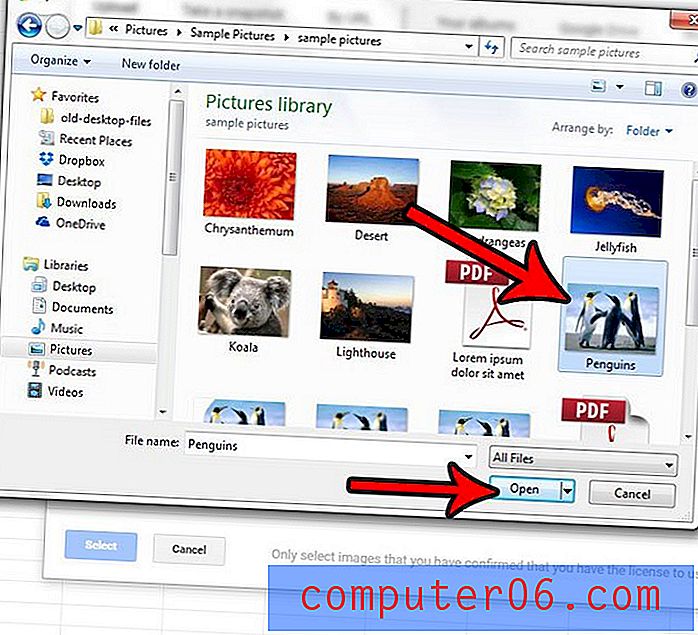
Stap 5: U kunt het formaat van de afbeelding wijzigen door erop te klikken en vervolgens de blauwe handvatten op de rand van de afbeelding te verslepen. U kunt ook op de afbeelding klikken en deze naar de gewenste plaats in de spreadsheet slepen.

U kunt een vergelijkbare methode gebruiken om een afbeelding in Google Docs in te voegen. Het proces is voor beide toepassingen vrijwel identiek.