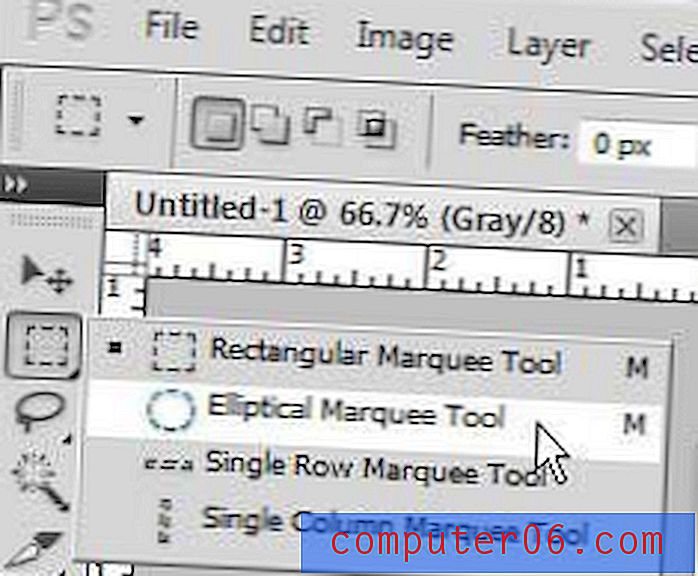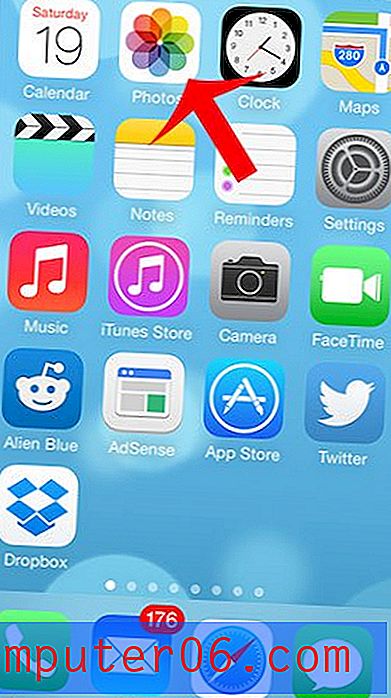Hoe een tekstvak in Google Docs in te voegen
De stappen in dit artikel laten u zien hoe u een tekstvak aan uw document toevoegt in Google Documenten.
- Open je document vanuit Google Drive.
- Klik waar in het document u het tekstvak wilt hebben.
- Selecteer het tabblad Invoegen bovenaan het venster.
- Kies de optie Tekenen en klik vervolgens op Nieuw .
- Klik op het tekstvakpictogram in de werkbalk.
- Teken het tekstvak op het canvas.
- Typ om tekst aan het tekstvak toe te voegen en klik vervolgens op de knop Opslaan en sluiten .
Hoewel veel van de inhoud die u aan een document in Google Documenten toevoegt, wordt gedaan door simpelweg op het document te klikken en te typen, heeft u wellicht andere behoeften.
Bepaalde documentlay-outs kunnen alleen worden bereikt door inhoud te positioneren op een manier die niet haalbaar is via standaard documentbewerking. Gelukkig kun je hiervoor tekstvakken in Google Docs gebruiken.
Maar het toevoegen van een tekstvak in Google Docs is niet zo eenvoudig als in programma's als Microsoft Word, en je moet een extra tool gebruiken om een tekstvak in een Google Docs-document in te voegen.
Onze onderstaande gids laat u zien waar u heen kunt gaan om uw tekstvak toe te voegen en hoe u tekstvakinformatie kunt bewerken nadat deze is toegevoegd.
Hoe een tekstvak in Google Docs in te voegen
De stappen in dit artikel zijn uitgevoerd in de Google Chrome-desktopwebbrowser, maar het werkt ook in andere desktopbrowsers zoals Firefox of Edge.
Stap 1: Navigeer naar uw Google Drive op https://drive.google.com en open het document voor het tekstvak.
Stap 2: Klik op het punt in het document waar u het tekstvak wilt toevoegen.
Stap 3: Selecteer het tabblad Invoegen bovenaan het venster.
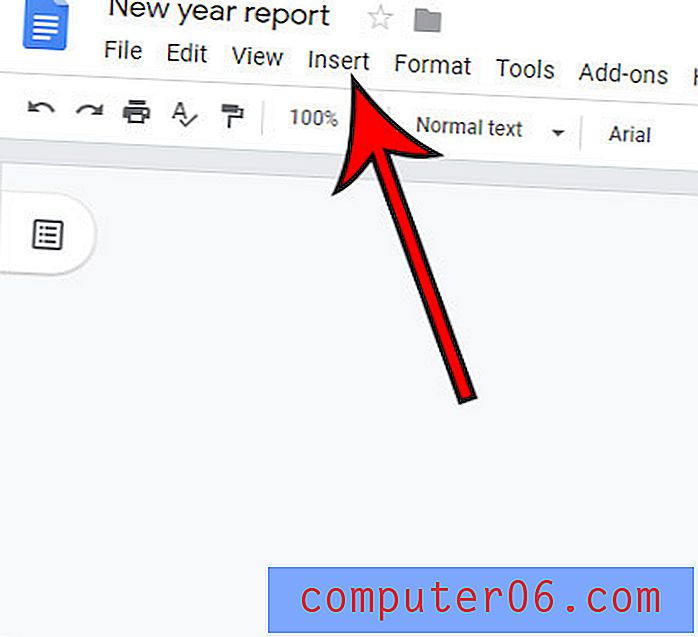
Stap 4: Kies de optie Tekenen en klik vervolgens op Nieuw .
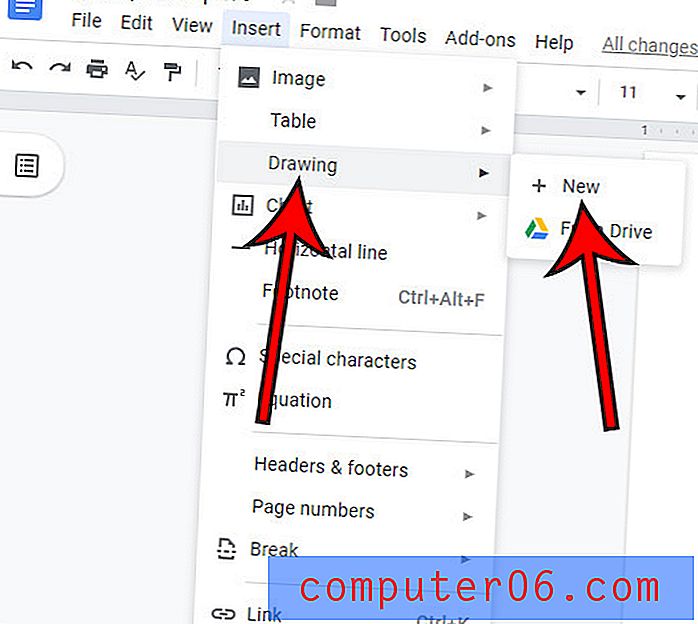
Stap 5: klik op de knop Tekstvak in de werkbalk boven het canvas.
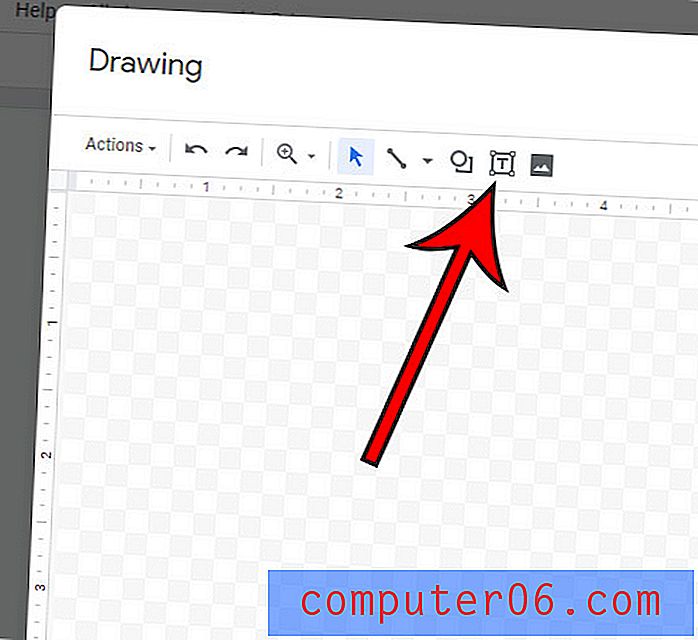
Stap 6: Klik op het canvas, houd het vast en sleep met je muis om het tekstvak te tekenen. Laat de muisknop los als je klaar bent.
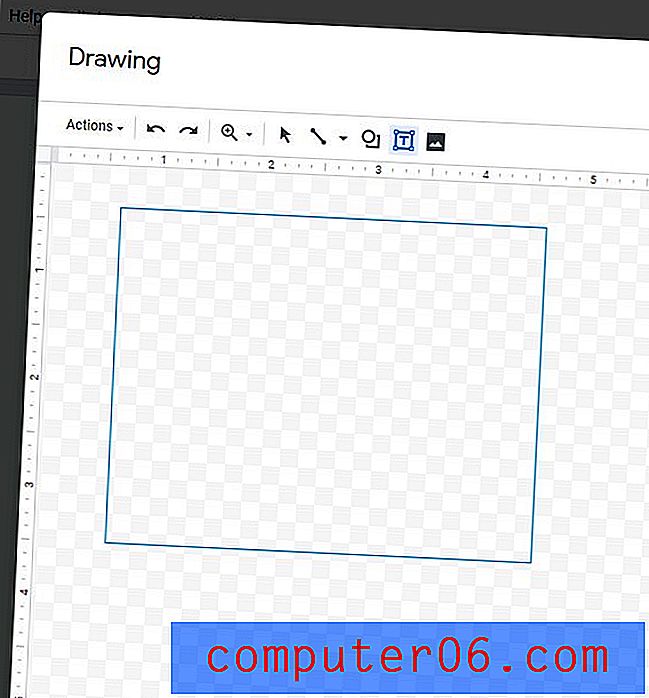
Stap 7: Typ uw inhoud in het tekstvak en klik op Opslaan en sluiten als u klaar bent.
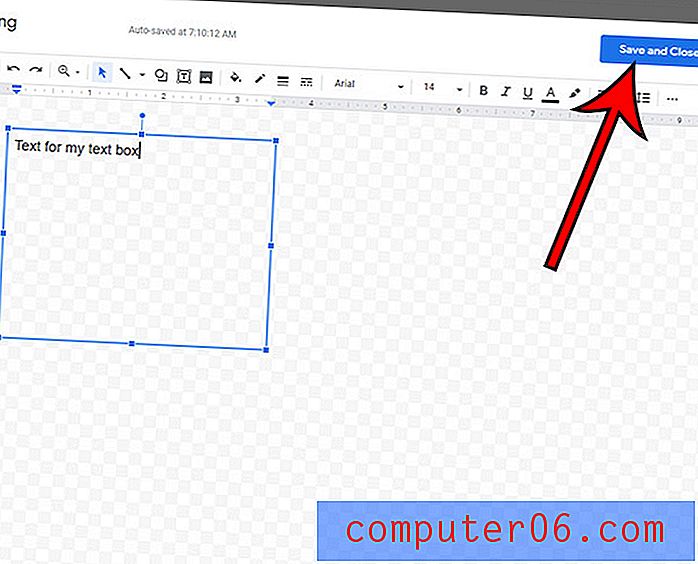
U kunt het tekstvak later bewerken door erop te dubbelklikken in het document of er eenmaal op te klikken en vervolgens de optie Bewerken te selecteren.
Ontdek hoe u de marges in Google Documenten kunt wijzigen als de bestaande marge-instellingen verschillen van wat uw document vereist.