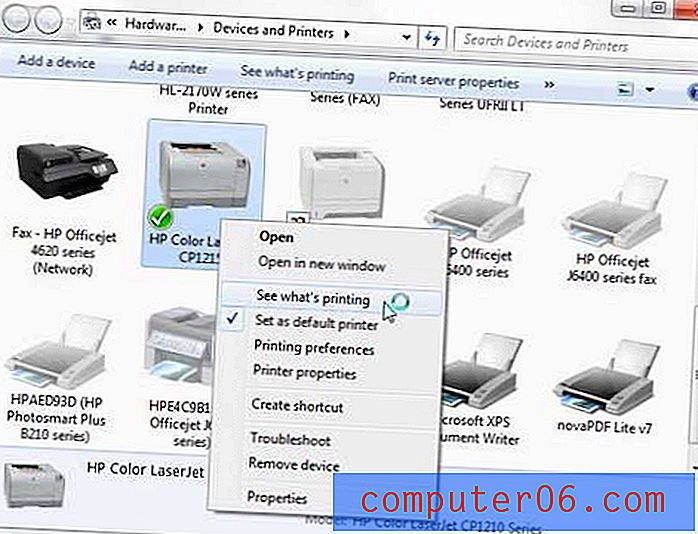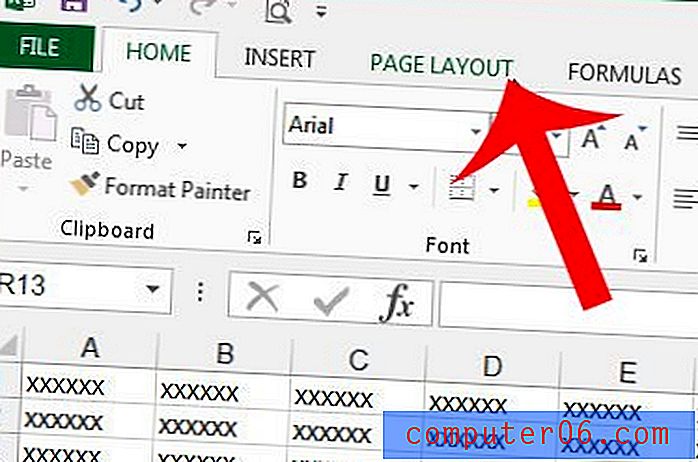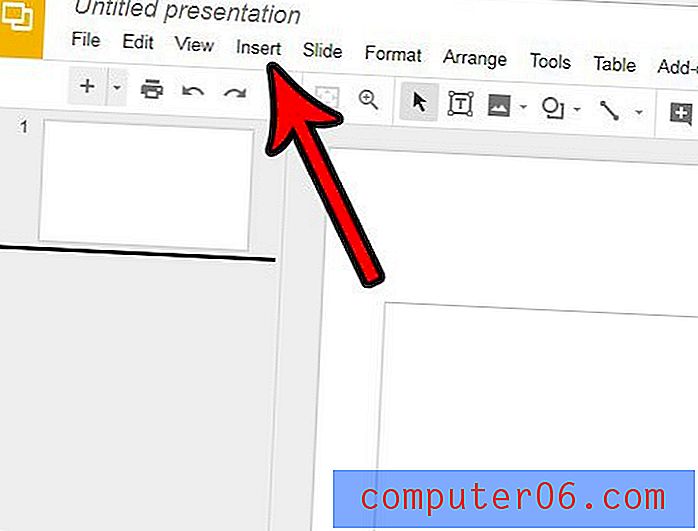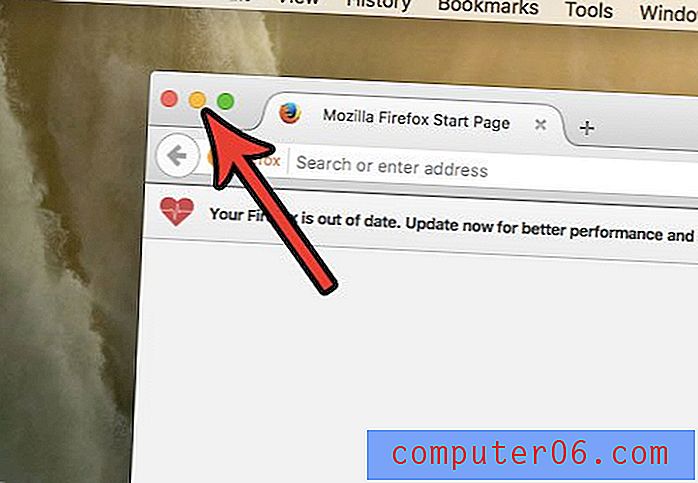Excel invoegen in Word 2016
De stappen in dit artikel laten u zien hoe u een bestaande Microsoft Excel-spreadsheet in een document in Microsoft Word 2016 insluit.
- Open je Word-document.
- Klik op het punt in het document waar u het Excel-bestand wilt laten verschijnen.
- Klik op het tabblad Invoegen bovenaan het venster.
- Selecteer Object in het gedeelte Tekst van het lint en kies vervolgens opnieuw Object .
- Selecteer het tabblad Maken van bestand .
- Klik op de Bladeren knop.
- Zoek het Excel-bestand, selecteer het en klik vervolgens op OK .
- Klik op OK om het bestand in uw document in te voegen.
Hoewel Microsoft Word vaak wordt gezien als een teksteditor, is het veel meer dan dat. Word-gebruikers kunnen afbeeldingen en video's toevoegen, veel opmaak uitvoeren en hun documenten over het algemeen op verschillende manieren aanpassen.
Een manier waarop u deze aanpassing kunt bereiken, is door een Microsoft Excel-spreadsheet rechtstreeks in het document zelf op te nemen. Hierdoor wordt de inhoud van die spreadsheet in het document weergegeven, zodat documentlezers de gegevens in dat bestand kunnen bekijken als dit belangrijk is voor het document.
Onze onderstaande gids laat u zien hoe u een Excel-bestand als object invoegt, zodat het in uw Microsoft Word-document verschijnt.
Hoe Excel in Word invoegen
De stappen in dit artikel zijn uitgevoerd in Microsoft Word voor Office 365, maar werken ook in andere versies van Word, zoals Word 2016 of Word 2019. Merk op dat deze handleiding ervan uitgaat dat je al een Excel-bestand hebt dat je in Word wilt invoegen.
Stap 1: Open het Word-document waaraan u het Excel-bestand wilt toevoegen.
Stap 2: Klik op het punt in het document waar u het Excel-bestand wilt toevoegen.
Stap 3: klik op Invoegen bovenaan het venster.
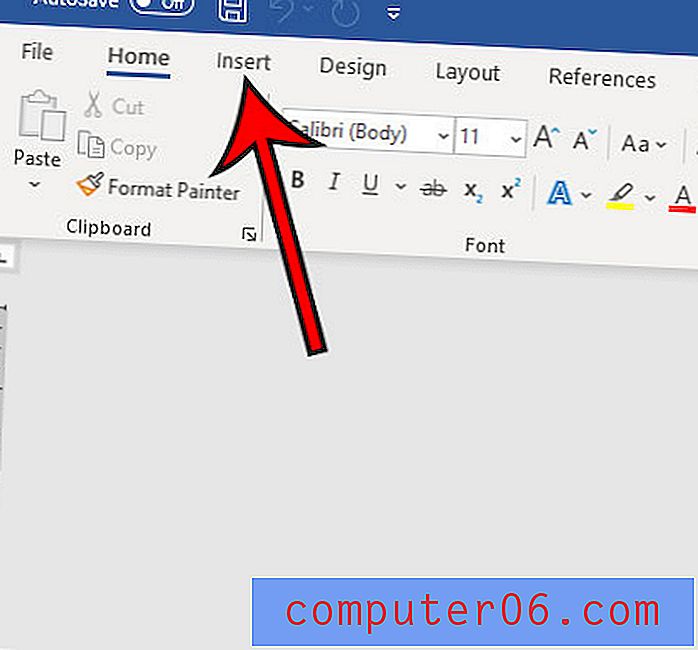
Stap 4: Selecteer de knop Object in het gedeelte Tekst van het lint en kies vervolgens Object in het vervolgkeuzemenu.
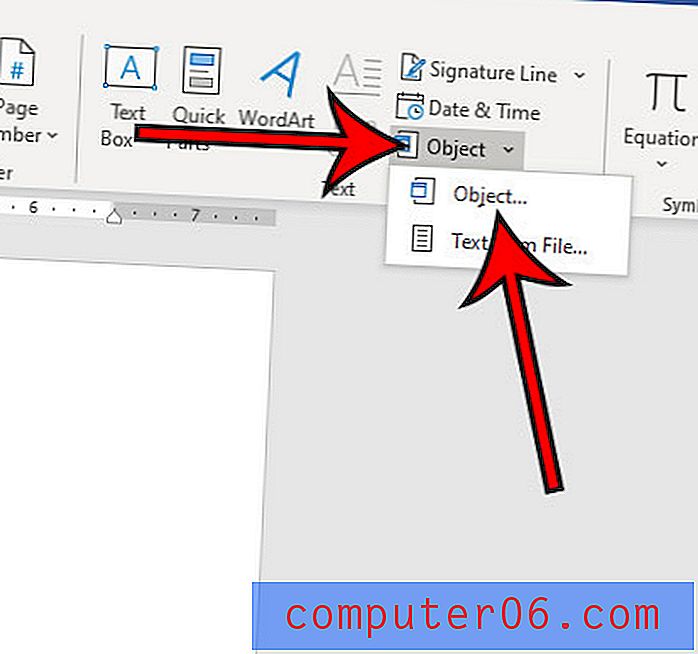
Stap 5: Selecteer de Create from File tab bovenaan het venster.

Stap 6: klik op de knop Bladeren .
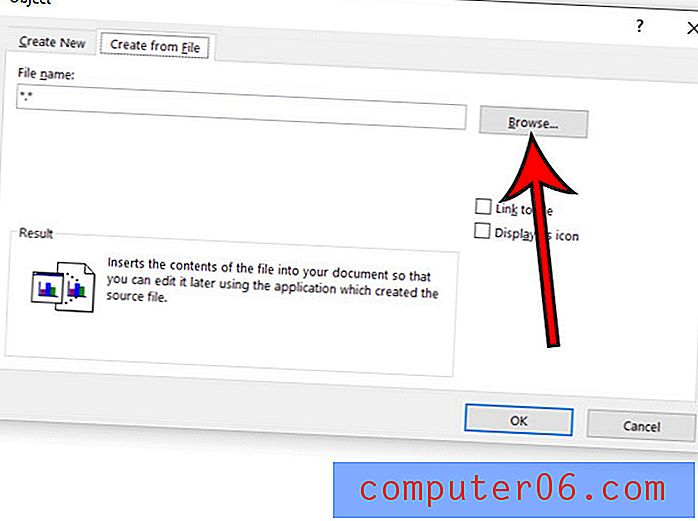
Stap 6: Blader naar het Excel-bestand, selecteer het en klik vervolgens op OK .
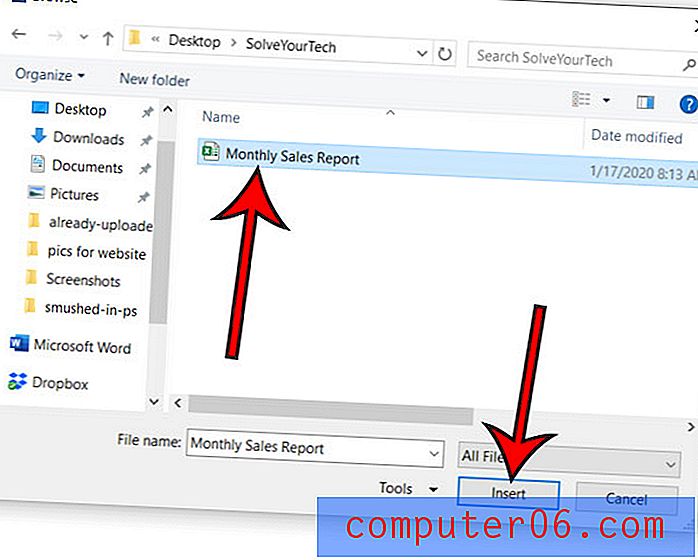
Stap 7: Klik op OK onderaan het venster om het bestand in te voegen.
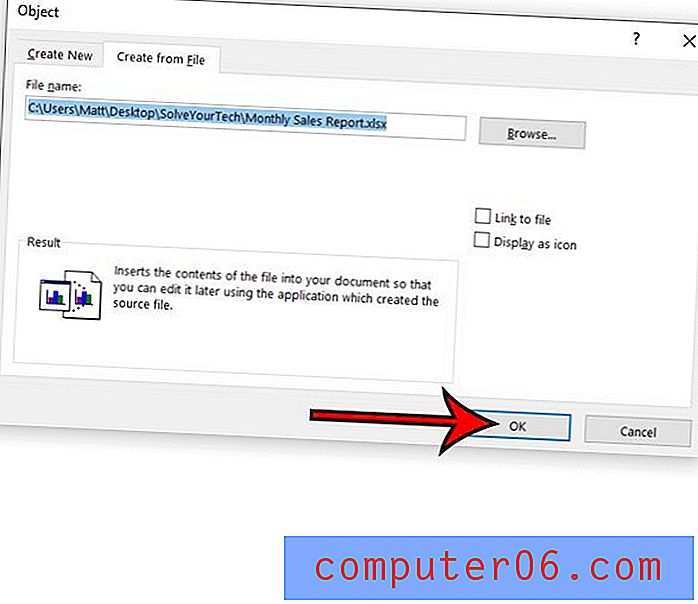
Als u de gegevens in het Excel-bestand wilt wijzigen, klikt u met de rechtermuisknop op het Excel-object in het document, kiest u Werkbladobject en klikt u vervolgens op Bewerken .
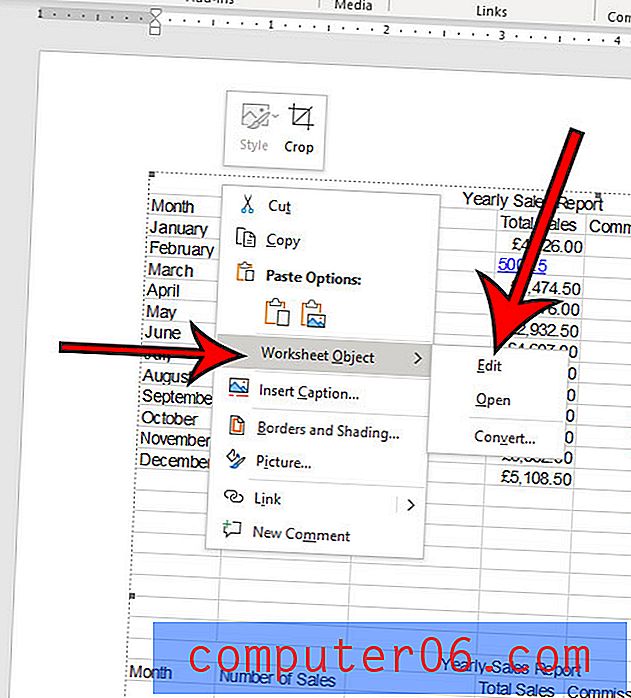
Dit opent het Excel-bestand in Excel. Alle wijzigingen die u in het bestand in Excel aanbrengt, zorgen ervoor dat het object in Word wordt bijgewerkt. Zorg ervoor dat u het Excel-bestand opslaat nadat u wijzigingen hebt aangebracht.
Ontdek hoe u de opmaak in Word kunt wissen als u veel opmaakwijzigingen in uw document moet aanbrengen en liever niet elk van deze wijzigingen afzonderlijk aanbrengt.