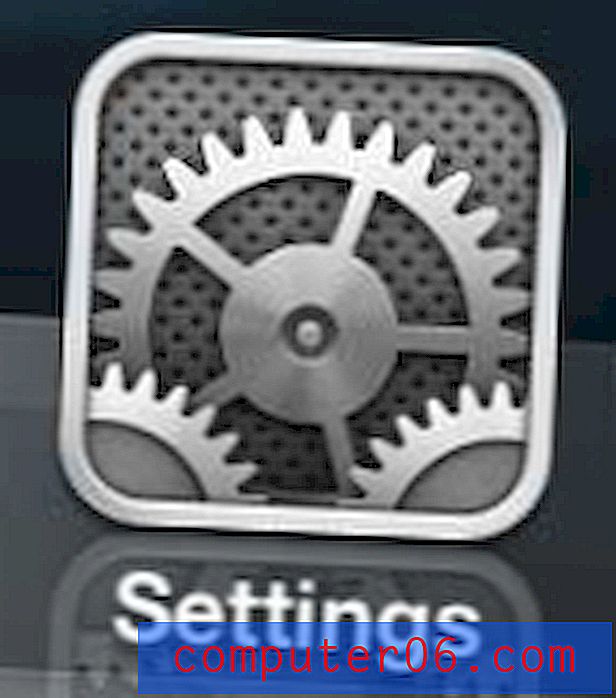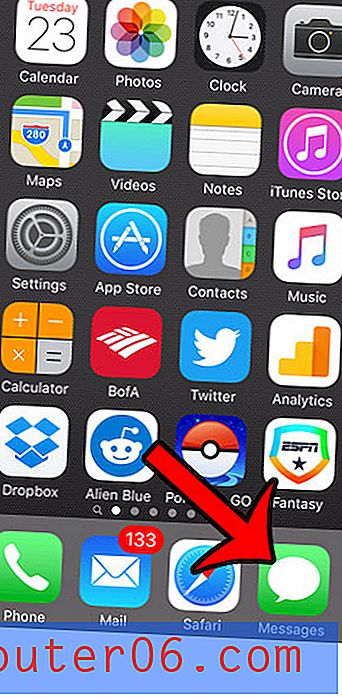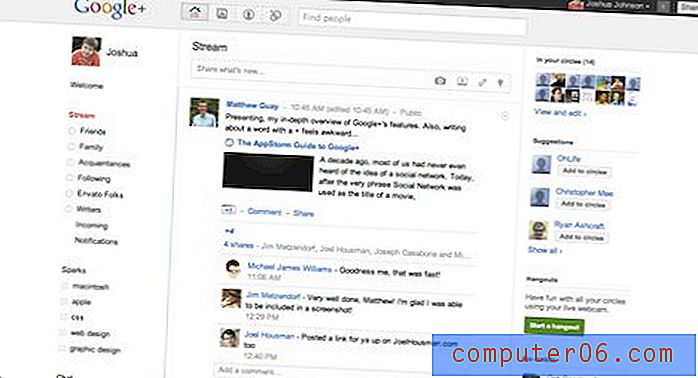Hoe maak je een foto? Fly in Google Spreadsheets
Beweging toevoegen aan sommige elementen in een Google Presentaties-presentatie is een goede manier om uw informatie op te fleuren. Het komt vrij vaak voor dat presentaties van diavoorstellingen een beetje saai van aard zijn, en de toevoeging van een bewegingseffect, zoals animatie, kan helpen om de aandacht van je publiek wat gemakkelijker vast te houden.
Een manier waarop u dit kunt doen, is door wat animatie toe te voegen aan een afbeelding in uw diavoorstelling. Er zijn een aantal verschillende animatie-effecten die u kunt gebruiken, waaronder een aantal verschillende 'invlieg'-opties waarbij het beeld schijnbaar vanaf een van de zijkanten van het scherm op zijn plaats in de dia zal schuiven. Onze tutorial hieronder laat zien hoe je dit effect kunt toepassen.
Animatie toevoegen aan een afbeelding in Google Spreadsheets
De stappen in dit artikel zijn uitgevoerd in de Google Chrome-desktopwebbrowser, maar werken ook in andere desktopbrowsers zoals Firefox of Microsoft Edge. Deze gids gaat ervan uit dat je al een dia hebt met een afbeelding waarop je deze animatie wilt toepassen.
Stap 1: log in op uw Google Drive op https://drive.google.com en open het presentatiebestand met de foto die u wilt animeren.
Stap 2: Kies de dia met de afbeelding uit de kolom aan de linkerkant van het venster en klik vervolgens op de afbeelding die u wilt animeren.
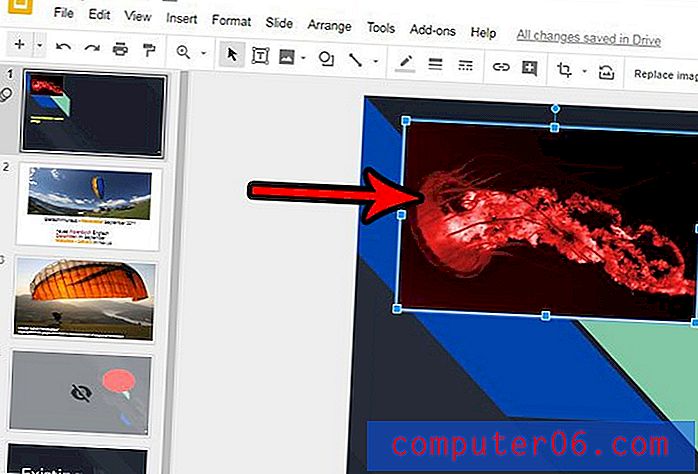
Stap 3: klik op het tabblad Invoegen bovenaan het venster en kies vervolgens de optie Animatie .
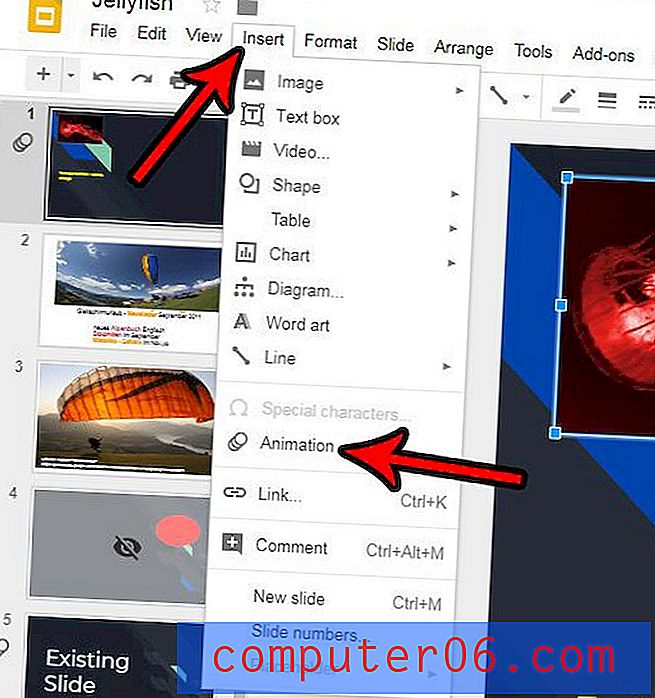
Stap 4: klik op het vervolgkeuzemenu bovenaan in de kolom aan de rechterkant van het venster en kies vervolgens de animatiestijl die u wilt gebruiken.
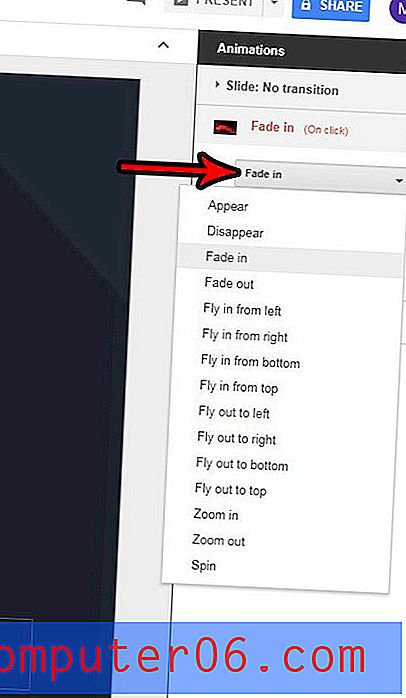
Stap 5: Klik op het vervolgkeuzemenu daaronder en kies wanneer u de animatie wilt laten plaatsvinden. Merk op dat "Bij klikken" betekent dat u op de dia moet klikken om de animatie te laten plaatsvinden.
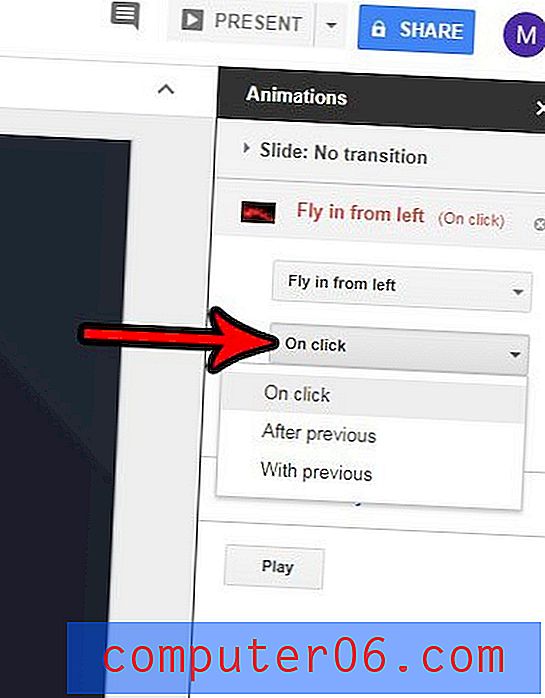
Stap 6: Verplaats de schuifregelaar om een snelheid voor de animatie te selecteren en klik vervolgens op de knop Afspelen om te zien hoe het eruit zal zien. Vervolgens kunt u op de knop Stoppen klikken om het animatievoorbeeld af te sluiten.
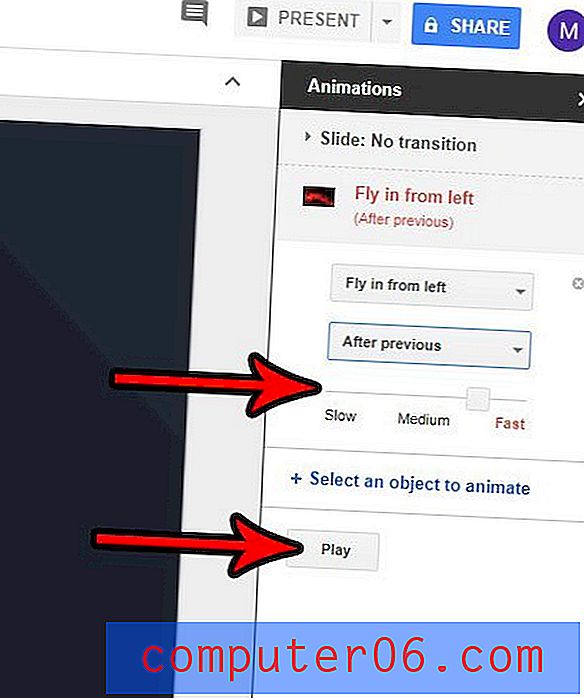
Ben je klaar met het maken van je presentatie en wil je zien hoe het eruit zal zien voor je publiek? Ontdek hoe u uw presentatie in Google Presentaties kunt bekijken om het eindproduct van uw werk te zien.