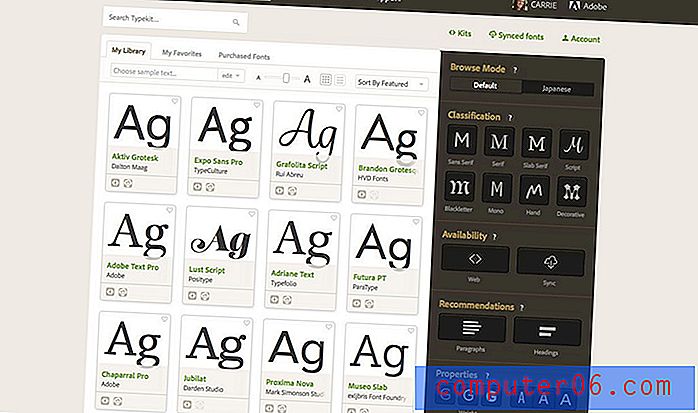Hoe een werkblad te hernoemen in Google Spreadsheets
Grote werkmappen bevatten vaak meerdere werkbladen, omdat het meestal handiger is om gerelateerde informatie volledig in één bestand op te nemen. De naamgevingsconventie van het standaardwerkblad in Google Spreadsheets zal elk werkblad voorzien van namen zoals Blad1, Blad2, Bladen3, enz., Wat doorgaans niet erg nuttig is bij het identificeren van de informatie op dat blad.
Gelukkig kunt u met Google Spreadsheets de werkbladtabbladen hernoemen, zodat u een meer beschrijvende identificatie kunt gebruiken. Onze tutorial hieronder laat je zien waar je heen moet om je werkbladnamen aan te passen.
De naam van een werkbladtabblad wijzigen in Google Spreadsheets
De stappen in de onderstaande gids laten zien hoe u de naam van een enkel werkblad in uw Google Spreadsheets-werkmap kunt wijzigen. Het is belangrijk op te merken dat een werkmap en een werkblad twee afzonderlijke dingen zijn. De werkmap is het volledige bestand en kan worden hernoemd door op de bestandsnaam bovenaan het venster te klikken, zoals in de onderstaande afbeelding.
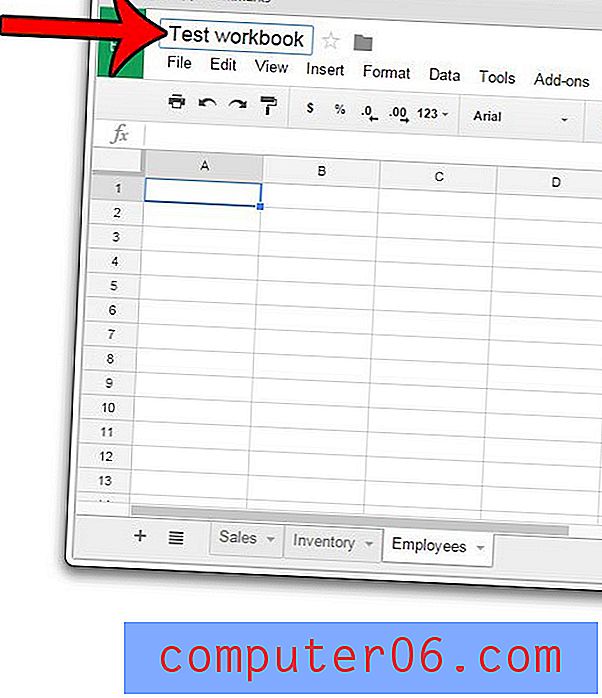
We hernoemen slechts één werkblad in die werkmap met de onderstaande stappen.
- Stap 1: Open de werkmap met het werkblad dat u wilt hernoemen. Ik hernoem een werkmap met de naam Testwerkmap in de onderstaande afbeelding.
- Stap 2: Klik op de pijl links van het werkbladtabblad dat u wilt hernoemen en klik vervolgens op de optie Naam wijzigen .
- Stap 3: Typ de nieuwe naam voor het werkblad in het veld en druk vervolgens op Enter op je toetsenbord om het op te slaan.
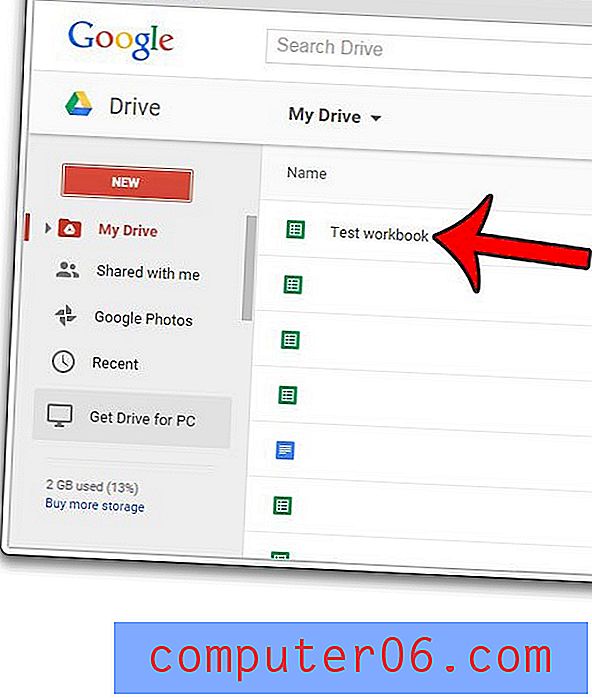
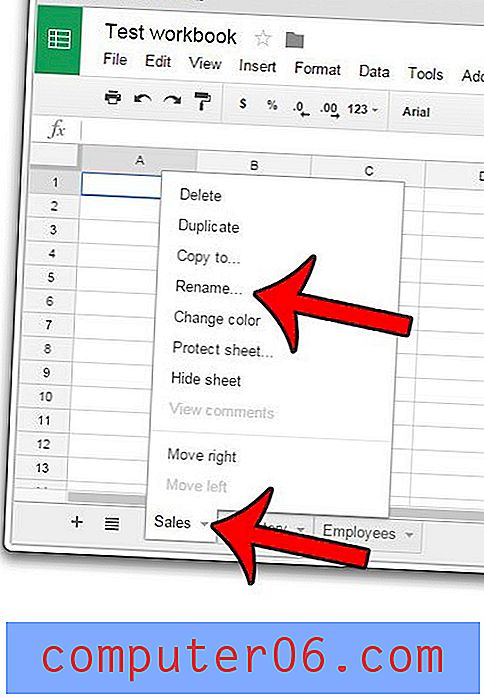
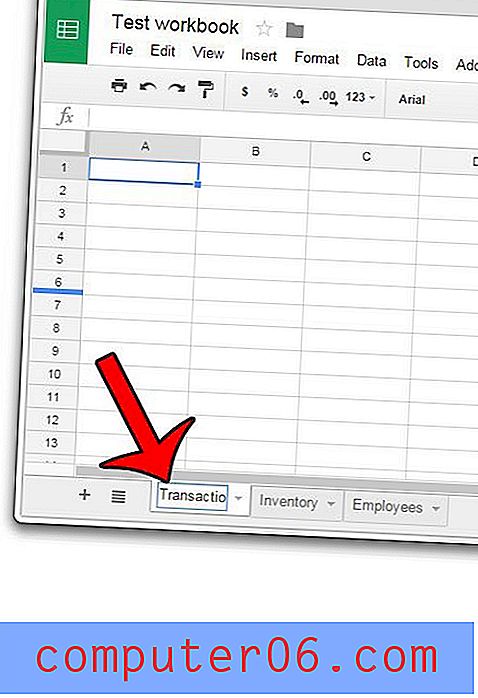
Merk op dat u een werkblad ook kunt hernoemen door met de rechtermuisknop op het werkbladtabblad te klikken en vervolgens de optie Naam wijzigen te selecteren.
Wilt u het uiterlijk van uw Google Chrome-browser stroomlijnen door knoppen en functies te verwijderen die u niet gebruikt? Een manier om dit te bereiken is door het Home-pictogram links van de adresbalk te verwijderen.