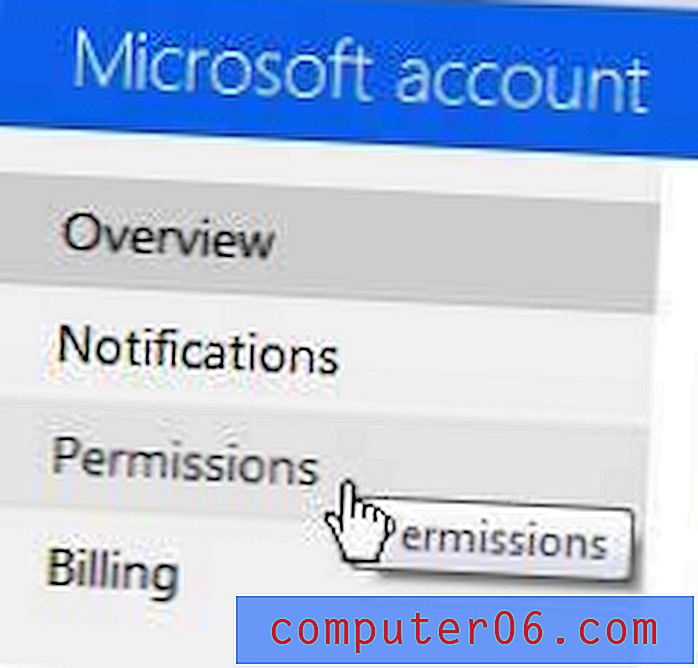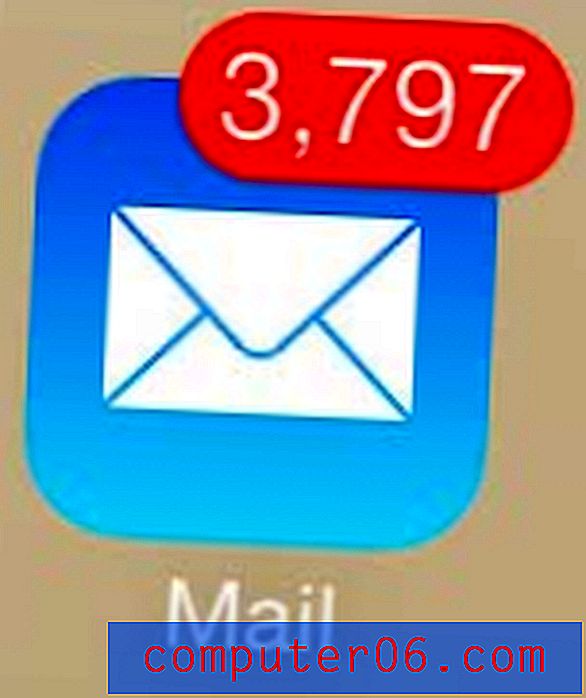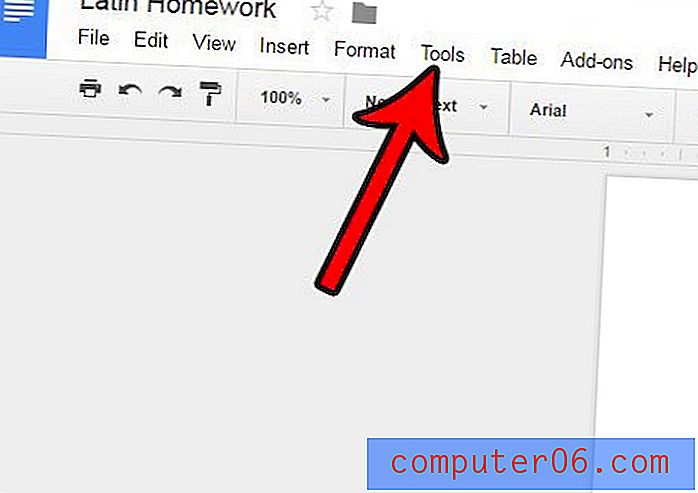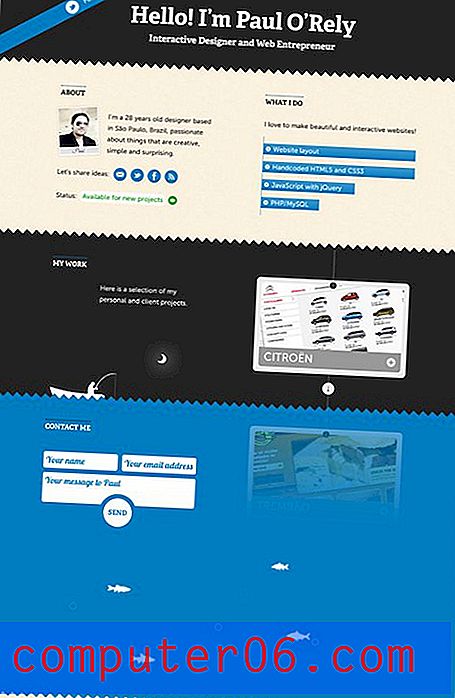Hoe een oudere versie van een bestand in Google Spreadsheets te herstellen
Wanneer u met grote spreadsheets en grote hoeveelheden gegevens werkt, is het altijd mogelijk dat u per ongeluk de verkeerde gegevens wijzigt of dat u de verkeerde informatie kopieert en plakt. Dit probleem kan nog erger worden wanneer u met een team van mensen samenwerkt aan een enkel bestand.
Google Spreadsheets maakt het voor een groot team gemakkelijk om op een gecentraliseerde locatie aan gegevens te werken, dus het is zeer waarschijnlijk dat u onjuiste gegevens zult ontdekken die erg moeilijk (of zelfs onmogelijk) te repareren zijn. Gelukkig heeft Google Spreadsheets een geweldige functie die je revisiegeschiedenis opslaat, wat betekent dat je terug kunt gaan naar een oudere versie van een bestand voordat er een fout is opgetreden. Onze onderstaande gids helpt u om die revisiegeschiedenis te vinden, zodat u een oudere versie van het bestand kunt herstellen.
Hoe u de revisiegeschiedenis van Google Spreadsheets kunt vinden en een oudere versie kunt herstellen
De stappen in dit artikel zijn uitgevoerd met de Chrome-browserversie van Google Spreadsheets. Deze applicatie biedt u de mogelijkheid om een versie van de geschiedenis van uw spreadsheet te herstellen naar een momentopname van dat bestand op een bepaalde tijd en datum. Zodra u deze stappen heeft voltooid, wordt de huidige versie van het bestand vervangen door de versie die u hebt gekozen om te herstellen.
Stap 1: Open uw webbrowser en open uw Google Drive op https://drive.google.com/drive/my-drive. als je nog niet bent ingelogd op je Google-account, moet je die gegevens invoeren om door te gaan.
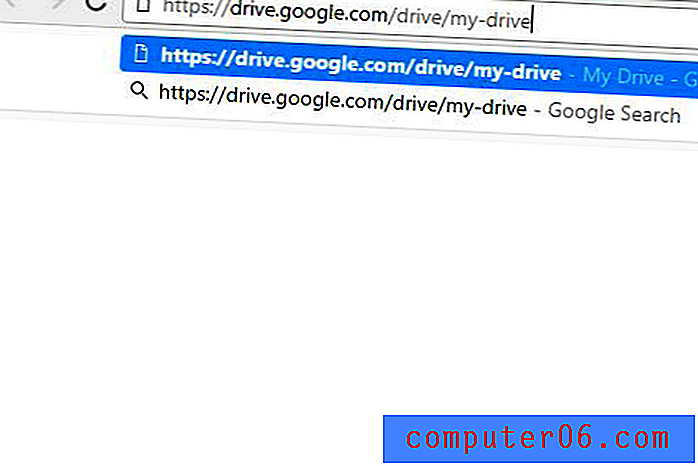
Stap 2: Dubbelklik op het bestand waarvan u de versiegeschiedenis wilt herstellen.
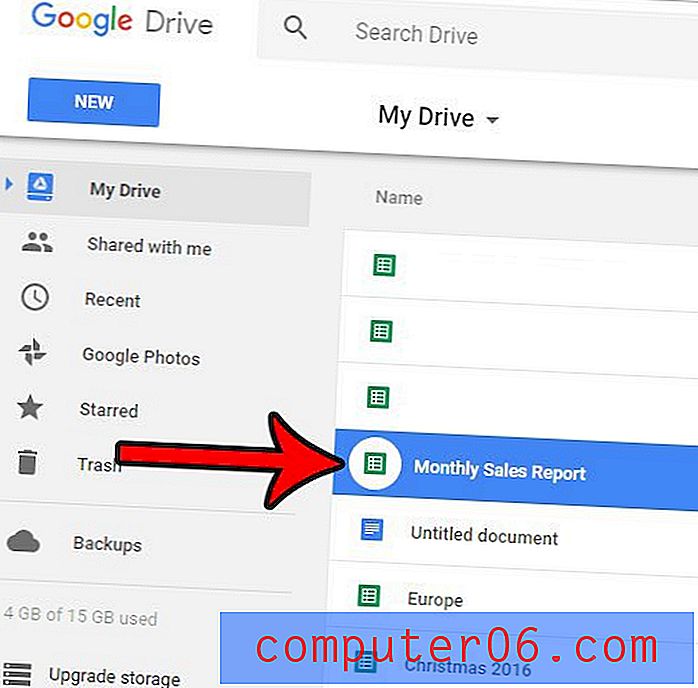
Stap 3: klik op Bestand bovenaan het venster en klik vervolgens op de optie Revisiehistorie bekijken.
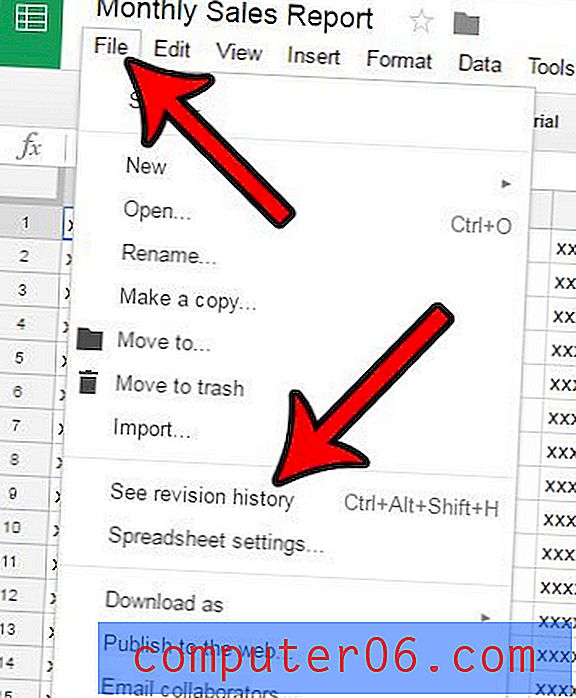
Stap 4: Selecteer de versie van het bestand dat u wilt herstellen in de kolom Revisiegeschiedenis aan de rechterkant van het venster.
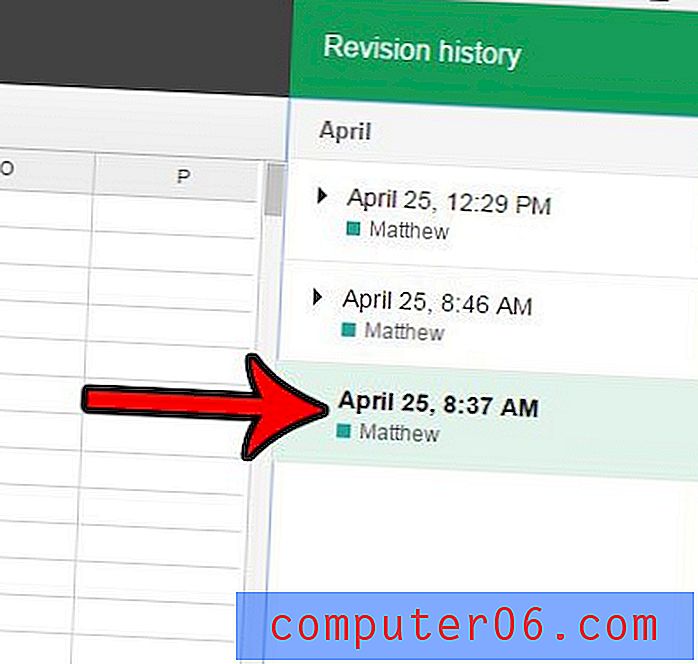
Stap 5: Klik op de knop Herstel deze revisie bovenaan het venster.
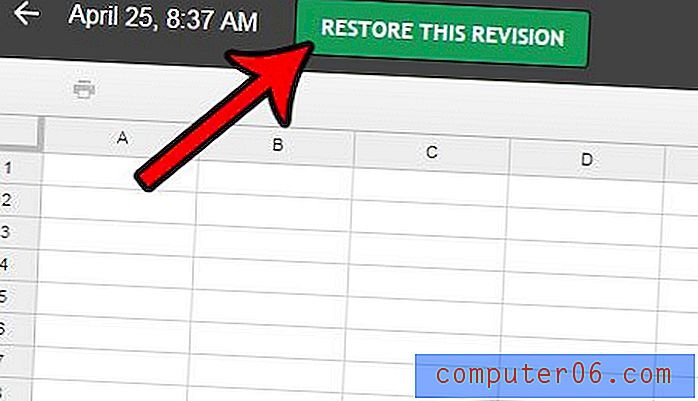
Stap 6: Klik op de knop Herstellen om te bevestigen dat u de revisie wilt herstellen.
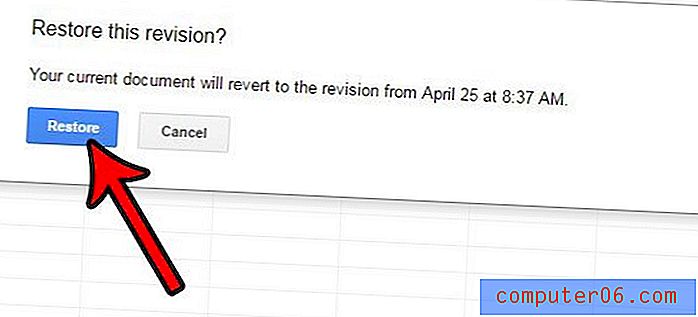
Merk op dat de oudere revisies nog steeds beschikbaar zijn, dus u kunt altijd teruggaan naar de vorige versie als u merkt dat u de verkeerde bestandsrevisie hebt geselecteerd.
Hoe u de revisiegeschiedenis van een cel in Google Spreadsheets kunt bekijken
Onlangs heeft Google Spreadsheets de mogelijkheid geboden om de wijzigingen in de celgeschiedenis ook voor individuele cellen te bekijken. Merk echter op dat u een vorige versie niet kunt herstellen vanuit de celgeschiedenis.
- Zoek de cel waarvan u de geschiedenis wilt bekijken.
- Klik met de rechtermuisknop op de cel en selecteer vervolgens Bewerkingsgeschiedenis weergeven .
- Klik op de pijlen om de verschillende bewerkingen voor die cel te bekijken.
Hoe een eerdere versie van een bestand in Google Spreadsheets te kopiëren
Deze optie biedt u de mogelijkheid om een afzonderlijke kopie van het bestand te maken vanuit uw revisiegeschiedenis. u kunt er dan voor kiezen om die kopie van het bestand met anderen te delen.
- Klik op het tabblad Bestand .
- Kies de optie Versiegeschiedenis .
- Klik op Zie versiegeschiedenis .
- Klik op de drie stippen rechts van de versie die je wilt kopiëren.
- Selecteer de optie Een kopie maken .
- Geef het een naam, kies of je het met dezelfde mensen wilt delen en klik vervolgens op OK .
Herstellen van oudere versies van bestanden in Google Spreadsheets op Android of iOS
Houd er rekening mee dat deze functie momenteel niet beschikbaar is in de mobiele app-versies van Google Spreadsheets. Iedereen die een oudere versie van een bestand in Google Spreadsheets wil herstellen, moet dit doen via een webbrowser zoals Chrome, Firefox of Edge door naar https://drive.google.com te navigeren en vanaf daar het Spreadsheets-bestand te openen.
Werk je aan een spreadsheet in Google Spreadsheets die de CSV-bestandsindeling moet hebben? Leer hoe u vanuit Google Spreadsheets als .csv kunt opslaan om uw informatie op te maken met dat bestandstype.