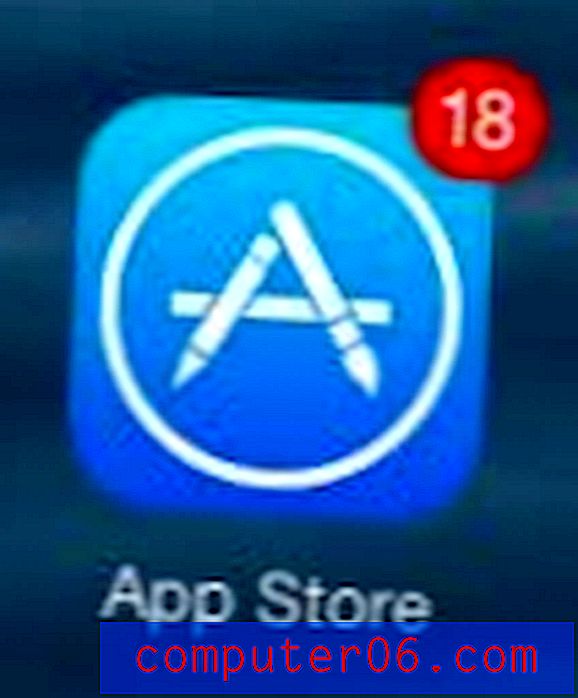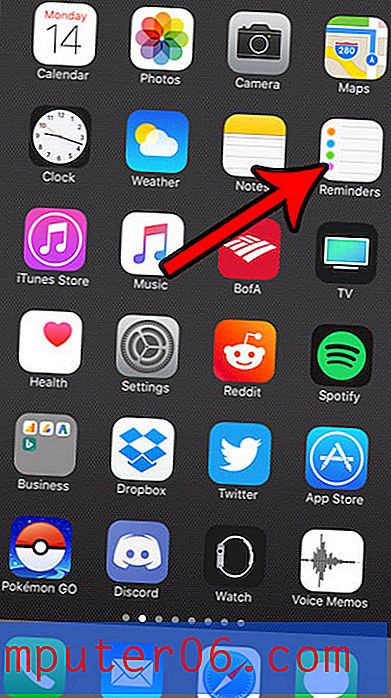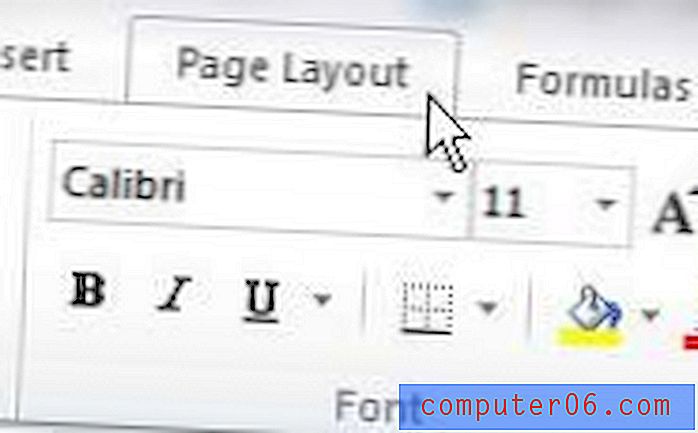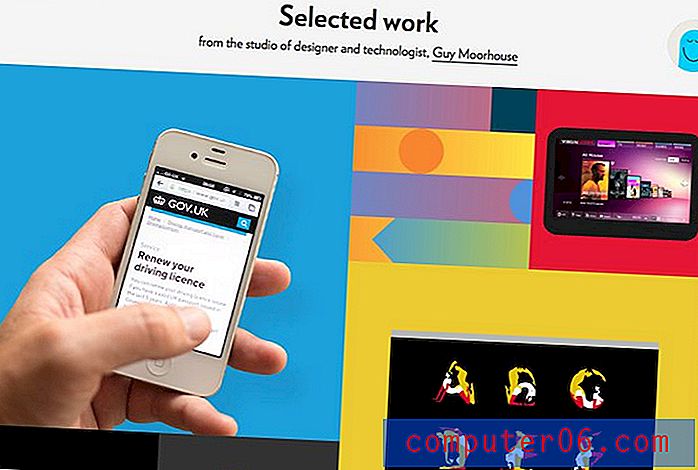Een ander datumnotatie gebruiken in Google Spreadsheets
Datumopmaak is al lang een probleem voor gebruikers van spreadsheets. Soms herkent een spreadsheet een invoer niet als een datum en wijst deze een raar nummer toe, terwijl andere keren de datum in een ander formaat wordt geplaatst dan wat u wilt gebruiken.
Gelukkig heb je enige controle over hoe je datums worden weergegeven in Google Spreadsheets. Onze tutorial hieronder laat je zien hoe je een groep cellen selecteert die een datum bevatten en vervolgens een keuze maakt uit een van de vele verschillende opties voor datumopmaak.
Datumtype wijzigen in Google Spreadsheets
De stappen in dit artikel zijn uitgevoerd in de desktopversie van Google Chrome. Deze stappen werken ook in andere desktopwebbrowsers zoals Firefox, Edge en Safari.
Stap 1: log in op uw Google Drive op https://drive.google.com en open het Spreadsheets-bestand met de datumcellen die u opnieuw wilt formatteren.
Stap 2: Selecteer de cellen met de datums die u wilt wijzigen. Merk op dat u een hele kolom kunt selecteren door op de kolomletter te klikken, of u kunt een hele rij selecteren door op het rijnummer te klikken.
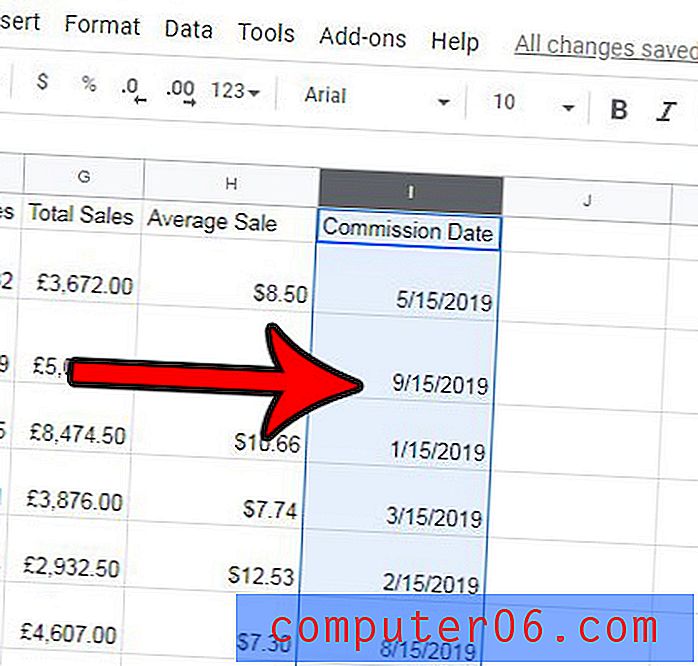
Stap 3: klik op de knop Meer formaten in de werkbalk boven de spreadsheet.
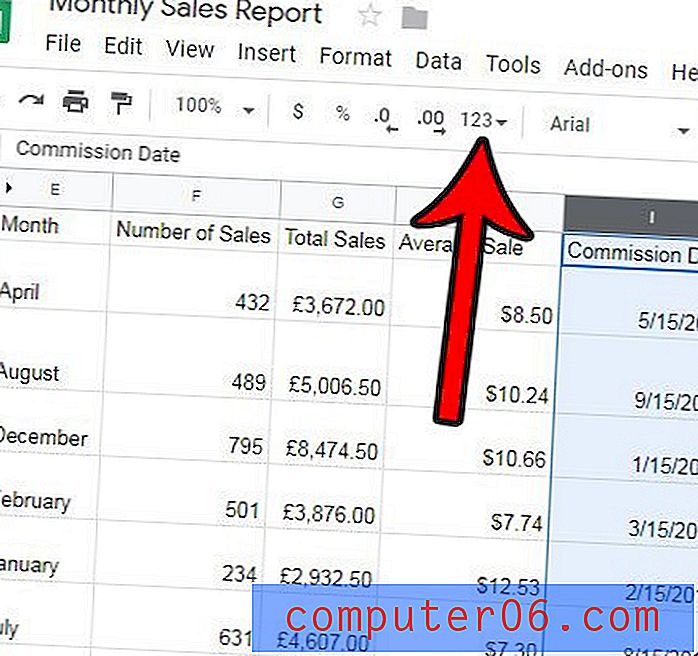
Stap 4: Kies de optie Meer formaten onder aan het menu en selecteer vervolgens de optie Meer datum- en tijdformaten .

Stap 5: Selecteer het gewenste formaat in de lijst en klik vervolgens op de knop Toepassen rechtsboven in het venster.
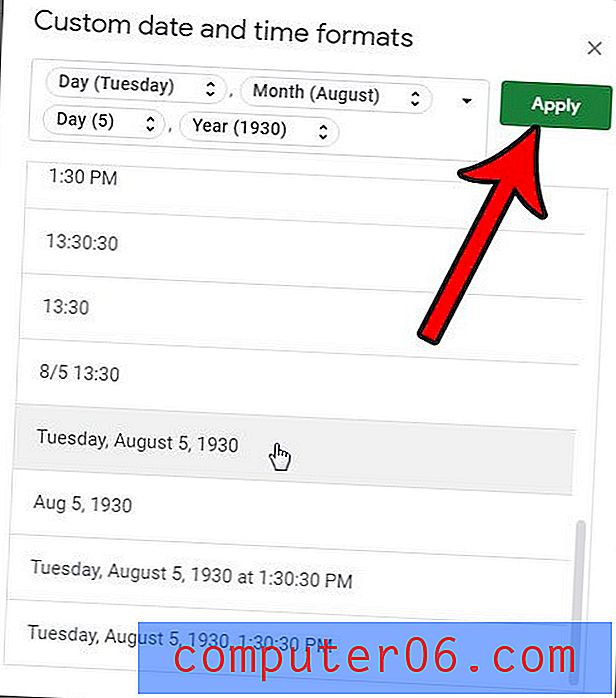
Wilt u de datum en tijd opnemen wanneer u dit bestand afdrukt? Leer hoe u de datum en tijd aan de koptekst in Google Spreadsheets kunt toevoegen, zodat u die informatie in de toekomst kunt gebruiken om naar het afgedrukte document te verwijzen.