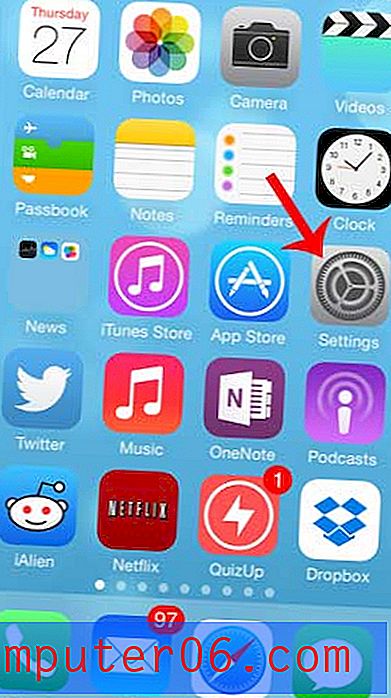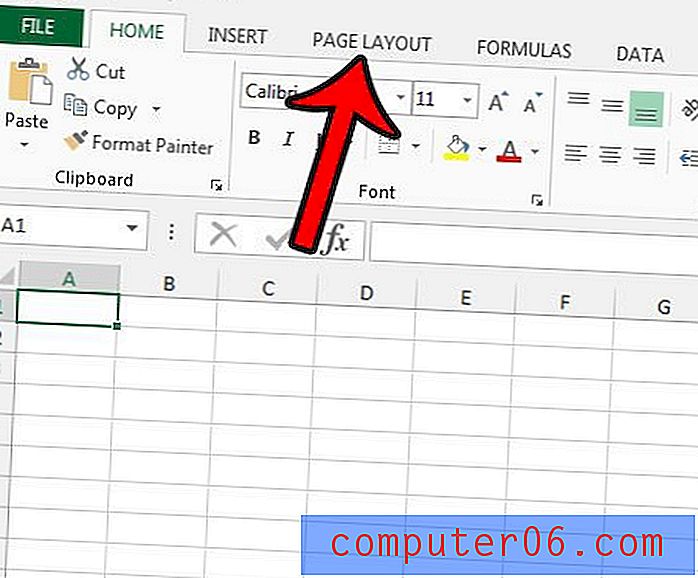Tekst omwikkelen in Google Spreadsheets
De stappen in deze handleiding laten u zien hoe u tekst in een Google Spreadsheets-spreadsheet plaatst. Er zijn verschillende opties voor tekstterugloop om uit te kiezen, zodat u degene kunt kiezen die bij uw behoeften past.
- Open het Google Spreadsheets-bestand.
- Selecteer de cel (len) waarvoor u de instellingen voor tekstterugloop wilt aanpassen.
- Klik op de knop Tekstterugloop in de werkbalk.
- Kies de gewenste optie voor tekstterugloop.
Onze tutorial gaat hieronder verder met aanvullende informatie over hoe je tekst in Google Spreadsheets kunt laten teruglopen, inclusief afbeeldingen voor de bovenstaande stappen. Als u tekst in Google Spreadsheets-mobiel wilt laten teruglopen, klikt u hier om naar dat gedeelte van dit artikel te gaan.
Wanneer u veel gegevens in een cel typt in uw Google Spreadsheets-spreadsheet, kan een van de volgende dingen gebeuren. De tekst kan overlopen naar de volgende cel als deze leeg is, kan worden gedwongen naar een andere regel in de cel of kan worden bijgesneden zodat alleen de tekst die in de cel past, zichtbaar is.
Afhankelijk van uw voorkeuren, is het mogelijk dat uw spreadsheetcellen zich anders gedragen dan u in dit opzicht zou willen. Gelukkig is dit iets dat u kunt aanpassen zodat uw tekstterugloop zich gedraagt zoals u dat wilt. Onze tutorial hieronder laat je zien hoe je die aanpassing kunt maken.
Instellingen voor tekstterugloop in Google Spreadsheets wijzigen
De stappen in deze handleiding zijn uitgevoerd in de desktopversie van de Google Chrome-webbrowser, maar werken ook in andere desktopbrowsers zoals Safari of Edge.
Stap 1: log in op uw Google Drive op https://drive.google.com en open de spreadsheet die u wilt wijzigen.
Stap 2: Klik op de cel (len) waarvan u de tekstterugloop wilt wijzigen.

Stap 3: Selecteer het pictogram Tekstterugloop in de werkbalk boven de spreadsheet.
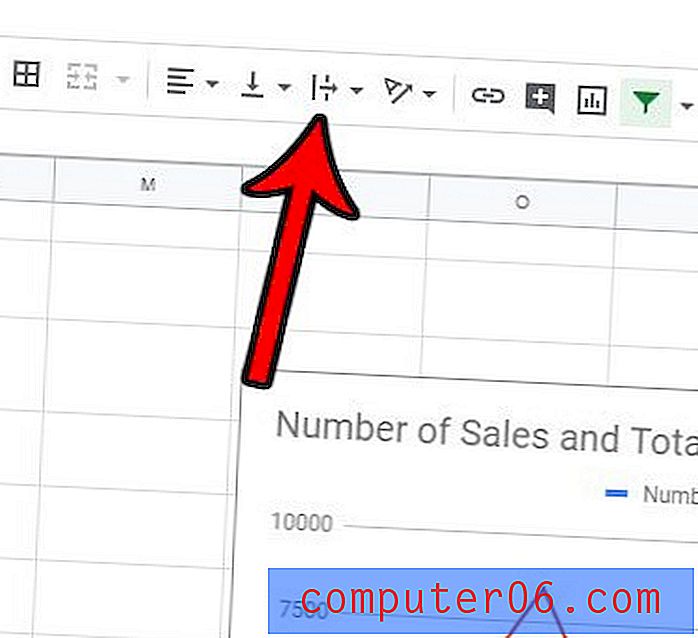
Stap 4: klik op de tekstterugloopoptie die u wilt gebruiken.
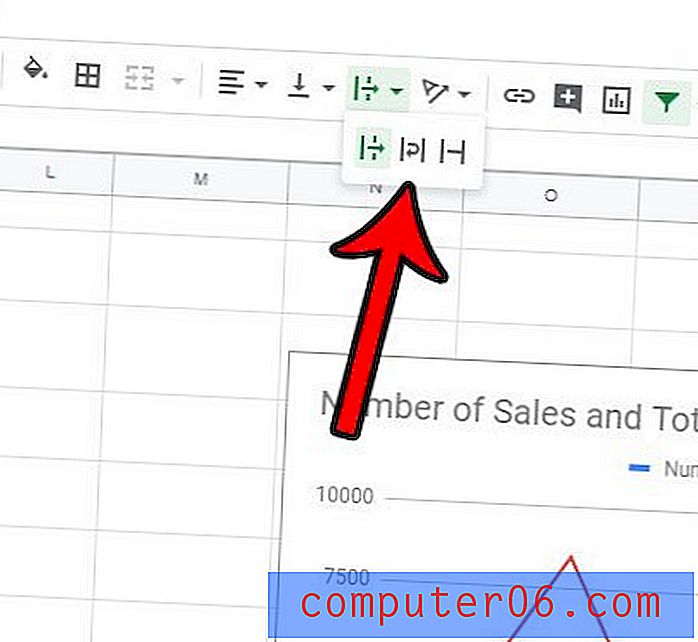
De instellingen voor tekstterugloop in Google Spreadsheets zijn:
- Overloop - tekst wordt weergegeven in de huidige cel en de volgende cel als deze leeg is
- Omloop - tekst wordt gedwongen naar extra regels binnen de huidige grenzen van de cel. Hierdoor kan de hoogte van de rij automatisch worden aangepast.
- Clip - toont alleen de tekst die zichtbaar is binnen de huidige grenzen van de cel. Merk op dat de tekst nog steeds in de cel staat, maar gewoon niet zichtbaar is.
U kunt meer dan één cel in Google Spreadsheets selecteren door op een rijnummer te klikken om de hele rij te selecteren, op een kolomletter te klikken om de hele kolom te selecteren, de Ctrl- toets ingedrukt te houden om op meerdere cellen te klikken of op de grijze cel boven de rij 1 te klikken rubriek.
Een andere manier om tekst in Google Spreadsheets in te pakken
Er is nog een andere methode die u kunt gebruiken als u vindt dat de knop Tekstterugloop moeilijk te identificeren is of als u liever het hoofdmenu gebruikt.
Stap 1: Selecteer de cellen die u wilt wijzigen.
Stap 2: klik op het tabblad Opmaak bovenaan het venster.
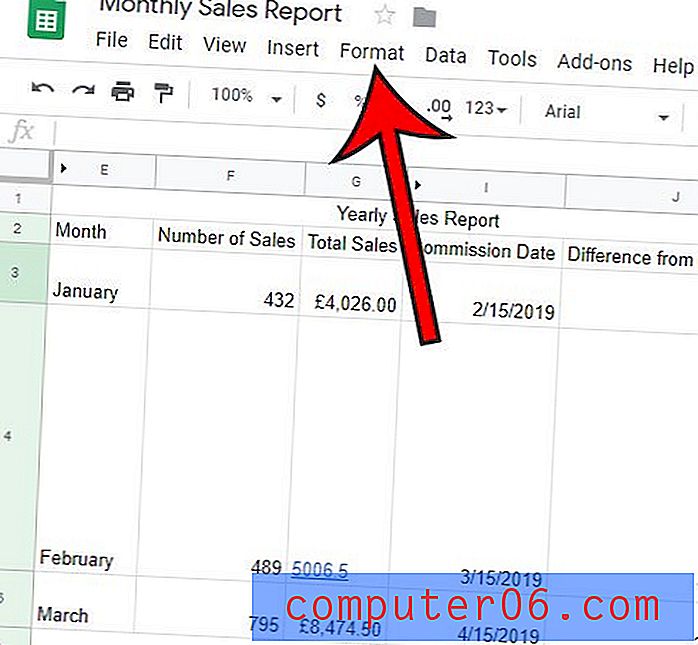
Stap 3: Kies de optie Tekstterugloop en selecteer vervolgens de stijl van tekstterugloop om op de geselecteerde cellen toe te passen.
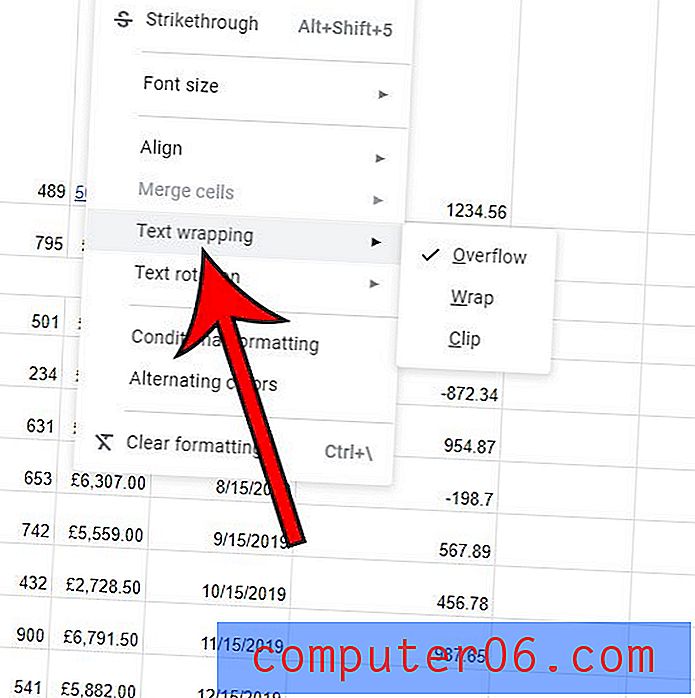
Tekstterugloop in Google Spreadsheets-mobiel
Een laatste manier om de tekst in cellen van Google Spreadsheets in te pakken, is de mobiele app.
Stap 1: Open de Spreadsheets-app en open vervolgens het bestand met de te wijzigen cellen.
Stap 2: Tik op de cel die u wilt aanpassen en tik vervolgens op de knop Formatteren .
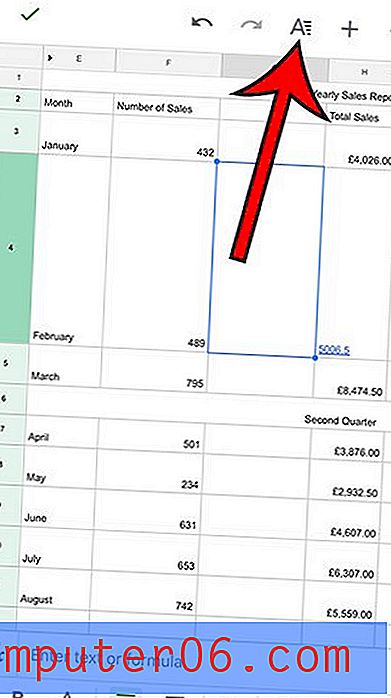
Stap 3: Kies het tabblad Cel bovenaan het menu.
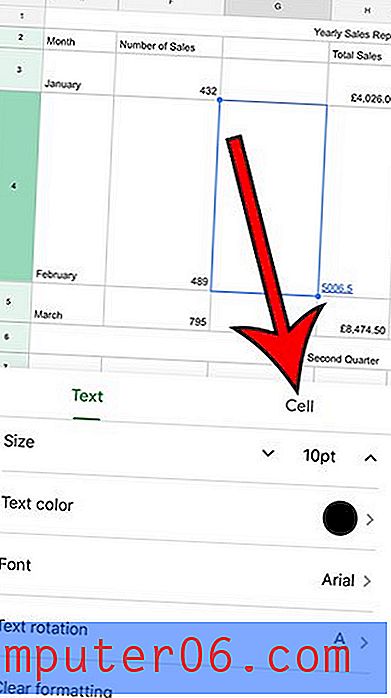
Stap 4: Tik op de knop rechts van Tekstomloop om deze in te schakelen.
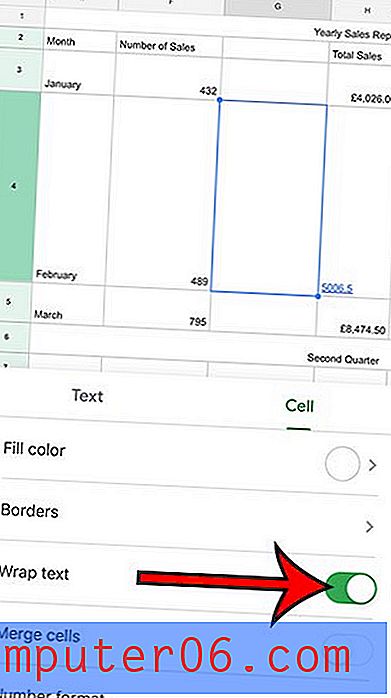
Is er veel opmaak in uw spreadsheet die moeilijk is op te lossen door naar elke individuele instelling te zoeken? Ontdek hoe u de opmaak in Google Spreadsheets kunt wissen en dat proces kunt versnellen.