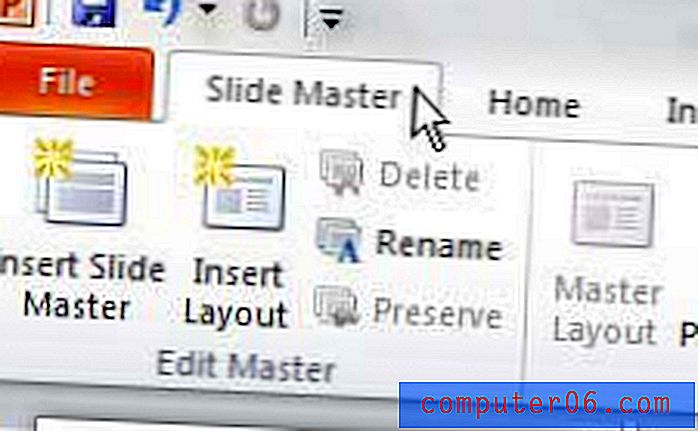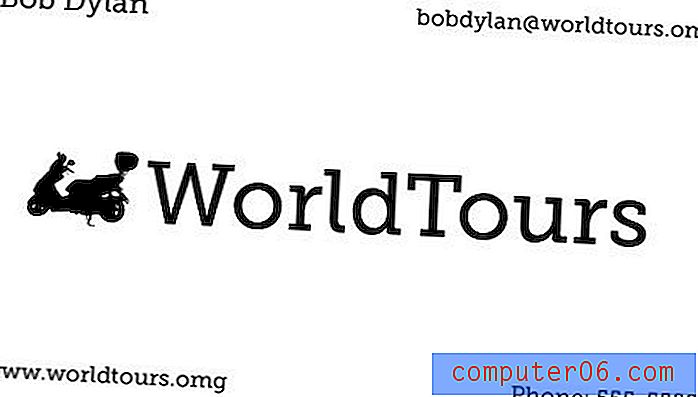Hoe de grootte van een JPEG-bestand in Photoshop CS5 te verkleinen
De mogelijkheid om lagen toe te voegen en afbeeldingen met hoge resolutie te maken in Adobe Photoshop CS5 is geweldig bij het ontwerpen van afbeeldingen. Als die afbeelding vervolgens wordt afgedrukt, hoeft u zich waarschijnlijk geen zorgen te maken over de bestandsgrootte van het ontwerp dat u maakt. Als u echter uw ontwerp naar iemand moet e-mailen of als u het op een website moet plaatsen, moet er rekening worden gehouden met de bestandsgrootte van een JPEG-afbeelding die u maakt. Er zijn enkele basisvoorbereidingen die u kunt treffen als u de grootte van een JPEG-bestand in Photoshop CS5 wilt verkleinen, maar er is een bepaald hulpprogramma waarmee u uw afbeelding zo veel mogelijk kunt comprimeren voor online posten.
Maak een JPEG-bestand kleiner met Photoshop CS5
Wanneer u vaststelt dat het verkleinen van de bestandsgrootte van yoru JPEG de oplossing is voor uw situatie, dan zijn er een aantal factoren die u moet beseffen. Er zijn twee belangrijke afbeeldingseigenschappen die uw bestandsgrootte vergroten: de afmetingen van de afbeelding en de resolutie van de afbeelding. Als u de bestandsgrootte wilt verkleinen, moet u deze elementen verkleinen. U kunt dit handmatig doen of u kunt een specifiek Photoshop-hulpprogramma gebruiken om het op een iets meer geautomatiseerde manier te doen.
Begin het proces van het handmatig verkleinen van een JPEG in Photoshop CS5 door de afbeelding in Photoshop te openen. Voordat u de afmetingen en resolutie van uw afbeelding wijzigt, is het het beste om de afmetingen te kennen die het meest geschikt zijn voor uw behoeften. Als u niet weet welke afbeeldingsgrootte uw website nodig heeft, neem dan contact op met de ontwerper of ontwikkelaar van de site voor de gewenste afbeeldingspecificaties.
Klik op Afbeelding bovenaan het venster en klik vervolgens op Grootte afbeelding .
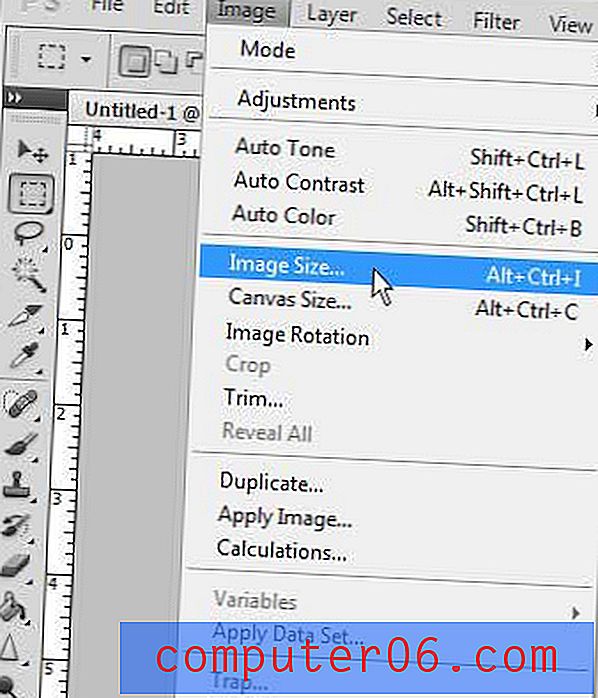
Bevestig dat het vakje links van Verhoudingen beperken onder aan het venster is aangevinkt. Dit zorgt ervoor dat alle wijzigingen die u in de hoogte of breedte van uw afbeelding aanbrengt, ook in de andere dimensie worden aangebracht, waardoor de afbeelding op schaal blijft. U kunt ook de resolutie van uw afbeelding in dit venster aanpassen. Klik op de knop OK wanneer u klaar bent met het wijzigen van deze instellingen.
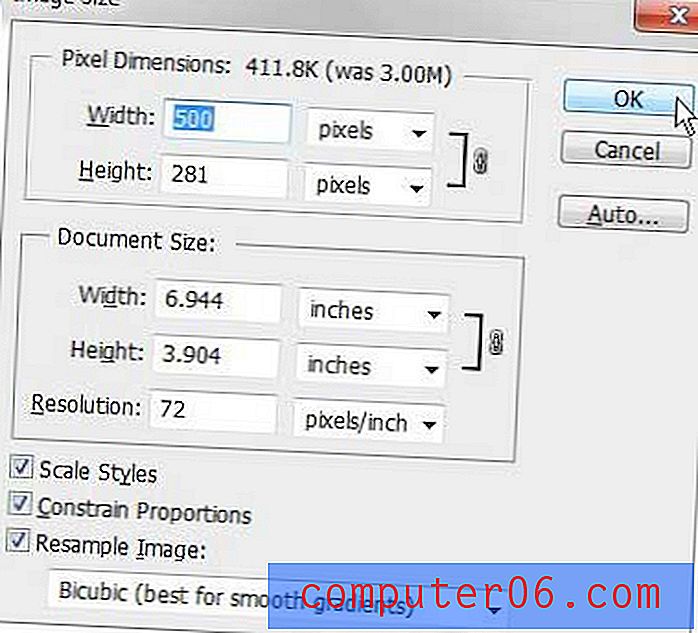
Klik op Bestand bovenaan het venster en klik vervolgens op Opslaan als .
Typ een naam voor uw bestand in het veld Bestandsnaam, klik vervolgens op het vervolgkeuzemenu rechts van Formatteren en kies de JPEG- optie. Klik op Opslaan als je klaar bent.
Klik op de schuifregelaar in het midden van het venster om een andere kwaliteit voor de afbeelding te kiezen. Terwijl u de schuifregelaar beweegt, zult u merken dat het bestandsgroottegetal aan de rechterkant van het venster dienovereenkomstig zal worden aangepast. Klik op de knop OK wanneer u de gewenste beeldkwaliteit hebt geselecteerd.
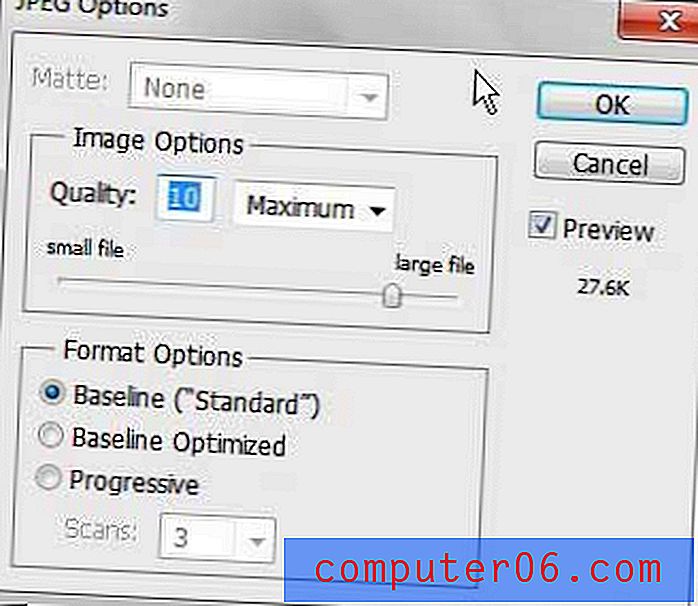
U kunt ook de optie Opslaan voor web en apparaten in het menu Bestand gebruiken nadat u de afmetingen en resolutie voor uw afbeelding hebt opgegeven.
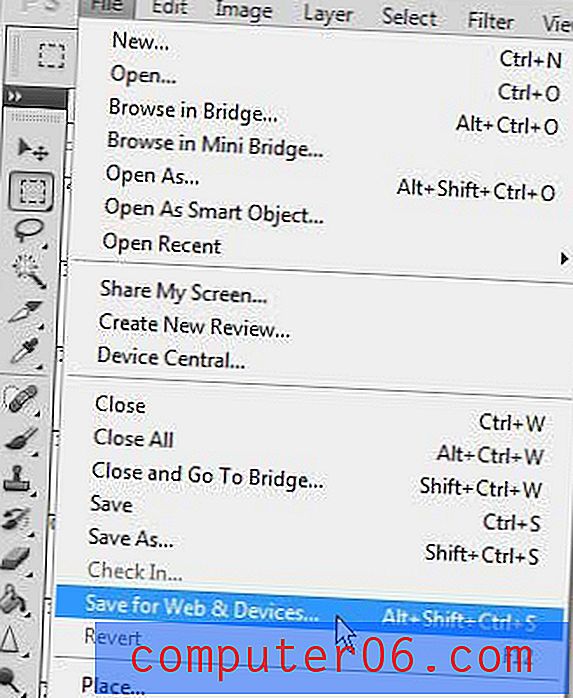
Klik op het vervolgkeuzemenu in de rechterbovenhoek van het venster en kies vervolgens de JPEG- optie. De bestandsgrootte met de huidige instellingen wordt weergegeven in de linkerbenedenhoek van het venster. Als u deze bestandsgrootte meer wilt verkleinen, klikt u op het vervolgkeuzemenu rechtsboven in het venster rechts van Kwaliteit en sleept u vervolgens de schuifregelaar totdat u een nummer vindt dat u de gewenste bestandsgrootte geeft. Klik op de knop Opslaan om de afbeelding met de door u gekozen instellingen op te slaan.

Als u in Photoshop aan uw ontwerp hebt gewerkt, heeft u waarschijnlijk enkele lagen of elementen aan de afbeelding toegevoegd die voorkomen dat u het bestand van nature kunt opslaan in JPEG-indeling. Als dit het geval is, gebruik dan de opdracht Opslaan in het menu Bestand om uw originele bestand op te slaan, aangezien de JPEG die u zojuist hebt gemaakt een andere kopie van de afbeelding produceert.