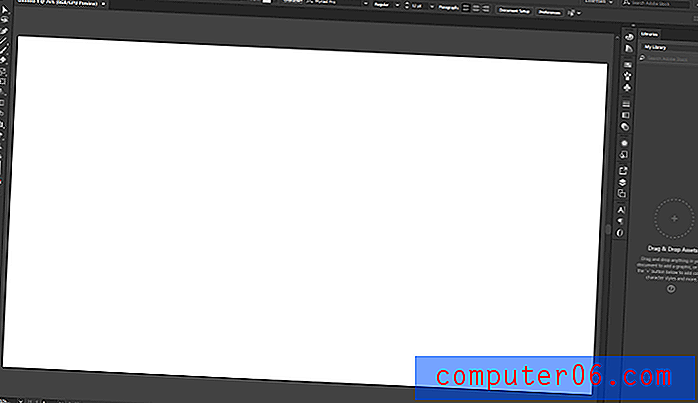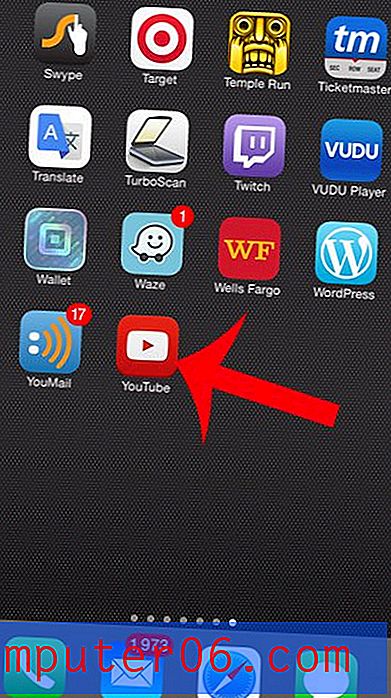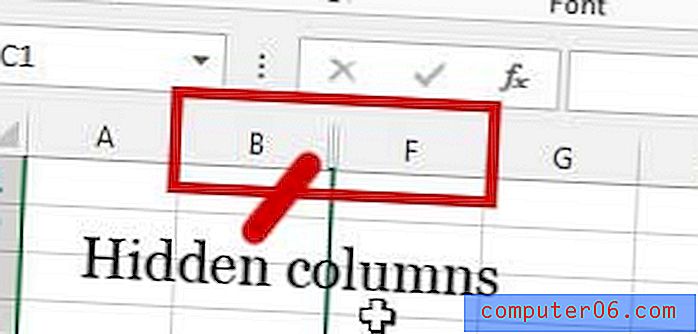Hoe maak je een back-up van je iPhone 5 met iTunes
Telefoons worden voor veel mensen een steeds belangrijker onderdeel van het dagelijks leven, wat betekent dat er evenveel behoefte is om een back-up van uw telefoon te maken als om een back-up van een computer. Gelukkig heeft Apple het back-upproces relatief eenvoudig gemaakt en kan het worden bereikt met slechts een paar klikken in iTunes. Het enige dat u nodig hebt, is de meest recente versie van iTunes die op uw computer is geïnstalleerd, de USB-kabel van uw iPhone en een paar minuten tijd. Volg dus de onderstaande stappen om te leren hoe u een back-up van uw iPhone op uw computer maakt met iTunes.
Als je veel inhoud in iTunes hebt, of als je een Amazon Prime-, Netflix- of Hulu Plus-abonnement hebt, dan kun je een Apple TV gebruiken om alles op je tv te bekijken. Klik hier voor meer informatie over de Apple TV en bekijk de prijzen.
Een iPhone 5-back-up maken in iTunes
Merk op dat deze methode ervan uitgaat dat je al de meest recente versie van iTunes op je computer hebt geïnstalleerd. Als je iTunes niet op je computer hebt, kun je het hier van Apple downloaden.
Als iTunes bovendien is geconfigureerd om uw apparaat automatisch te synchroniseren wanneer het op uw computer is aangesloten, begint die synchronisatie zodra u de iPhone op uw computer aansluit. Terwijl uw iPhone synchroniseert, wordt de knop Nu een back-up maken grijs weergegeven. Het is pas beschikbaar als de synchronisatie is voltooid. Met dat in gedachten, pak je de USB-kabel van je iPhone en volg je de onderstaande stappen om een back-up van je iPhone 5 in iTunes te maken.
Stap 1: sluit de USB-kabel aan op de onderkant van je iPhone 5 en sluit vervolgens het andere uiteinde aan op een USB-poort op de computer waarop iTunes is geïnstalleerd. iTunes zou automatisch moeten starten, maar als dat niet het geval is, moet je ook iTunes starten.
Stap 2: Klik op de iPhone- apparaatknop in de rechterbovenhoek van het iTunes-venster (de hieronder gemarkeerde knop).
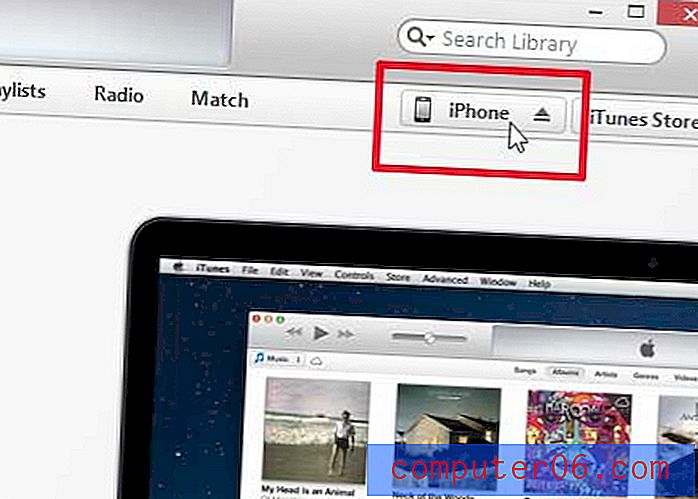
Stap 3: klik op de optie Deze computer in het gedeelte Back-ups van het venster. Houd er rekening mee dat u de iCloud-optie kunt gebruiken als u dat wilt, maar dat u mogelijk niet genoeg beschikbare ruimte in uw iCloud-account heeft als u geen extra iCloud-opslagruimte hebt gekocht.
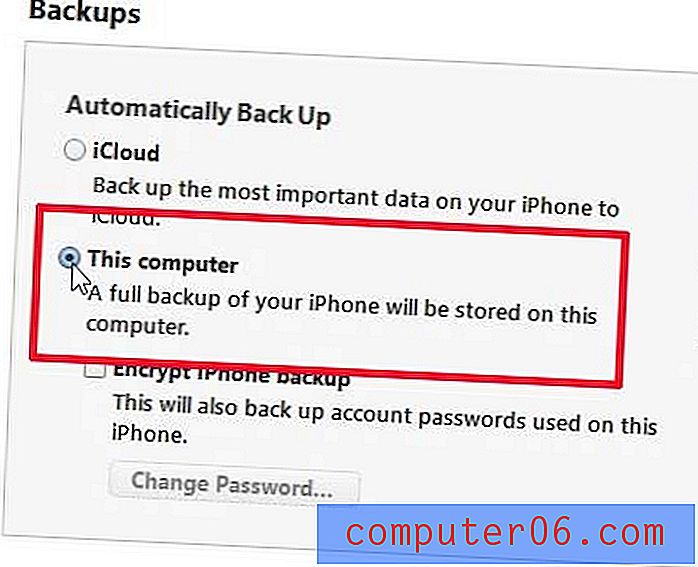
Stap 4: klik op de knop Nu back-up maken en wacht tot de back-up is voltooid.
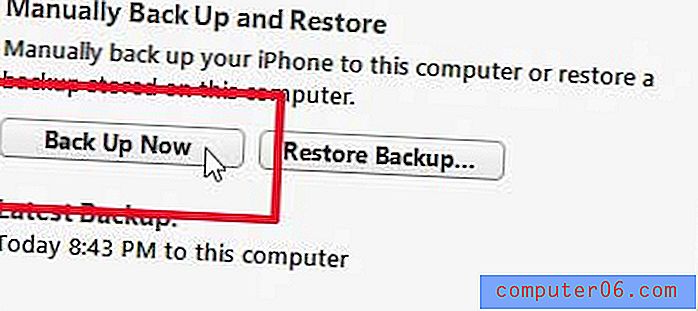
Als je erover hebt nagedacht om een iPad te kopen, maar niet graag het geld aan het nieuwste model wilt uitgeven, kun je wat geld besparen door een van de vorige generatie modellen te kopen. Klik hier om de iPad-winkel van Amazon te bezoeken en de prijzen te controleren op de modellen die ze dragen.
Klik hier om een volledige lijst te zien van de informatie die in uw back-up is opgenomen.
Een van de gemakkelijkste manieren om een back-up van de afbeeldingen op je iPhone 5 te maken, is ze automatisch rechtstreeks vanaf je telefoon naar Dropbox te uploaden. Klik hier om te leren hoe.