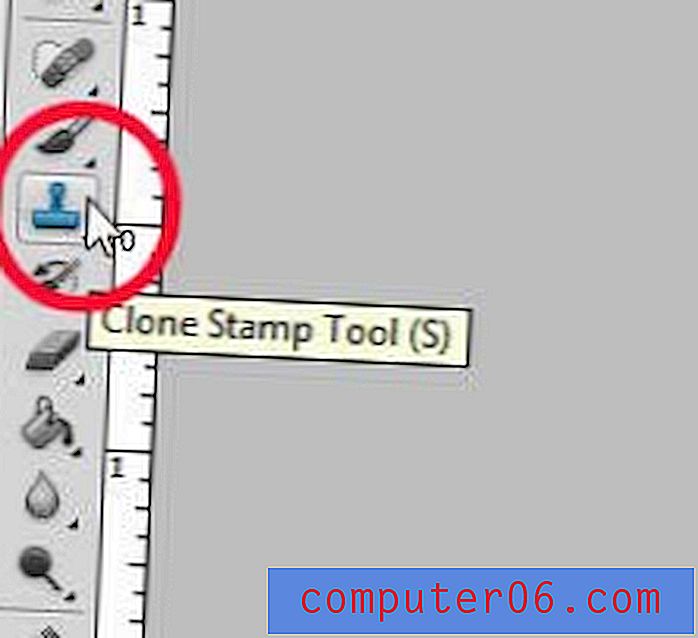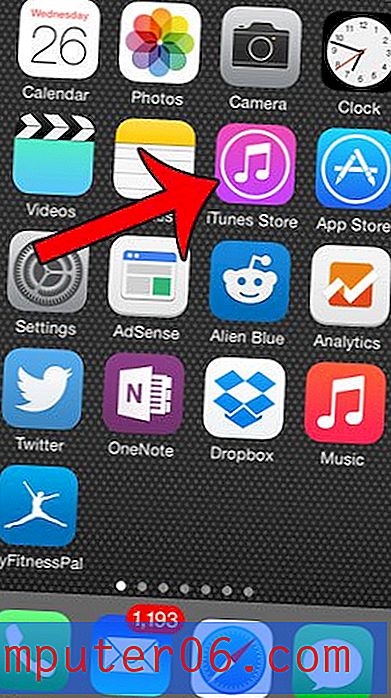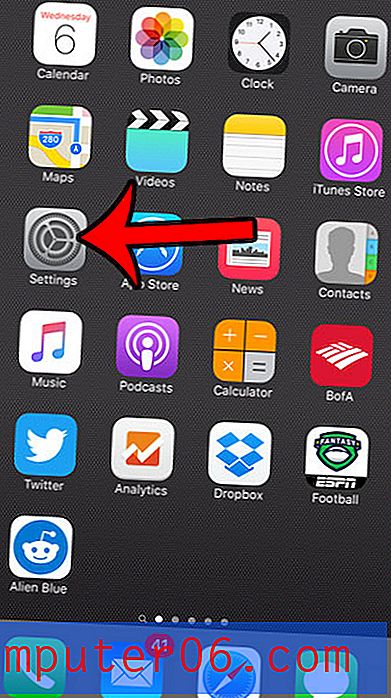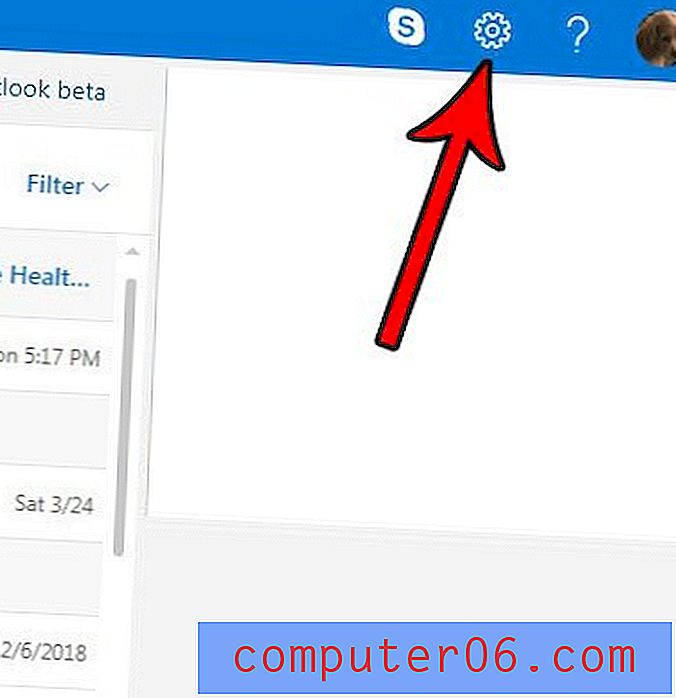Kolommen zichtbaar maken in Excel
Laatst bijgewerkt: 16 augustus 2018
Leren hoe kolommen in Excel zichtbaar te maken, is belangrijk voor iedereen die gegevens in zijn spreadsheet heeft die ze mogelijk voor hun publiek moeten verbergen. Door een kolom te verbergen, kunt u gegevens in een spreadsheet laten staan, terwijl u het tegelijkertijd moeilijker maakt om ze te bekijken of per ongeluk te bewerken.
Microsoft Excel is een oneindig handig programma met diverse tools en functies die het ideaal maken voor een aantal verschillende scenario's. Maar een probleem dat u mogelijk tegenkomt, is simpelweg dat uw werkblad te veel gegevens bevat en dat belangrijke informatie zich in cellen bevindt die zich buiten het scherm bevinden. Een oplossing voor dit probleem is om kolommen van uw werkblad te verbergen die mogelijk minder belangrijke informatie bevatten. Verbergen verdient de voorkeur boven verwijdering, omdat de verborgen kolommen zich nog in het werkblad bevinden, waardoor ze in formules kunnen worden gebruikt zonder de formule-uitvoercellen te verstoren. Maar het proces voor het zichtbaar maken van kolommen in Excel 2013 is niet meteen duidelijk, dus lees hieronder verder om te leren hoe u kolommen in Excel zichtbaar maakt .
Hoe alle kolommen in Excel zichtbaar te maken
Als je van iemand anders een Excel-werkblad ontvangt dat verborgen kolommen bevat, is dat niet altijd meteen duidelijk. Er zijn echter twee manieren waarop u verborgen kolommen kunt vinden. De eerste is dat de weergegeven kolommen niet in alfabetische volgorde staan. Ten tweede ziet de kolomrand voor een zichtbare kolom er anders uit als er aan beide kanten een verborgen kolom is. In de onderstaande afbeelding ziet u een voorbeeld van beide signalen.
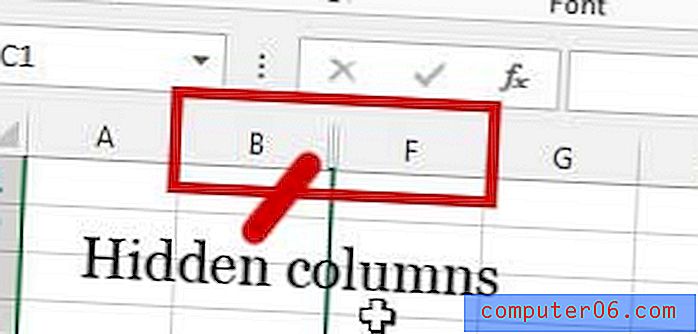
Voorbeeld van verborgen kolommen
Dus nu u weet hoe u kunt identificeren wanneer kolommen zijn verborgen, kunt u de onderstaande stappen gebruiken om die kolommen in Excel zichtbaar te maken. Ik gebruik Microsoft Excel 2013 in de onderstaande stappen, maar deze stappen werken ook in andere versies van Excel.
Stap 1: Open de werkmap met de kolommen die u zichtbaar wilt maken.
Stap 2: klik op de linkerbovenhoek van het werkblad om het hele blad te selecteren. Merk op dat u klikt op de ruimte tussen de letter " A " en het cijfer " 1 " dat wordt aangegeven in de onderstaande afbeelding.
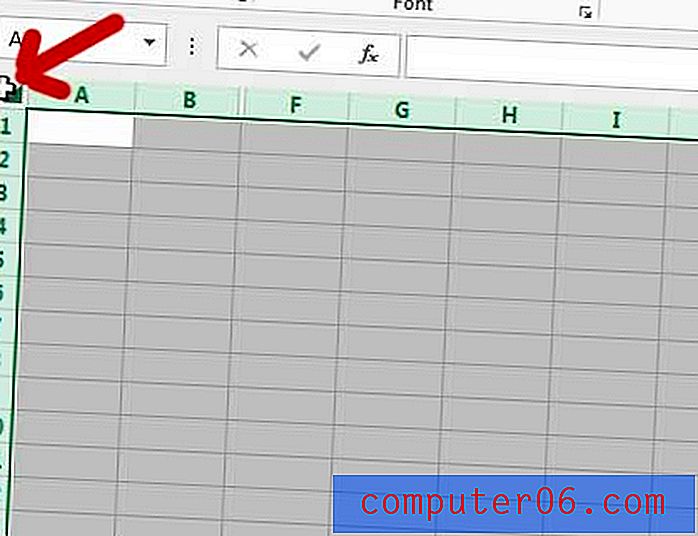
Selecteer het volledige Excel 2013-werkblad
Stap 3: klik met de rechtermuisknop op een van de gemarkeerde kolomletters en kies vervolgens de optie Zichtbaar maken .
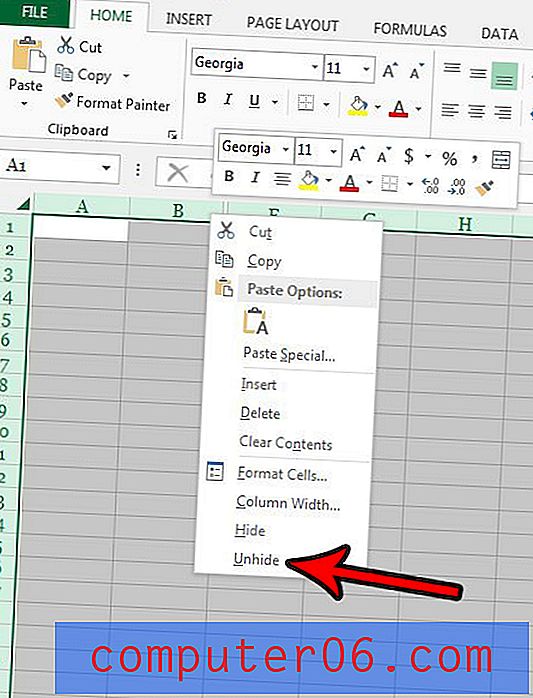
Klik met de rechtermuisknop op een geselecteerde kolomletter en klik vervolgens op Zichtbaar maken
Hoe u slechts enkele van uw verborgen kolommen in Excel zichtbaar maakt
Als u alleen bepaalde kolommen wilt weergeven, kunt u de kolommen aan weerszijden van de verborgen kolommen selecteren. De kolommen C, D en E zijn bijvoorbeeld verborgen in de onderstaande afbeelding. Ik wil alleen die kolommen zichtbaar maken, dus ik selecteer kolommen B en F in plaats van het hele werkblad.
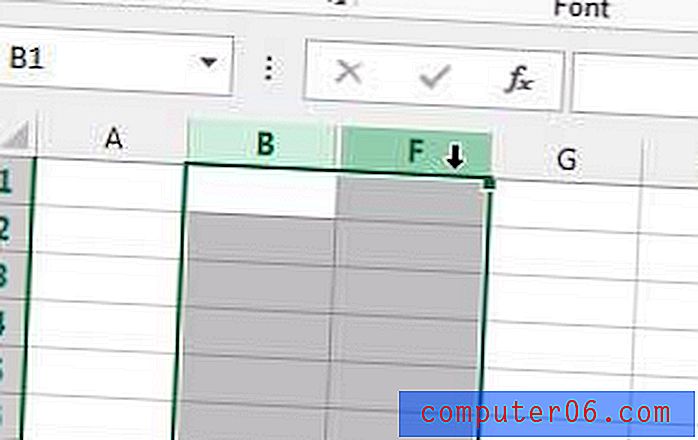
Selecteer slechts enkele kolommen
Stap 3: klik met de rechtermuisknop op een van de gemarkeerde kolommen en klik vervolgens op de optie Zichtbaar maken .
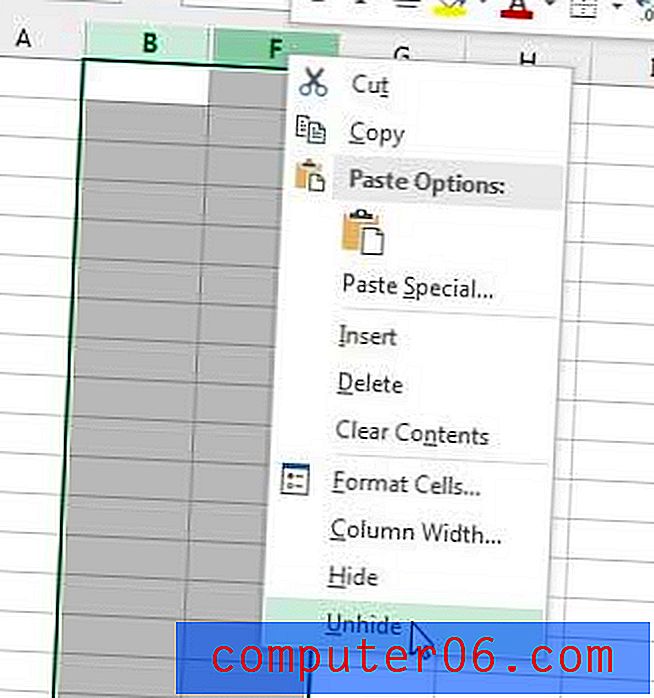
Klik met de rechtermuisknop en selecteer vervolgens de optie "Zichtbaar maken"
Door de stappen in dit gedeelte te volgen om slechts enkele van uw kolommen zichtbaar te maken, blijven al uw andere verborgen kolommen in dit werkblad zo.
Kolommen in Excel zichtbaar maken met een sneltoets
De stappen in dit gedeelte laten zien hoe u een combinatie van toetsen op uw toetsenbord gebruikt om uw verborgen kolommen zichtbaar te maken.
Stap 1: Selecteer de kolommen rond de kolommen die u zichtbaar wilt maken. Als alternatief kunt u op de knop klikken tussen rijkop 1 en kolomkop A om de hele spreadsheet te selecteren.
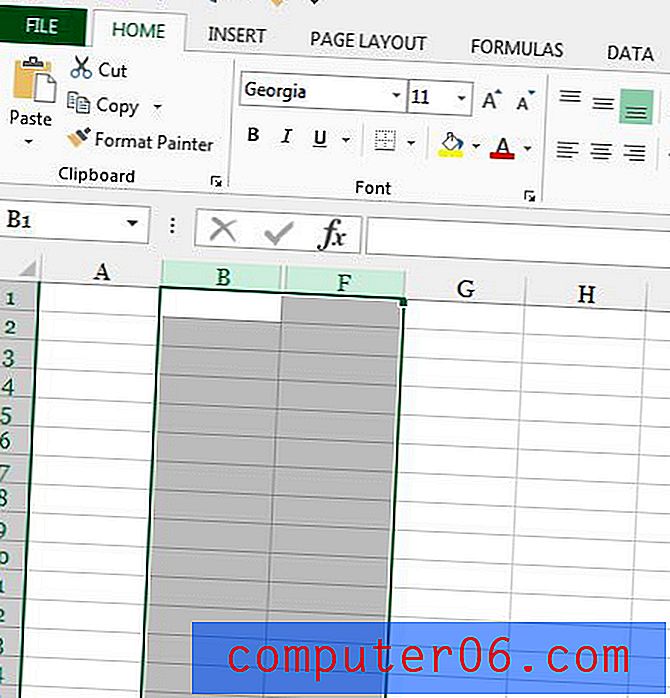
Selecteer de kolommen rond de kolommen die u wilt weergeven
Stap 2: Druk op Ctrl + Shift + 0 op je toetsenbord. Merk op dat u op de 0-toets bovenaan het toetsenbord moet drukken, niet op de cijfertoets.
Als u erover denkt om extra exemplaren van Office 2013 voor thuis of op het werk te krijgen, moet u de abonnementsoptie overwegen. Het heeft lagere initiële kosten, maakt meerdere computerinstallaties mogelijk die kunnen worden beheerd en geeft u toegang tot de volledige Office-suite met programma's in plaats van alleen Word, Excel en PowerPoint.
Als u op zoek bent naar een goede manier om het bekijken en samenvatten van uw gegevens te vereenvoudigen, kunt u overwegen draaitabellen te gebruiken. Ze zijn erg handig voor veel verschillende situaties en kunnen veel ingewikkelde formules en handmatige wiskundige bewerkingen vervangen.