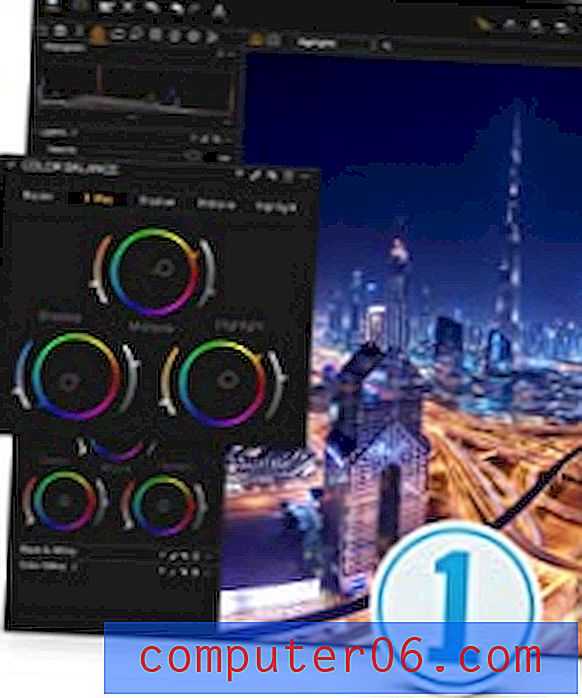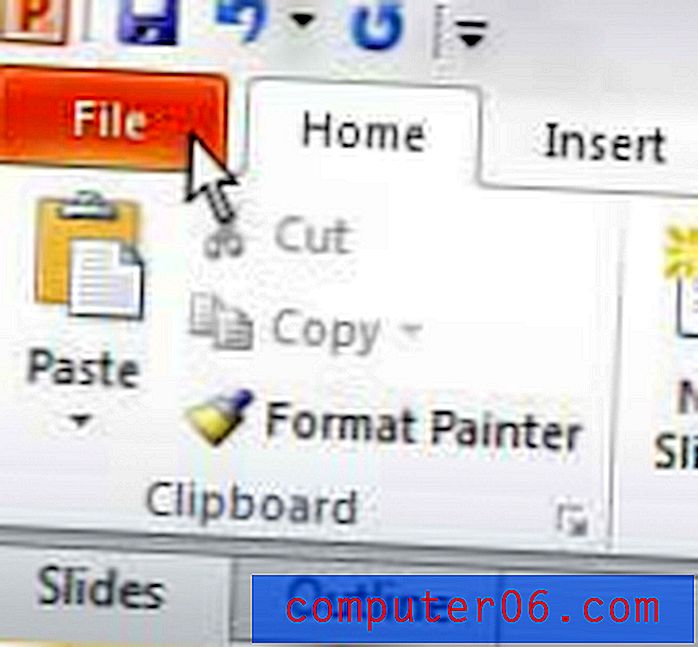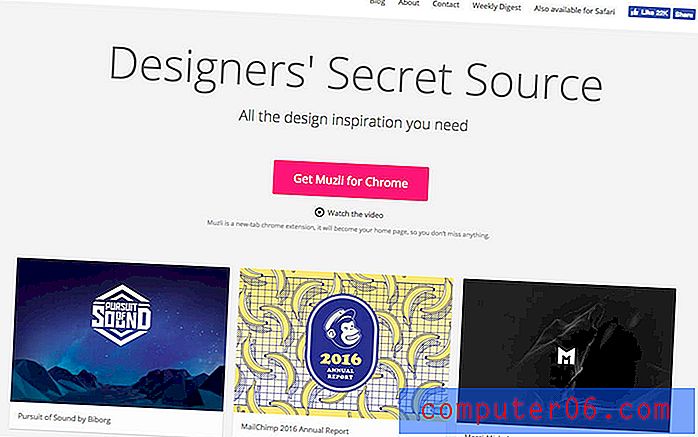Hoe de AirDrop-instelling in iOS 9 te veranderen
De AirDrop-functie op uw iOS 9 iPhone-apparaat biedt een alternatieve manier om bestanden van uw iPhone te delen met andere mensen met behulp van compatibele iOS-apparaten. Dit kan een geweldige methode zijn om foto's naar vrienden, familie of collega's in de buurt te sturen zonder dat u e-mail of MMS hoeft te gebruiken.
Nadat u hebt bepaald welke bestanden u wilt delen, bevestigt u eenvoudig dat Bluetooth en Wi-Fi beide zijn ingeschakeld voor beide apparaten, waarna u de stappen in onze onderstaande gids kunt volgen om te beginnen met het delen van bestanden via AirDrop.
AirDrop in- of uitschakelen in iOS 9
De stappen in dit artikel zijn uitgevoerd op een iPhone 6 Plus, in iOS 9.2. Deze zelfde stappen zullen werken voor andere iPhone-modellen die ook enkele eerdere versies van iOS gebruiken.
Voor deze zelfstudie moet je toegang hebben tot het Control Center, dat kan worden geopend vanuit het vergrendelscherm, het startscherm of binnen apps. Leer hoe u de instellingen van het Control Center op uw iPhone kunt wijzigen en kunt selecteren waar u het Control Center toegankelijk wilt maken.
- Veeg vanaf de onderkant van je startscherm omhoog om het Control Center te openen.
- Tik op de AirDrop- knop onder aan het Control Center.
- Selecteer de optie die aangeeft wie u bestanden via AirDrop wilt kunnen sturen. Houd er rekening mee dat u zich moet aanmelden bij iCloud om bestanden met uw contacten te delen.
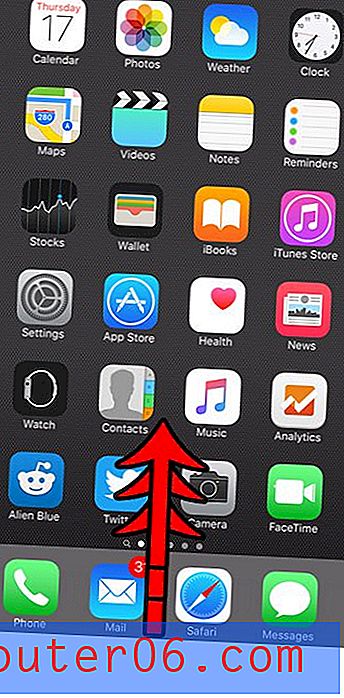

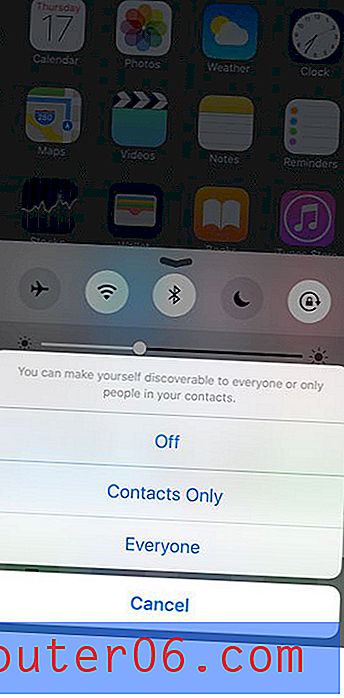
Er zijn veel andere manieren om bestanden van je iPhone met andere mensen te delen, waaronder de gratis Dropbox-app. Leer hoe u automatisch afbeeldingen van uw iPhone naar Dropbox uploadt om op een eenvoudige, toegankelijke manier toegang te krijgen tot die afbeeldingen vanaf uw computer.
Als u AirDrop nooit wilt kunnen gebruiken, hetzij omdat u de behoefte niet voorziet, hetzij omdat u denkt dat dit een beveiligingsrisico is, kunt u ervoor kiezen om de AirDrop-functie op uw iPhone volledig uit te schakelen via het menu Beperkingen.