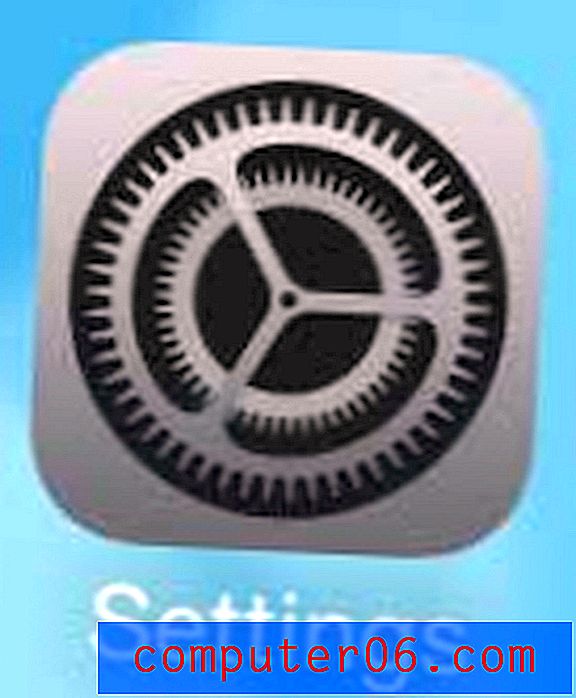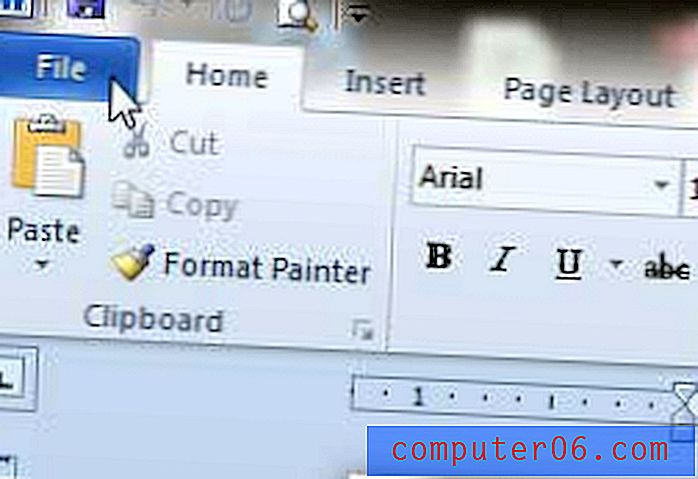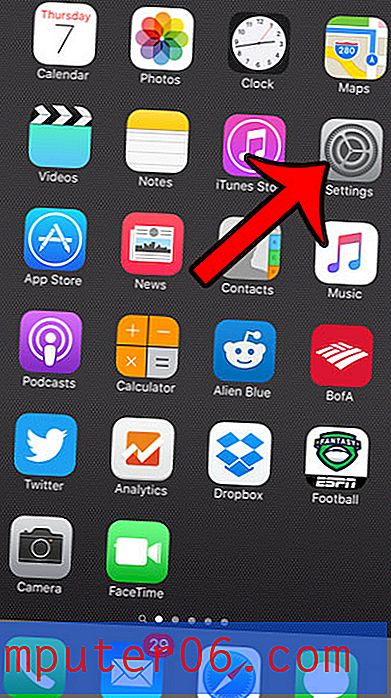Hoe de persoonlijke hotspotnaam in iOS 9 te veranderen
Met de Personal Hotspot-functie op uw iPhone kunt u de internetverbinding op uw iPhone delen met een ander draadloos apparaat, zoals een iPad of laptop. Zodra u de persoonlijke hotspot op uw iPhone hebt ingeschakeld, kunt u er vanaf het andere apparaat verbinding mee maken op een manier die erg lijkt op hoe u verbinding zou maken met een Wi-Fi-netwerk.
De naam van uw persoonlijke hotspot wordt uit de apparaatnaam gehaald, dus het is waarschijnlijk zoiets als "Mijn iPhone", maar u kunt deze instelling wijzigen door de naam te bewerken die momenteel voor uw apparaat wordt gebruikt.
Verander de naam van een persoonlijke hotspot op een iPhone 6
De stappen in dit artikel zijn uitgevoerd op een iPhone 6 Plus, in iOS 9.2. We zullen de naam van het iPhone-apparaat wijzigen in de onderstaande stappen, want dat is de instelling op uw apparaat die de naam van uw persoonlijke hotspot bepaalt. Je kunt ook het wachtwoord voor je persoonlijke hotspot in iOS 9 wijzigen als iemand het wachtwoord kent, en je wilt niet dat ze toegang hebben tot je persoonlijke hotspot.
Merk op dat het verbinden met en het gebruiken van de persoonlijke hotspot veel mobiele data kan gebruiken als je verbonden bent met een mobiel netwerk. Dit gegevensgebruik kan erg hoog zijn als u gegevensintensieve activiteiten uitvoert op het aangesloten apparaat, zoals streaming video.
- Open het menu Instellingen .
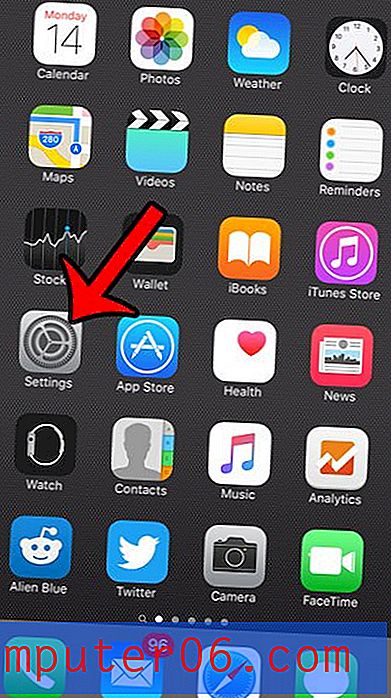
- Scroll naar beneden en selecteer de optie Algemeen .
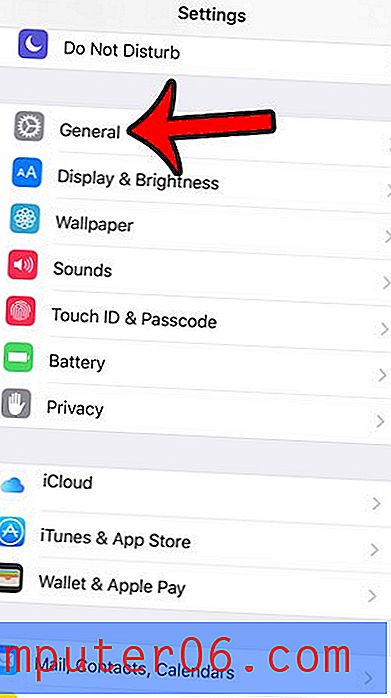
- Tik op de knop Info boven aan het scherm.
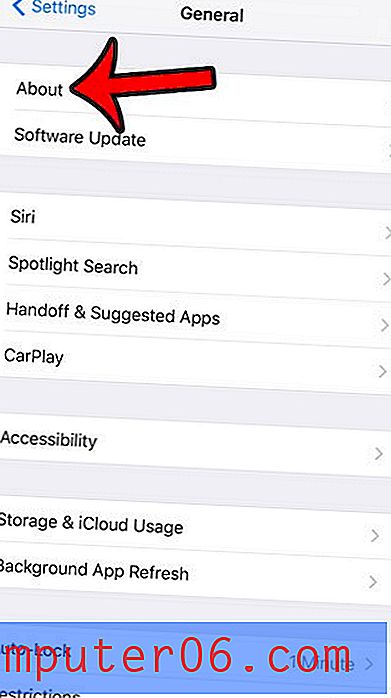
- Tik op de Naam- knop bovenaan het scherm.
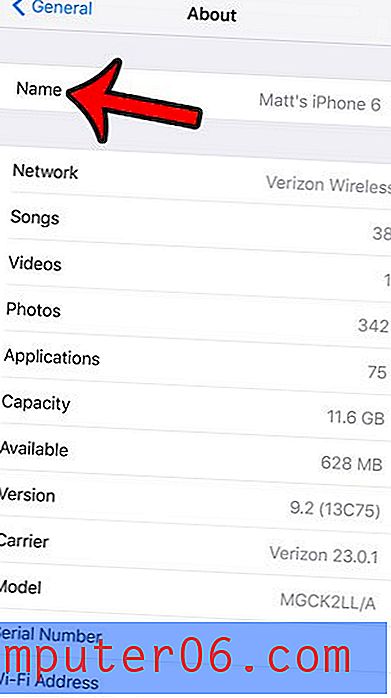
- Tik op de kleine x- knop rechts van de huidige naam, voer een nieuwe naam in en tik vervolgens op de blauwe knop Gereed op het toetsenbord.
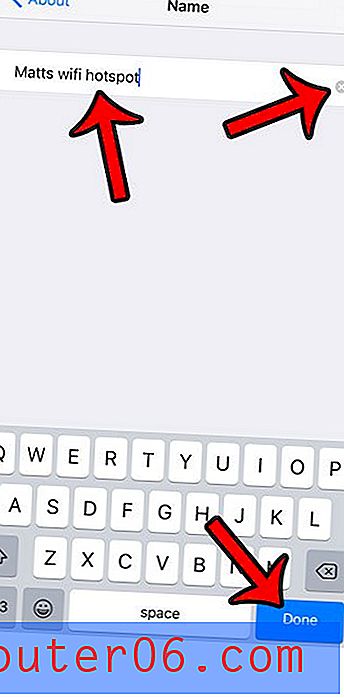
Nu u de naam van uw hotspot hebt gewijzigd, bent u misschien nieuwsgierig naar enkele van de andere informatie met betrekking tot de persoonlijke hotspot-functie van de iPhone. We vervolgen dit artikel hieronder met meer informatie over die onderwerpen.
Hoe u het hotspot-wachtwoord op een iPhone kunt wijzigen
Wanneer een ander apparaat verbinding wil maken met uw Apple iPhone en de internetverbinding van uw apparaat wil gebruiken, moeten ze het wachtwoord voor uw hotspot weten. Net als het Wi-Fi-wachtwoord dat nodig kan zijn om verbinding te maken met uw draadloze thuis- of kantoornetwerk, heeft dit wachtwoord een belangrijke functie doordat geen enkel apparaat in de buurt uw gegevens mag gebruiken.
- Open de app Instellingen .
- Selecteer de optie Persoonlijke hotspot .
- Tik op het huidige wachtwoord.
- Verwijder het huidige wachtwoord en voer vervolgens een nieuw wachtwoord in.
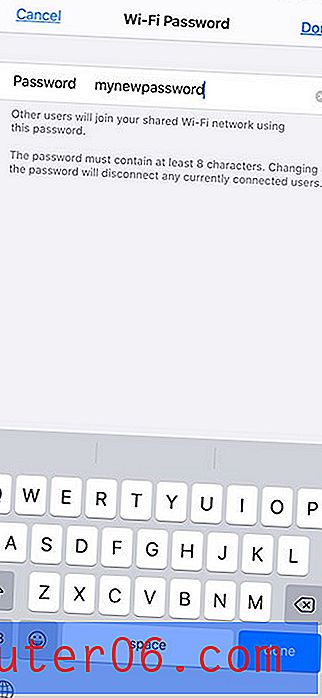
Als u iemand die uw Persoonlijke Hotspot eerder had gebruikt, dit zou willen laten doen, moet u hem het nieuwe wachtwoord geven.
Meer informatie over de persoonlijke hotspot van de iPhone
- U kunt de persoonlijke hotspot in- of uitschakelen door ofwel Persoonlijke hotspot te openen in het menu Instellingen en op de knop rechts van de optie Allow Anderen To Join te tikken, of u kunt het Control Center openen, op het Connectivity-vierkant tikken en vasthouden en vervolgens tikken op de Persoonlijke Hotspot- knop.
- De persoonlijke hotspot van de iPhone lijkt op een mobiele hotspot of wifi-hotspot die u bij uw mobiele provider kunt kopen. Deze apparaten brengen echter vaak een extra maandelijks bedrag in rekening en delen mogelijk zelfs hetzelfde mobiele data-abonnement dat u al voor uw iPhone gebruikt.
- U kunt het Control Center openen door vanaf de onderkant van uw startscherm omhoog te vegen op oudere iPhone-modellen zoals de iPhone 6, of door vanuit de rechterbovenhoek van het scherm naar beneden te vegen op nieuwere iPhone-modellen met een inkeping bovenaan, zoals de iPhone 11.
- Door de persoonlijke hotspot-netwerknaam van uw iPhone te wijzigen zoals we aan het begin van dit artikel hebben gedaan, gaat u een aantal andere dingen veranderen, zoals de naam van uw iPhone zoals deze wordt weergegeven op draadloze netwerken.
- De enige configureerbare Hotspot-instellingen zijn de netwerknaam, het persoonlijke Hotspot-wachtwoord en of die instelling al dan niet is ingeschakeld.
- Wanneer een ander apparaat uw gegevensverbinding deelt, ziet u een blauwe balk bovenaan het scherm. Als alternatief kunt u op het Connectivity-vierkant in het Control Center in de wacht tikken en het aantal verbonden apparaten bekijken onder het gedeelte Persoonlijke hotspot.
Gebruik je veel mobiele data op je iPhone en wil je stoppen? Leer hoe u mobiel gebruik voor individuele apps in iOS 9 kunt beperken, zodat ze alleen verbinding met internet kunnen maken wanneer u bent verbonden met een Wi-Fi-netwerk.