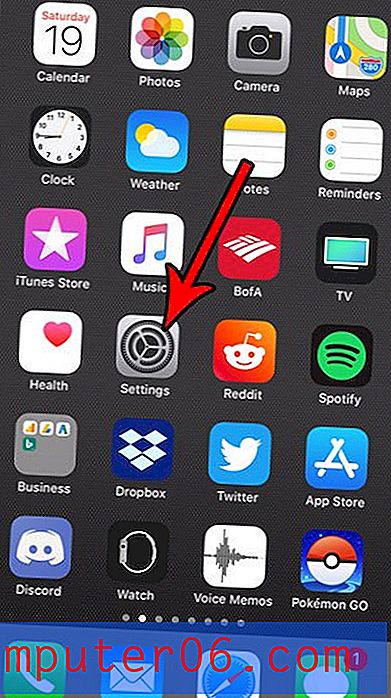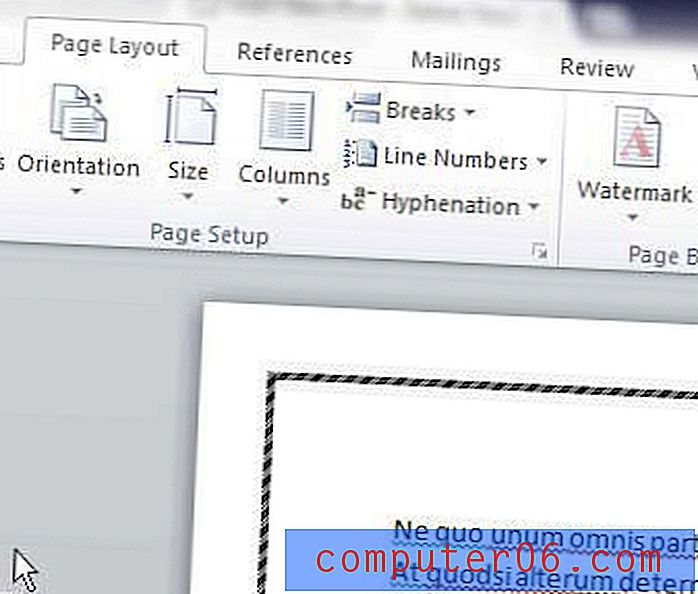Tabbladen sluiten op iPhone 6
Telkens wanneer u op een koppeling naar een webpagina klikt die iemand heeft gekopieerd en geplakt in een sms of een e-mail, wordt deze meestal geopend in een nieuw tabblad in Safari. Het systeem van tabbladen dat Safari op de iPhone gebruikt, maakt het mogelijk om meerdere webpagina's tegelijkertijd te openen. Maar te veel Safari-tabbladen kunnen de prestaties van de webbrowser negatief beïnvloeden, dus u kunt overwegen om ze te sluiten.
U kunt Safari-tabbladen op een aantal verschillende manieren sluiten en u kunt ze zelfs allemaal sluiten (als u te veel te doen heeft) door alle opgeslagen websitegegevens in Safari te verwijderen. Onze gids hieronder laat zien hoe.
Tabbladen van Safari-webpagina's sluiten op een iPhone 6 in iOS 9
Stap 1: Open Safari .
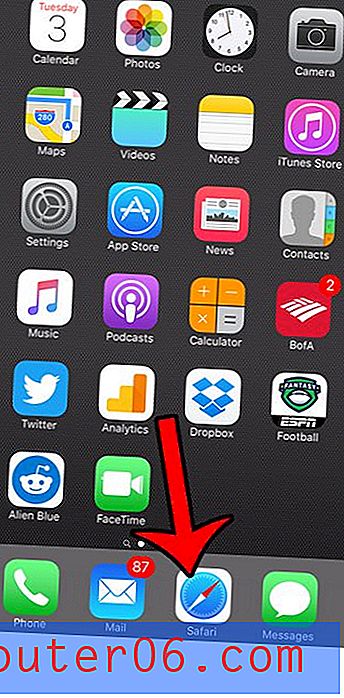
Stap 2: Tik op het Tabs- pictogram in de rechterbenedenhoek van het scherm. Het is het pictogram dat eruitziet als twee overlappende vierkanten.
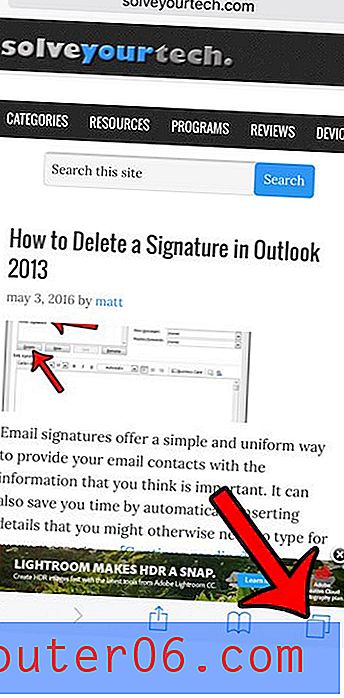
Stap 3: Tik op de x in de linkerbovenhoek van het tabblad dat je wilt sluiten.
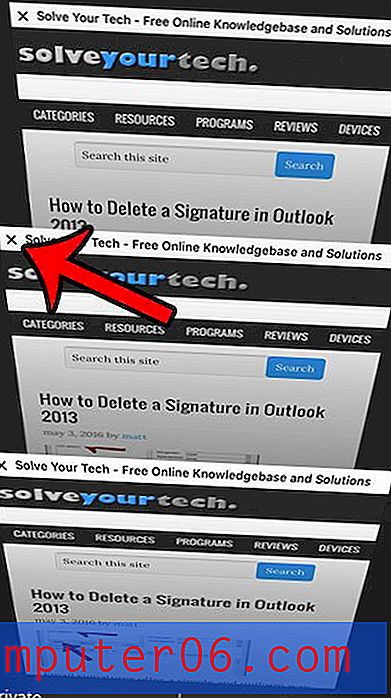
Merk op dat u ook tabbladen naar links kunt vegen als u ze wilt sluiten. Dit kan iets sneller zijn als je het moeilijk vindt om op de x te tikken.
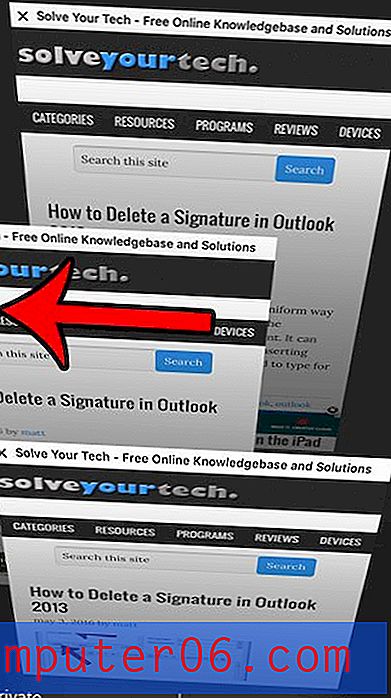
Vroeger kon je in eerdere versies van iOS al je geopende tabbladen sluiten, maar dat is geen optie meer. De snelste manier om dit te doen, is door al uw cookies en websitegegevens te wissen. U kunt deze optie vinden door naar Instellingen> Safari te gaan en vervolgens naar beneden te scrollen en op de knop Geschiedenis wissen en Website-gegevens te tikken.
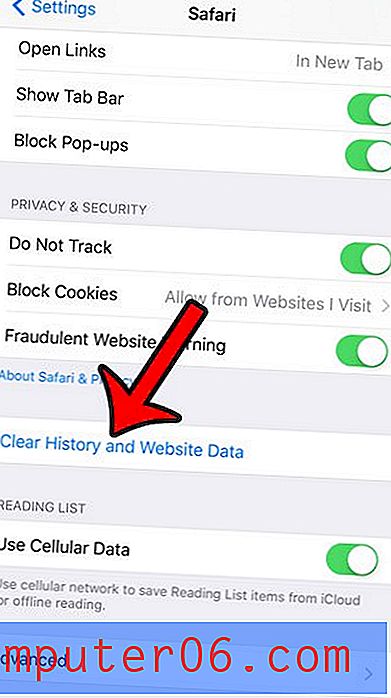
U moet dan bevestigen dat u zich realiseert dat u deze gegevens verwijdert. Hiermee wordt u afgemeld bij alle accounts of webpagina's waarop u momenteel was aangemeld, en wordt uw browsegeschiedenis verwijderd en worden al uw momenteel geopende tabbladen gesloten.
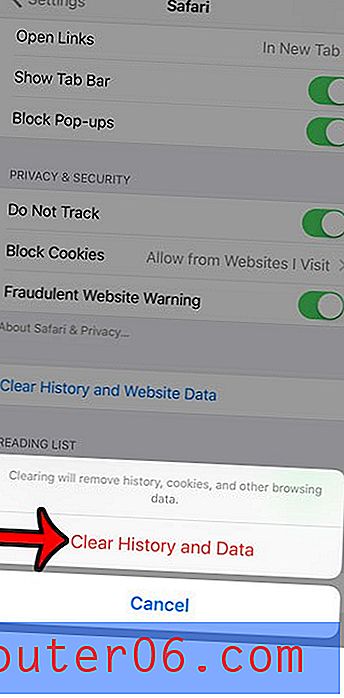
Als u slechts een dozijn geopende tabbladen heeft, is het misschien de voorkeur om ze handmatig te sluiten door naar links te vegen, maar het verwijderen van cookies en gegevens heeft misschien de voorkeur als u veel meer hebt.
Heeft u een kind met een iPhone en maakt u zich zorgen dat ze websites bezoeken als ze dat niet zouden moeten doen? Leer hoe u websites op een iPhone blokkeert met behulp van het menu Beperkingen op het apparaat.