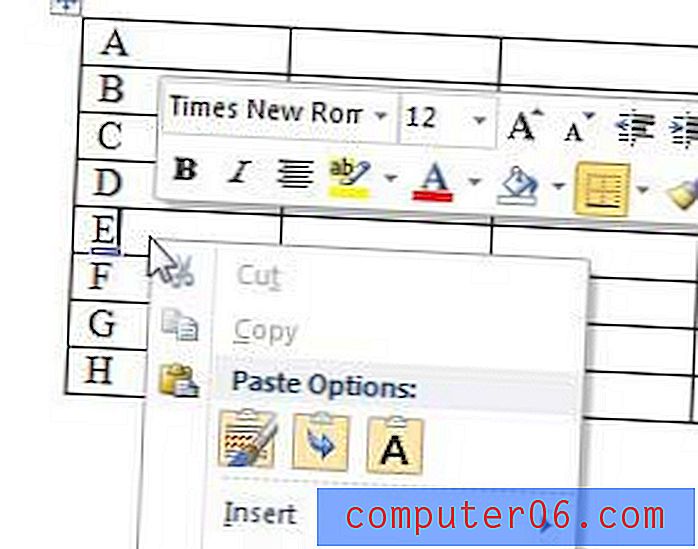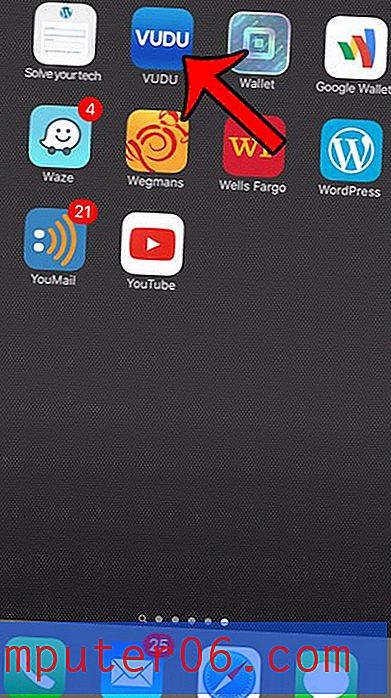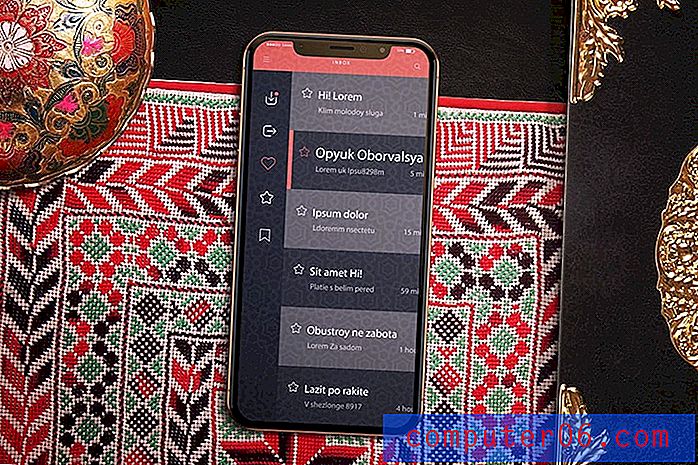Hoe een afbeelding op de iPad te draaien
Correcte oriëntatie op foto's is al lang een probleem voor iedereen die een camera gebruikt en het is een probleem dat nog steeds aanwezig is op camera's van mobiele apparaten. Vanwege dit probleem kan het zijn dat u foto's op uw filmrol vindt die niet in de juiste richting staan en moeten worden gedraaid. Je zou kunnen denken dat dit vereist dat je de foto van je iPad exporteert, maar er zijn eigenlijk een aantal standaard tools voor het bewerken van afbeeldingen op je iPad waarmee je dergelijke aanpassingen kunt maken. Dus als je een foto direct vanaf je iPad wilt draaien, kun je de onderstaande tutorial volgen
Bekijk deze draagbare harde schijf met cloudback-ups als u op zoek bent naar een eenvoudige, betaalbare manier om back-ups te maken van uw belangrijke bestanden.
Een foto draaien in iOS 7 op je iPad
Dit artikel gaat zich specifiek richten op het roteren van afbeeldingen op de iPad, maar u zult merken dat er ook enkele andere tools voor u beschikbaar zijn. Dus als u merkt dat u andere aanpassingen aan andere afbeeldingen moet aanbrengen, onthoud dan dat u deze opties op het apparaat beschikbaar heeft.
Stap 1: Open de app Foto's .
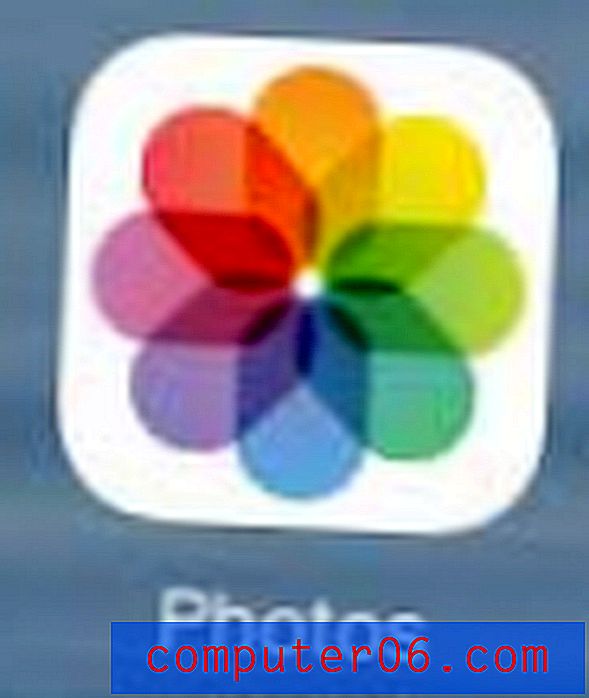
Stap 2: Selecteer de optie Albums of Foto's onder aan het scherm, afhankelijk van hoe u de afbeelding wilt vinden die moet worden geroteerd.
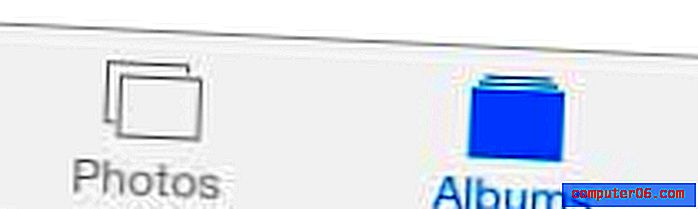
Stap 3: Open het album met de foto als u ervoor hebt gekozen om op album te zoeken.
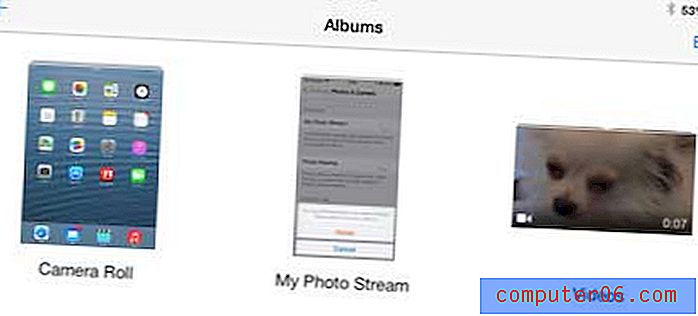
Stap 4: Raak de miniatuurafbeelding aan van de foto die u wilt roteren.
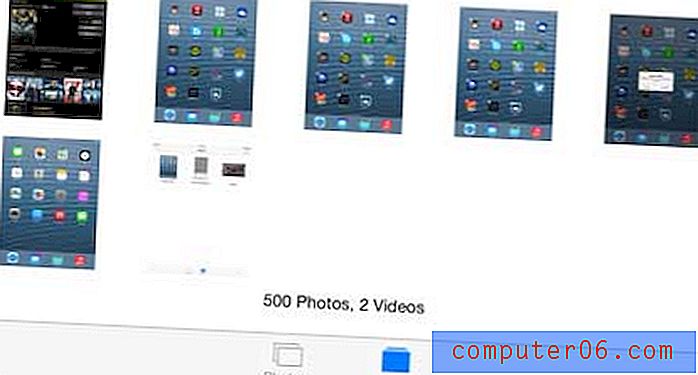
Stap 5: Raak de knop Bewerken aan in de rechterbovenhoek van het scherm.
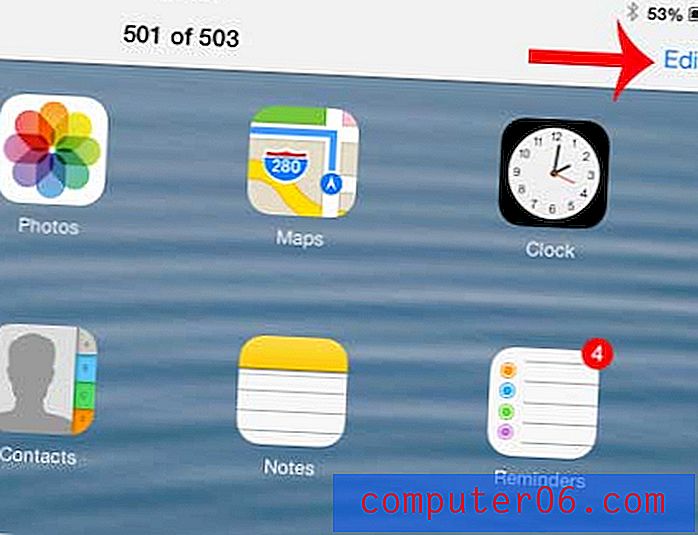
Stap 6: Raak de knop Roteren in de linkerbenedenhoek van het scherm aan. Mogelijk moet u deze meerdere keren aanraken, afhankelijk van hoeveel u de afbeelding moet draaien.
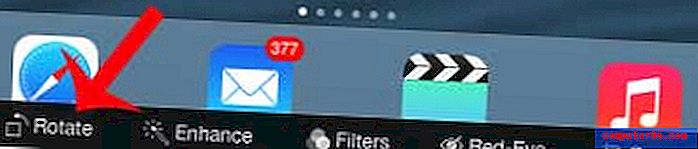
Stap 7: Raak de knop Opslaan aan in de rechterbovenhoek van het scherm als u tevreden bent met de gedraaide afbeelding. U zult ook opmerken dat er enkele Ongedaan maken-opties linksboven op het scherm zijn als u de geroteerde afbeelding niet wilt opslaan.
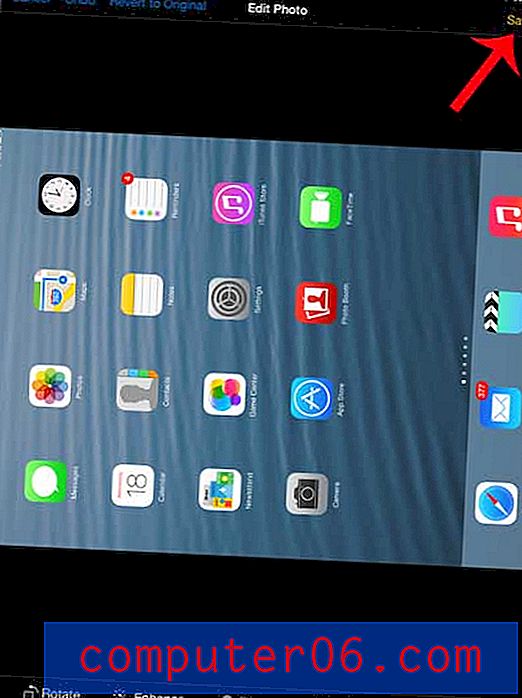
Als je een andere tablet wilt kopen maar het geld niet voor een andere iPad wilt uitgeven, bekijk dan de Kindle Fire. Het is een snelle, gebruiksvriendelijke tablet die veel vriendelijker is voor uw budget.
U kunt foto's van uw iPad-scherm maken als u iets op uw scherm wilt delen dat u anders niet kunt opslaan. Lees dit artikel om te leren hoe u een iPad-screenshot maakt.