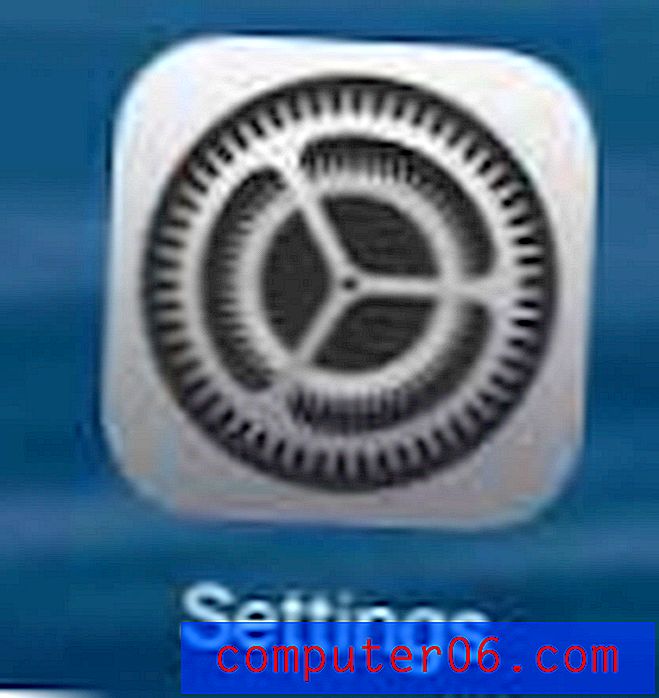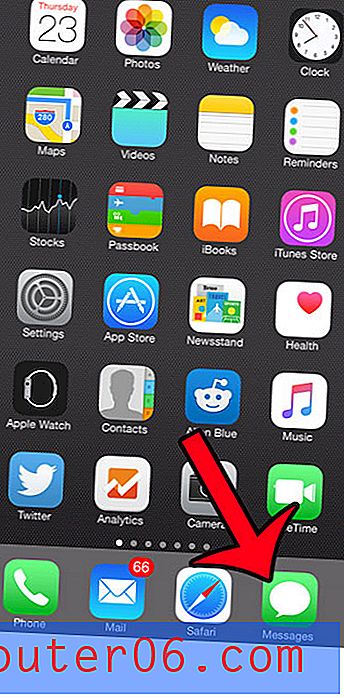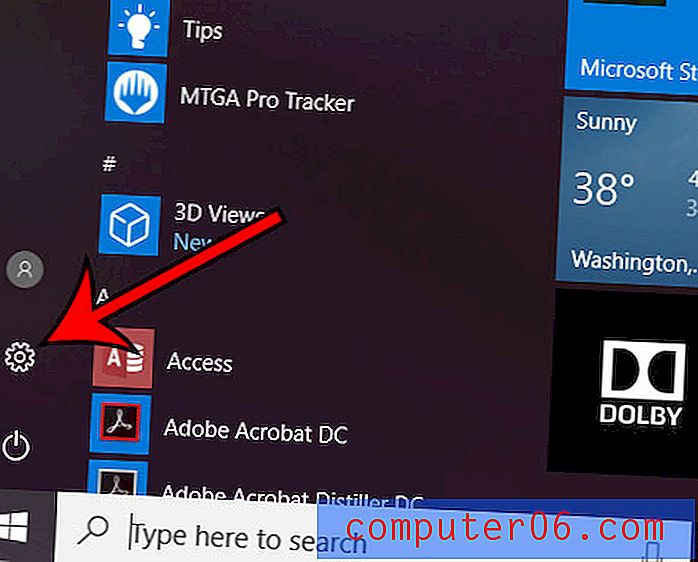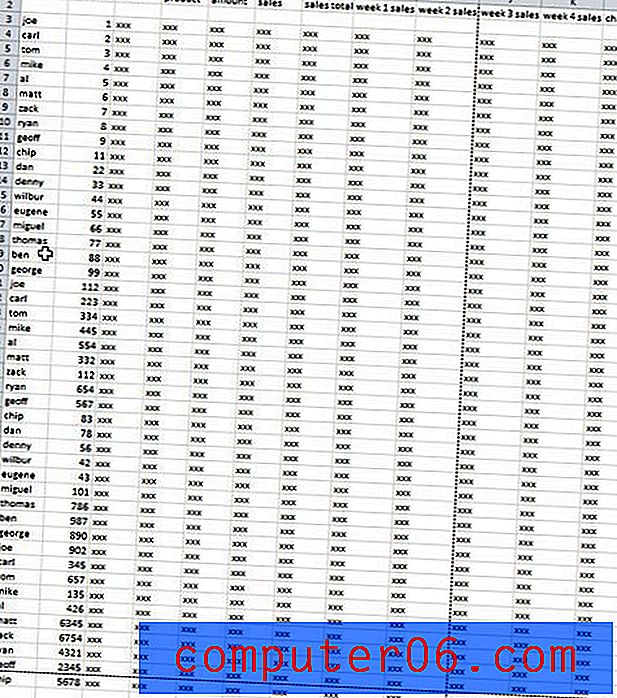De cameraflits uitschakelen bij het opnemen van video op de iPhone 5
Fotografieverlichting kan een lastige zaak zijn om goed te krijgen, vooral wanneer je op het punt staat een flitser nodig te hebben en er geen nodig hebt. Dus als de flitser van uw iPhone 5-camera is ingesteld op de optie "Auto", zult u merken dat hij de flitser gebruikt in situaties waarin u dit niet wilt. Dit kan resulteren in video's die er niet goed uitzien, en vaak een opname verpesten die je misschien niet opnieuw kunt maken. Het is dus handig om te weten hoe u de cameraflitser op de iPhone 5 uitschakelt wanneer u een video opneemt, zodat u ervoor zorgt dat de verlichting zo goed mogelijk is terwijl u uw video opneemt.
Ontvang een gratis proefversie van Amazon Prime om te zien of gratis tweedaagse verzending en gratis videostreaming iets zijn dat uw online winkelervaring ten goede kan komen.
Geen flits bij het opnemen van iPhone-video's
Merk op dat de flitsinstellingen voor de gewone camera en de videocamera gescheiden zijn. Dus nadat u de Camera-app hebt geopend en bent overgeschakeld naar de video-optie, moet u de flitsinstelling controleren om er zeker van te zijn dat deze op de juiste instelling staat.
Stap 1: Open de Camera- app.
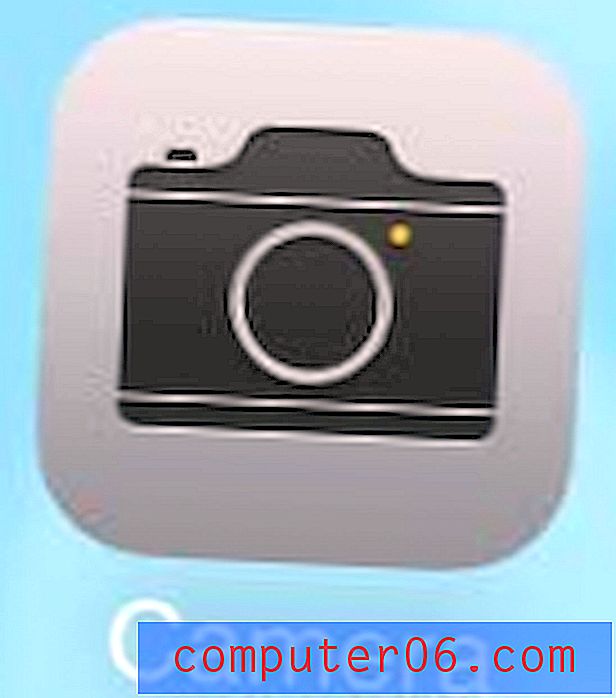
Stap 2: Veeg naar rechts in de cameramodusinstelling om de video- optie te selecteren.

Stap 3: Raak de optie Auto aan (of de optie Aan, als u deze ooit eerder hebt gewijzigd) in de linkerbovenhoek van het scherm.

Stap 4: Selecteer de optie Uit .
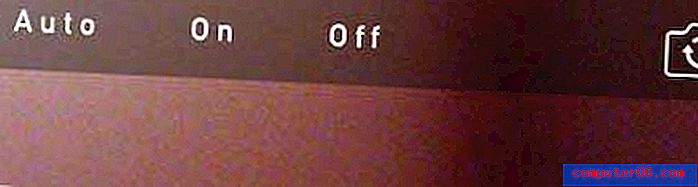
Je kunt dan op de grote rode opnameknop onder aan het scherm drukken om je video op te nemen.
Met deze draagbare externe harde schijf kunt u uw persoonlijke foto's, video's en documenten opslaan en back-uppen. Dit is een gemakkelijke en goedkope manier om ervoor te zorgen dat u een back-up van uw persoonlijke bestanden heeft voor het geval uw laptop ooit crasht of wordt gestolen.
Je kunt je iPhone-video's bewerken met een gratis programma dat waarschijnlijk al op je Windows-pc staat. U kunt bijvoorbeeld leren hoe u iPhone-video's kunt roteren met dit artikel.