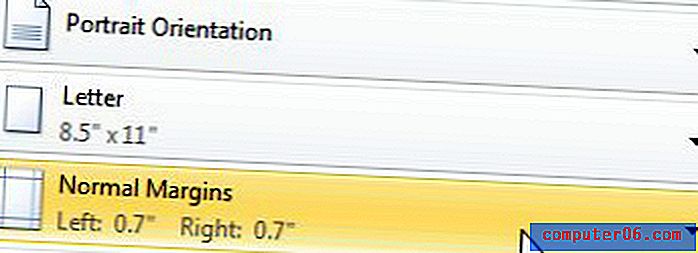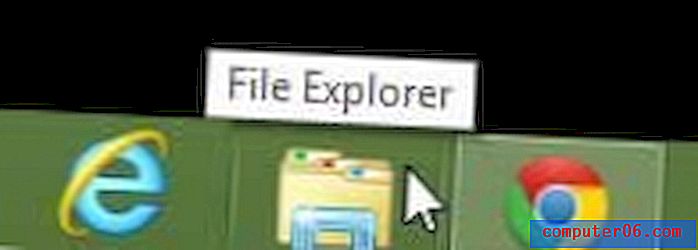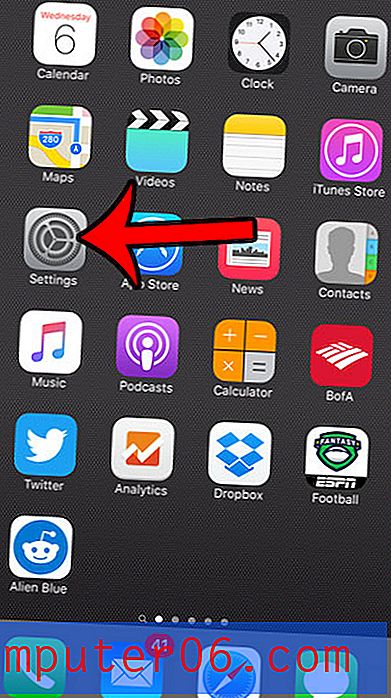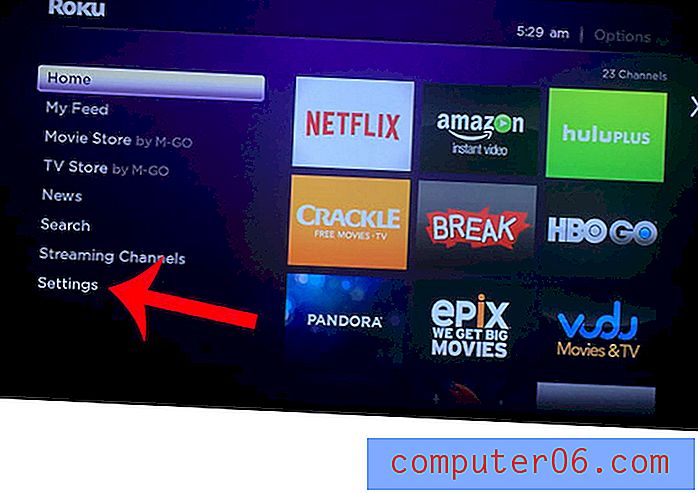Plaats een spreadsheet op één pagina
Werken met een grote spreadsheet in Microsoft Excel 2010 kan een beetje een uitdaging zijn als u niet in staat bent om de hele spreadsheet tegelijkertijd op uw monitor te bekijken. Het kan echter nog frustrerender zijn om tijdens het afdrukken een spreadsheet op één pagina in Microsoft Excel 2010 te plaatsen.
Als u in Excel regelmatig afdrukt, hebt u waarschijnlijk de afdruktaken met meerdere pagina's gezien waarbij de laatste paar pagina's een of twee kolommen bevatten, en misschien heeft u zelfs geprobeerd deze pagina's aan elkaar te plakken om te proberen ze in samenhang te presenteren mode. Deze aanpak kan vervelend zijn en het resulteert in een onprofessioneel uiterlijk. Gelukkig kunt u uw afdrukinstellingen aanpassen aan uw spreadsheet op één pagina.
Passend blad op één pagina in Excel 2010
Een spreadsheet die u op één pagina probeert te passen, ziet er waarschijnlijk uit als de onderstaande afbeelding. Iets dat net iets te groot is om op één vel papier te passen, maar dat nog wel leesbaar is als je het een klein beetje kunt verkleinen. Dat is een belangrijk onderdeel van het schalen van uw Excel-spreadsheets om af te drukken - u gaat de omvang van uw gegevens verkleinen, dus het is belangrijk dat de resulterende afdruk nog steeds leesbaar is. Als u een buitengewone hoeveelheid gegevens in uw spreadsheet heeft, is het misschien niet realistisch om deze op één pagina te passen.
Op zoek naar een gemakkelijke manier om gegevens uit meerdere kolommen te combineren? Lees meer over de samengevoegde Excel-formule en kijk of deze uw ervaring met uw spreadsheets kan verbeteren.
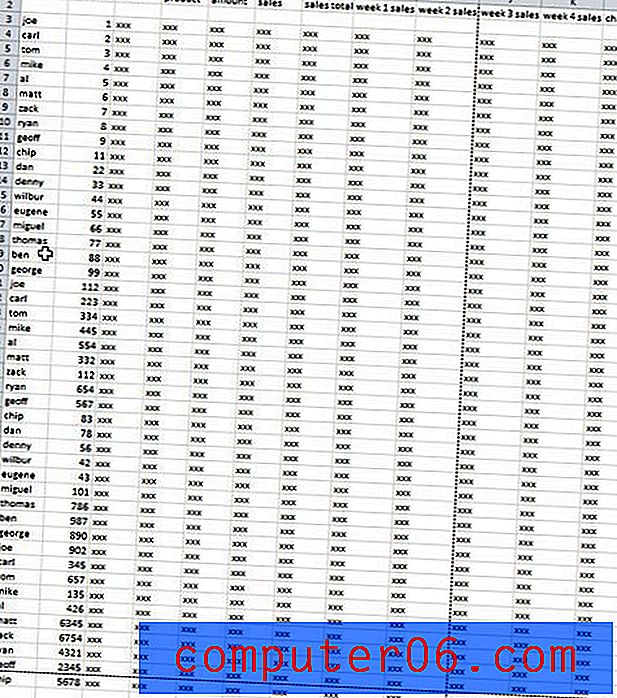
Merk op dat ik een beetje heb moeten uitzoomen met het zoomgereedschap op het tabblad Weergave, zodat ik alle gegevens kan weergeven. Op normale grootte wordt deze spreadsheet in feite op vier pagina's afgedrukt, wat niet nodig is en de presentatie van de gegevens schaadt.
Om de afdrukinstellingen voor een spreadsheet als deze aan te passen en op één pagina te plaatsen, moet je op het tabblad Bestand in de linkerbovenhoek van het venster klikken en vervolgens op Afdrukken in de linkerkolom. U kunt ook op Ctrl + P op uw toetsenbord drukken om dit printscherm te openen.

Klik op het vervolgkeuzemenu Geen schaling onder aan het venster en klik vervolgens op de optie Passend blad op één pagina . Dit verandert het gedeelte Afdrukvoorbeeld aan de rechterkant van het venster om weer te geven hoe uw gegevens eruit zullen zien zodra u ervoor hebt gekozen om de spreadsheet op één pagina te laten passen.
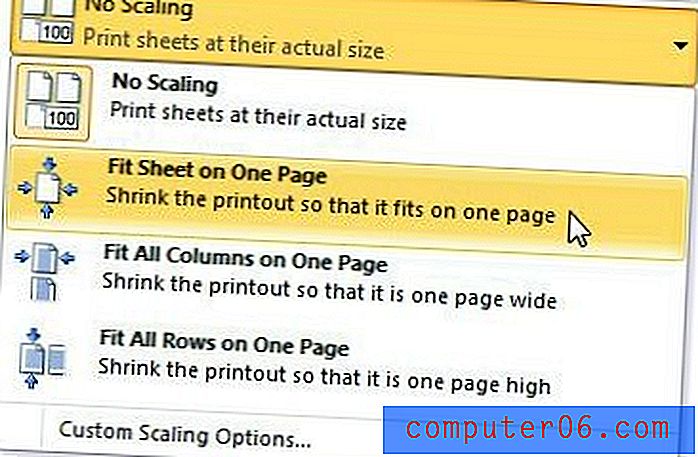
Als u tevreden bent met hoe uw spreadsheet eruitziet, kunt u op de knop Afdrukken boven aan het venster klikken om de spreadsheet af te drukken. Als u echter te veel gegevens heeft of een andere optie wilt vinden om uw Excel-afdrukken aan te passen, zijn er enkele aanvullende opties voor u beschikbaar.
Andere opties voor het schalen van een spreadsheet voor afdrukken
Als je spreadsheet maar een paar kolommen overloopt, maar je hebt honderden en honderden rijen, dan is het niet praktisch om al die gegevens op één pagina te plaatsen. Daarom kunt u de optie Alle kolommen op één pagina passen proberen die wordt weergegeven wanneer u op het vervolgkeuzemenu Geen schaalverdeling op de pagina Afdrukken klikt. Hierdoor worden alle kolommen naar één pagina gedwongen, maar wordt er geen extra pagina verkleind om de rijen te herbergen.
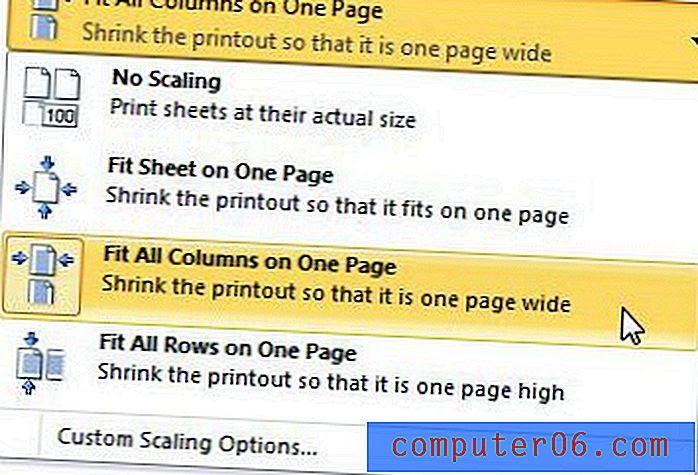
Aan de andere kant van de medaille, als u slechts een paar te veel rijen heeft, maar veel te veel kolommen, kunt u de optie Alle rijen op één pagina passen gebruiken in het vervolgkeuzemenu Geen schaling .
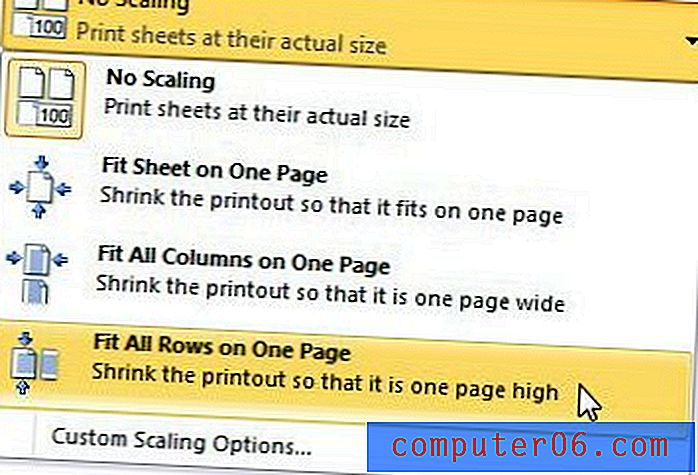
De laatste paar items die u moet aanpassen wanneer u probeert uw Excel-afdrukken aan te passen, bevinden zich ook in het Excel-afdrukmenu. Klik op het vervolgkeuzemenu Oriëntatie om te kiezen tussen Staand of Liggend, of klik op het vervolgkeuzemenu Marges om de marges te verkleinen. Het gebruik van een combinatie van oriëntatie- en marge-aanpassingen kan een aanzienlijk hulpmiddel zijn om al uw Excel-gegevens in een meer printklaar formaat te krijgen.