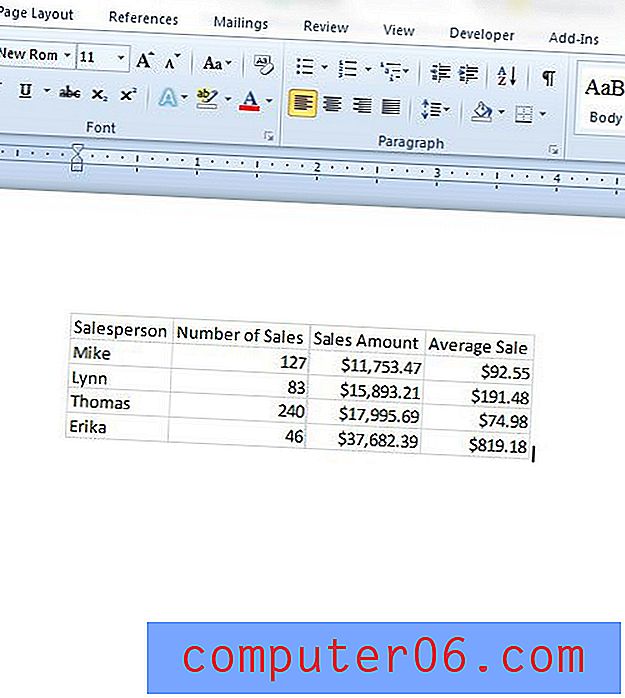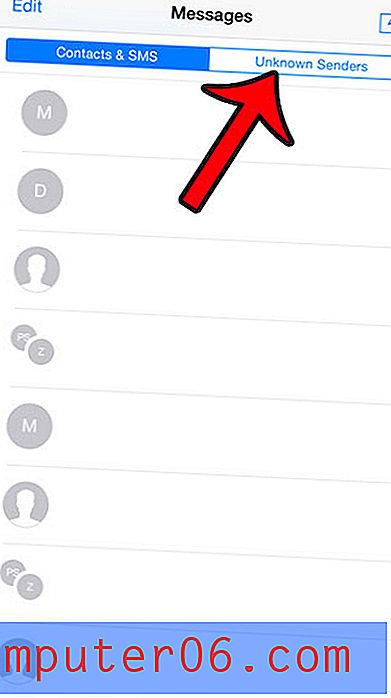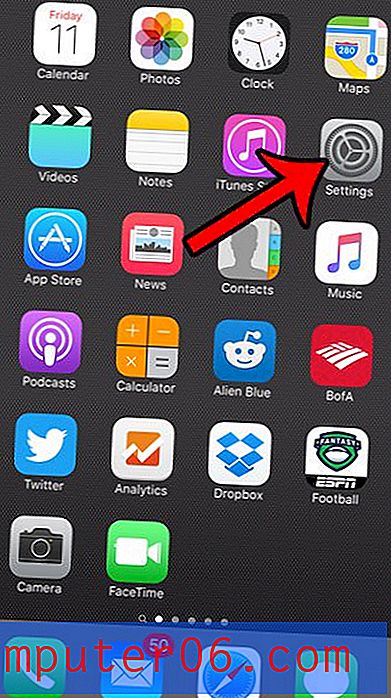iPhone SE - Hoe de pop-upblokkering in of uit te schakelen
Krijgt u ongewenste pop-ups op uw iPhone? Of misschien heb je een pop-up nodig, maar wordt deze geblokkeerd? De Safari-browser op je iPhone heeft een pop-upblokkering die standaard is ingeschakeld, maar het is een instelling die je kunt aanpassen.
Onze onderstaande gids laat u zien waar u de pop-upblokkering van de iPhone SE kunt vinden, zodat u deze kunt inschakelen of uitschakelen, afhankelijk van uw huidige behoeften.
Hoe de pop-upblokkering op een iPhone SE te gebruiken
De stappen in dit artikel zijn uitgevoerd op een iPhone SE, in iOS 10.3.2. Deze gids laat u zien hoe u de instelling kunt vinden die de pop-upblokkering in de Safari-browser bestuurt. Dit heeft geen invloed op de instellingen voor pop-ups in andere browsers die u op uw iPhone zou kunnen gebruiken, zoals Firefox of Chrome. Die browsers hebben hun eigen pop-upblokkering die toegankelijk is via het menu Instellingen in de betreffende browser.
Stap 1: Open het menu Instellingen .
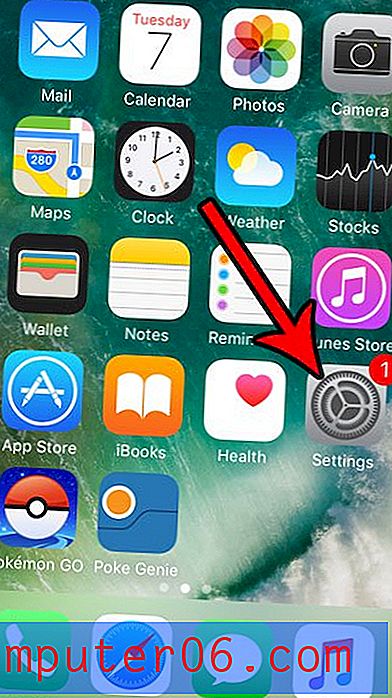
Stap 2: Scroll naar beneden en kies de Safari- optie.
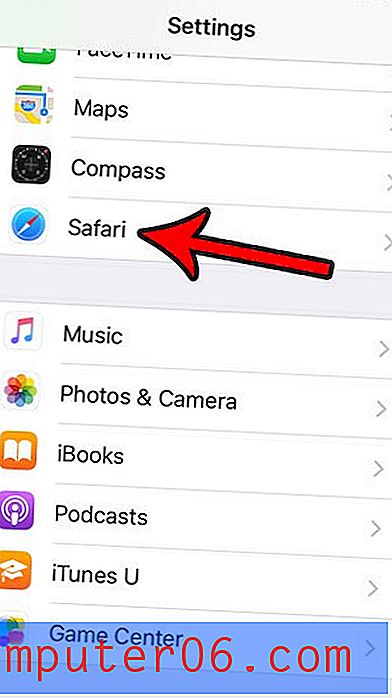
Stap 3: Blader naar het gedeelte Algemeen en stel vervolgens de instelling Blokkeer pop-ups in naar uw voorkeur. Wanneer de knop op de juiste positie staat, zal Safari pop-ups blokkeren. Wanneer het zich in de linkerpositie bevindt, zal Safari pop-ups niet blokkeren. De standaardinstelling is dat de pop-upblokkering is ingeschakeld.

Bekijk Amazon's selectie van iPhone SE-hoesjes als je net je telefoon hebt gekocht en deze wilt beschermen voor het geval je hem laat vallen.
Staat u op het punt een grote app te downloaden of veel media op uw apparaat te zetten? Ontdek hoe u de beschikbare opslagruimte op de telefoon kunt controleren, zodat u kunt bepalen of u al dan niet iets moet verwijderen voordat u dit doet.